6 načina da popravite pogrešku s ispisom fizičke memorije
Miscelanea / / November 28, 2021
Popravi pogrešku s ispisom fizičke memorije: Početni dump fizičke memorije je greška plavog zaslona smrti (BSOD), što je Stop pogreška što znači da nećete moći pristupiti svom sustavu. Svaki put kada ponovno pokrenete računalo, bit ćete u ovoj petlji BSOD pogreške, a glavni problem je što nećete moći pristupiti podacima ili datotekama prisutnim u sustavu.
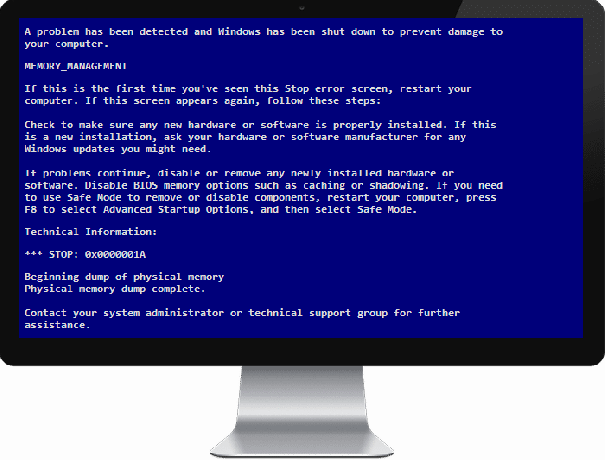
Pogreška s ispisom fizičke memorije izgleda otprilike ovako:
Početak deponije fizičke memorije. Dump fizičke memorije je završen. Obratite se svom administratoru sustava ili grupi tehničke podrške za više. pomoć. ILI Prikupljanje podataka za ispis pada. Inicijalizacija diska za crash dump. Početak deponije fizičke memorije. Izbacivanje fizičke memorije na disk: 5
Dump memorije je proces u kojem se sadržaj memorije prikazuje i pohranjuje u slučaju pada aplikacije ili sustava. Ovo su mogući razlozi za pogrešku s ispisom fizičke memorije: oštećene sistemske datoteke, oštećen tvrdi disk, oštećena RAM memorija, kompatibilnost hardvera i softvera.
Sadržaj
- Popravi pogrešku s ispisom fizičke memorije
- Metoda 1: Pokrenite dijagnostiku sustava Windows
- Metoda 2: Pokrenite provjeru sistemskih datoteka (SFC) i provjerite disk (CHKDSK)
- Metoda 3: Pokrenite Memtest86+
- Metoda 4: Pokrenite pokretanje/automatski popravak
- Metoda 5: Pokrenite CCleaner da popravite pogreške registra
- Metoda 6: Popravak Instalirajte Windows 10
Popravi pogrešku s ispisom fizičke memorije
Metoda 1: Pokrenite dijagnostiku sustava Windows
Morate pokrenuti Windows Diagnostic kako biste bili sigurni da vaš hardver nije neispravan. Postoji mogućnost da je vaš tvrdi disk oštećen ili oštećen, a ako je to slučaj, morate zamijeniti svoj prethodni HDD ili SSD novim i ponovno instalirati Windows. Ali prije nego što dođete do bilo kakvog zaključka, morate pokrenuti dijagnostički alat kako biste provjerili trebate li doista zamijeniti HDD/SSD.

Da biste pokrenuli Dijagnostiku, ponovno pokrenite računalo i kada se računalo pokrene (prije pokretanja zaslona), pritisnite tipku F12 i kada se pokrene pojavi se izbornik, označite opciju Boot to Utility Partition ili Diagnostics i pritisnite enter za pokretanje Dijagnostika. To će automatski provjeriti sav hardver vašeg sustava i izvijestiti ako se pronađe bilo kakav problem.
Metoda 2: Pokrenite provjeru sistemskih datoteka (SFC) i provjerite disk (CHKDSK)
1. Opet idite na naredbeni redak koristeći metodu 1, samo kliknite na naredbeni redak na zaslonu Napredne opcije.

2.Upišite sljedeću naredbu u cmd i pritisnite enter nakon svake:
sfc /scannow /offbootdir=c:\ /offwindir=c:\windows. chkdsk c: /r
Napomena: Provjerite koristite li slovo pogona na kojem je Windows trenutno instaliran

3. Izađite iz naredbenog retka i ponovno pokrenite računalo.
Metoda 3: Pokrenite Memtest86+
Sada pokrenite Memtest86+ koji je softver treće strane, ali eliminira sve moguće iznimke memorijskih pogrešaka jer radi izvan Windows okruženja.
Bilješka: Prije početka provjerite imate li pristup drugom računalu jer ćete morati preuzeti i snimiti softver na disk ili USB flash pogon. Najbolje je ostaviti računalo preko noći kada pokrećete Memtest jer će to vjerojatno potrajati.
1. Spojite USB flash pogon na svoj sustav.
2.Preuzmite i instalirajte Windows Memtest86 Automatski instalacijski program za USB ključ.
3. Desnom tipkom miša kliknite na slikovnu datoteku koju ste upravo preuzeli i odaberite "Izdvoj ovdje” opcija.
4. Nakon što ste raspakirani, otvorite mapu i pokrenite Memtest86+ USB instalater.
5. Odaberite svoj priključeni USB pogon za snimanje softvera MemTest86 (ovo će formatirati vaš USB pogon).

6. Nakon što je gornji postupak završen, umetnite USB u računalo koje daje Pogreška s ispisom fizičke memorije.
7. Ponovno pokrenite računalo i provjerite je li odabrano pokretanje s USB flash pogona.
8.Memtest86 će započeti testiranje na oštećenje memorije u vašem sustavu.

9. Ako ste prošli sve testove, možete biti sigurni da vaša memorija radi ispravno.
10.Ako su neki od koraka tada bili neuspješni Memtest86 pronaći će oštećenje memorije što znači da je vaš Dump fizičke memorijeGreška plavi ekran smrti pogreška je zbog loše/pokvarene memorije.
11.Kako bi se Popravi pogrešku s ispisom fizičke memorije, morat ćete zamijeniti RAM ako se pronađu loši memorijski sektori.
Metoda 4: Pokrenite pokretanje/automatski popravak
1. Umetnite instalacijski DVD za pokretanje sustava Windows 10 i ponovno pokrenite računalo.
2. Kada se od vas zatraži da pritisnete bilo koju tipku za pokretanje s CD-a ili DVD-a, pritisnite bilo koju tipku za nastavak.

3.Odaberite svoje jezične postavke i kliknite Dalje. Kliknite Popravi svoje računalo u donjem lijevom kutu.

4. Na zaslonu za odabir opcije kliknite Rješavanje problema.

5. Na zaslonu za rješavanje problema kliknite Napredna opcija.

6. Na zaslonu Napredne opcije kliknite Automatski popravak ili popravak pri pokretanju.

7. Pričekajte do Automatski popravci/popravci pri pokretanju sustava Windows potpuni.
8.Ponovo pokrenite i uspješno ste Popravi pogrešku s ispisom fizičke memorije, ako ne, nastavi.
Također, čitajte Kako popraviti Automatski popravak nije mogao popraviti vaše računalo.
Metoda 5: Pokrenite CCleaner da popravite pogreške registra
1.Preuzmite i instalirajte CCleaner.
2. Sada trči CCleaner a u odjeljku "Čistač", na kartici Windows, predlažemo da provjerite sljedeće odabire za čišćenje:

3. Nakon što se uvjerite da su odgovarajuće točke provjerene, jednostavno kliknite Pokreni čistač, i neka CCleaner radi svojim tijekom.
4. Za dodatno čišćenje sustava odaberite karticu Registry i provjerite je li označeno sljedeće:

7. Odaberite Skeniraj za problem i dopustite CCleaner-u da skenira, a zatim kliknite Popravi odabrane probleme.
8. Kada CCleaner pita “Želite li sigurnosne kopije promjena u registru?” odaberite Da.
9. Nakon što je sigurnosno kopiranje dovršeno, odaberite Popravi sve odabrane probleme.
10. Ponovno pokrenite računalo i možda ćete moći Popravi pogrešku s ispisom fizičke memorije.
Metoda 6: Popravak Instalirajte Windows 10
Ova metoda je posljednje sredstvo jer ako ništa ne uspije onda će ova metoda sigurno popraviti sve probleme s vašim računalom. Popravak Instalirajte samo pomoću nadogradnje na mjestu kako biste popravili probleme sa sustavom bez brisanja korisničkih podataka prisutnih u sustavu. Stoga slijedite ovaj članak da biste vidjeli Kako jednostavno popraviti Instalirajte Windows 10.
Preporučeno za tebe:
- Popravite grešku zaustavljanja volumena pokretanja koji se ne može montirati 0x000000ED
- Ponovo pokrenite i odaberite ispravan problem s uređajem za pokretanje
- Popravite veliku upotrebu CPU-a u izvršnoj izvršnoj usluzi Antimalware
- Popravi KMODE iznimku koja nije obrađena Pogreška
To je to, uspješno ste Popravi pogrešku s ispisom fizičke memorije ali ako još uvijek imate pitanja u vezi s ovim vodičem, slobodno ih postavite u odjeljku za komentare.



