6 najboljih načina da popravite povijest međuspremnika koja ne radi u sustavu Windows 11
Miscelanea / / June 24, 2022
Kada kopirate bilo koji tekst ili sliku (manje od 4 MB) na svoje računalo, Windows automatski pohranjuje tu stavku u međuspremnik. Možete pristupiti svojoj povijesti međuspremnika bilo kada i sinkronizirajte ga na svim svojim uređajima. Međutim, ako ne možete iskoristiti te prednosti jer povijest međuspremnika ne radi u sustavu Windows 11, mi smo tu da vam pomognemo.

Povijest međuspremnika može uštedjeti vrijeme u sustavu Windows. Ali kada prestane raditi, ne morate nastaviti lijepiti isječke u bilježnicu. Ako Windows ne uspije spremiti vaše kopirane stavke u povijest međuspremnika, možete koristiti sljedeće savjete za rješavanje problema kako biste riješili problem.
1. Ponovno omogućite povijest međuspremnika
Započnimo rješavanje problema s klasičnim trikom u knjizi - onemogućite i ponovno omogućite povijest međuspremnika. Ako je to samo privremena greška koja uzrokuje problem, ponovno omogućavanje značajke povijesti međuspremnika trebalo bi učiniti trik.
Korak 1: Pritisnite tipku Windows + I da biste pokrenuli aplikaciju Postavke. Na kartici Sustav pomaknite se prema dolje kako biste kliknuli na Međuspremnik.

Korak 2: Isključite i ponovno uključite opciju povijesti međuspremnika.

Pokušajte kopirati neki tekst i pritisnite tipku Windows + V za pristup ploči povijesti međuspremnika. Provjerite je li Windows spremio vaš tekst.
2. Omogućite sinkronizaciju međuspremnika
Windows zahtijeva da se prijavite pomoću a Microsoftov račun za sinkronizaciju međuspremnika na svim uređajima. Ako ste se prebacili na lokalni račun ili onemogućili značajku sinkronizacije, Windows neće uspjeti sinkronizirati povijest međuspremnika na svim uređajima. Evo kako to ponovno omogućiti.
Korak 1: Kliknite na ikonu pretraživanja na traci zadataka, upišite postavke međuspremnikai pritisnite Enter.

Korak 2: Omogućite prekidač pored "Dijeli na svojim uređajima" ako je isključen.

Ako se niste prijavili s Microsoftovim računom, vidjet ćete gumb Početak rada. Kliknite na njega i prijavite se svojim Microsoft računom da biste pristupili prekidaču "Dijeli na svim uređajima".

3. Obriši podatke međuspremnika
Stariji podaci međuspremnika također mogu uzrokovati da se ponaša. Dakle, možete izbrisati postojeće podatke međuspremnika iz sustava Windows i početi ispočetka. Evo kako.
Korak 1: Kliknite na ikonu za pretraživanje na programskoj traci ili pritisnite tipku Windows + S da biste otvorili izbornik za pretraživanje. Tip očisti podatke međuspremnika u okviru i pritisnite Enter.

Korak 2: Kliknite gumb Izbriši pored "Izbriši podatke međuspremnika".

Nakon brisanja podataka međuspremnika, provjerite radi li povijest međuspremnika.
4. Provjerite pravila grupe
Drugi razlog zašto povijest međuspremnika možda neće raditi u sustavu Windows 11 je ako je značajka onemogućena u pravilima grupe. Kako biste bili sigurni da to nije slučaj, možete provjeriti postavke grupnih pravila na svom računalu slijedeći korake u nastavku.
Imajte na umu da je uređivač grupnih pravila dostupan samo na izdanjima Windows Pro, Enterprise i Education. Dakle, ako koristite Windows Home izdanje, prijeđite na sljedeće rješenje.
Korak 1: Pritisnite tipku Windows + R za pokretanje dijaloškog okvira Pokreni. Upišite gpedit.msc u polju Otvori i pritisnite Enter.
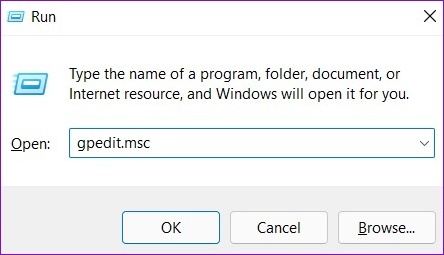
Korak 2: U prozoru Local Group Policy Editor koristite lijevo okno za navigaciju do sljedeće mape:
Konfiguracija računala\Administrativni predlošci\Sustav\OS pravila

3. korak: Dvaput kliknite na Dopusti povijest međuspremnika s desne strane.

4. korak: U sljedećem prozoru odaberite Omogućeno i pritisnite Primijeni.

5. korak: Slično tome, omogućite postavku "Dopusti sinkronizaciju međuspremnika na svim uređajima".

Promjene pravila trebale bi odmah stupiti na snagu, a značajka povijesti međuspremnika trebala bi ponovno početi raditi.
5. Podesite datoteke registra
Datoteke registra na vašem računalu sadrže pojedinosti o postavkama sustava Windows i njegovim uslugama. Ako nemate pristup uređivaču pravila grupe, možete koristiti uređivač registra u sustavu Windows da biste omogućili značajku povijesti međuspremnika. Evo kako.
Međutim, prije nego što nastavite s promjenama, važno je da vi sigurnosno kopirajte sve datoteke registra na vašem računalu.
Korak 1: Pritisnite tipku Windows + R za pokretanje uslužnog programa Run. Tip regedit u polju Otvori i pritisnite Enter.

Korak 2: Zalijepite sljedeću stazu u adresnu traku na vrhu i pritisnite Enter za navigaciju do tipke System.
HKEY_LOCAL_MACHINE\SOFTWARE\Policies\Microsoft\Windows\system

3. korak: Desnom tipkom miša kliknite tipku sustava, idite na Novo i odaberite DWORD (32-bitna) vrijednost. Imenujte ga AllowClipboardHistory.

4. korak: Dvaput kliknite na novostvoreni DWORD i promijenite njegove podatke o vrijednosti na 1 prije nego što kliknete U redu.

5. korak: Ponovno kliknite desnom tipkom miša na tipku sustava, idite na Novo i odaberite DWORD (32-bitna) vrijednost. Nazovite ga AllowCrossDeviceClipboard.

6. korak: Dvaput kliknite na DWORD i promijenite njegovu vrijednost u 1. Zatim pritisnite OK.

Izađite iz uređivača registra i ponovno pokrenite računalo da biste primijenili promjene.
6. Ažurirajte Windows
Windows ažuriranja također mogu poći po zlu ponekad. Ako povijest međuspremnika i dalje ne radi čak ni nakon što isprobate gornja rješenja, velika je vjerojatnost da postoji problem s trenutnom verzijom sustava Windows na kojoj se nalazite, osobito ako ste na Insiderovim verzijama. Da biste to popravili, morate odmah instalirati sva ažuriranja sustava Windows na čekanju.
Da biste to učinili, pritisnite tipku Windows + I da biste pokrenuli aplikaciju Postavke. Zatim idite na odjeljak Windows Update i provjerite ima li ažuriranja na čekanju.

Kreirajte povijest
Povijest međuspremnika može biti korisna ako vaš posao uključuje žongliranje s puno teksta ili slika tijekom dana. Međutim, takvi problemi s ovom značajkom mogu pokvariti vaše iskustvo i prisiliti vas da potražite upravitelje međuspremnika treće strane za Windows. Nadamo se da su vam gornja rješenja pomogla da zauvijek riješite problem i da se stvari vraćaju u normalu.
Posljednje ažurirano 23. lipnja 2022
Gornji članak može sadržavati pridružene veze koje pomažu u podršci Guiding Tech. Međutim, to ne utječe na naš urednički integritet. Sadržaj ostaje nepristran i autentičan.

Napisao
Pankil je po struci građevinski inženjer koji je svoj put započeo kao pisac u EOTO.tech. Nedavno se pridružio Guiding Techu kao slobodni pisac kako bi pokrio upute, objašnjenja, vodiče za kupnju, savjete i trikove za Android, iOS, Windows i Web.



