7 najboljih načina da popravite da se aplikacije Microsoft Storea ne ažuriraju automatski
Miscelanea / / June 29, 2022
Uvijek je dobra ideja redovito ažurirati aplikacije i igre na računalu. Zgodno, možete konfigurirati Microsoft Store za preuzimanje i instaliranje ažuriranja aplikacija čim stignu. Međutim, ako Microsoft Store ne uspijeva da biste automatski ažurirali svoje aplikacije, možda biste trebali odmah riješiti problem.

Razloga može biti nekoliko, od nedostatka relevantnih dopuštenja aplikacije do zastarjelih podataka iz predmemorije. U svakom slučaju, dolje navedeni savjeti za rješavanje problema trebali bi vam pomoći da riješite problem u kratkom roku. Dakle, pogledajmo ih.
1. Provjerite postavke automatskog ažuriranja u Microsoft Storeu
Ako Microsoft Store ne uspije automatski ažurirati vaše aplikacije, prva stvar koju trebate učiniti je provjeriti automatsko ažuriranje postavke u aplikaciji Microsoft Store. Evo kako.
Korak 1: Kliknite na ikonu Pretraživanje na programskoj traci, upišite microsoft trgovina, i pritisnite Enter.

Korak 2: Kliknite na svoju profilnu sliku u gornjem desnom kutu i odaberite Postavke aplikacije.

3. korak: Omogućite opciju ažuriranja aplikacije ako već nije.

4. korak: Nakon što ga omogućite, idite na karticu Knjižnica u donjem lijevom kutu da vidite jesu li automatska ažuriranja započela.

2. Pokrenite alat za rješavanje problema s aplikacijama Microsoft Store
I Windows 10 i Windows 11 uključuju alat za rješavanje problema za Microsoft Store i njegove aplikacije. Može automatski dijagnosticirati i popraviti sve probleme s aplikacijom Microsoft Store umjesto vas. Evo kako ga pokrenuti.
Korak 1: Otvorite izbornik Start, upišite rješavanje problema s postavkamai odaberite prvi rezultat koji se pojavi.

Korak 2: Kliknite na Drugi alati za rješavanje problema.

3. korak: Pomaknite se prema dolje kako biste kliknuli gumb Pokreni pored aplikacije Windows Store.
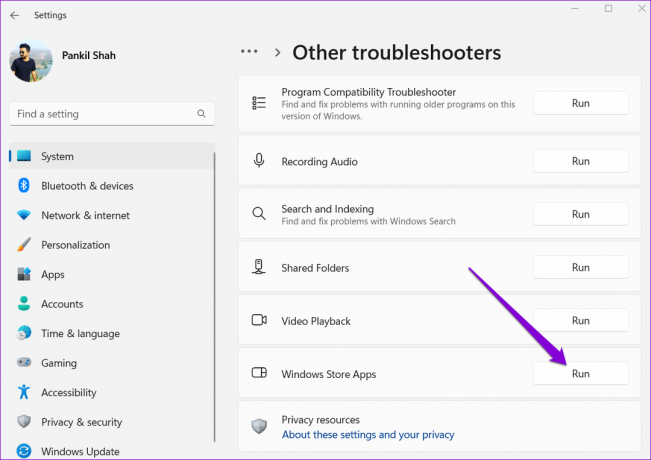
Nakon pokretanja alata za rješavanje problema, Microsoft Store bi trebao pokrenuti automatska ažuriranja za aplikacije i igre.
3. Onemogućite mjernu vezu
Možeš ograničite korištenje podataka vašeg računala postavljanjem mreže kao ograničene veze u sustavu Windows. Međutim, to također sprječava Windows da preuzme ažuriranja sustava i aplikacija u pozadini. Da biste to izbjegli, morate onemogućiti opciju mjerne veze za svoju Wi-Fi mrežu.
Korak 1: Pritisnite tipku Windows + I da biste pokrenuli aplikaciju Postavke. Idite na karticu Mreža i internet i kliknite na Wi-Fi.

Korak 2: Kliknite na svoju Wi-Fi mrežu da otvorite njezina svojstva.

3. korak: Isključite prekidač za opciju veze s mjerenjem.

4. Dopustite Microsoft Storeu da radi u pozadini
Drugi razlog zbog kojeg Microsoft Store možda neće automatski ažurirati aplikacije je ako aplikacija nema potrebno dopuštenje za rad u pozadini. Evo kako to možete promijeniti.
Korak 1: Desnom tipkom miša kliknite ikonu Start i na izborniku koji se otvori odaberite Instalirane aplikacije.

Korak 2: Pronađite Microsoft Store na popisu. Kliknite na izbornik s tri točke pokraj njega i odaberite Napredne opcije.

3. korak: Upotrijebite padajući izbornik u odjeljku Dopuštenja aplikacije u pozadini da biste odabrali Uvijek.

Ponovno pokrenite aplikaciju Microsoft Store da vidite ažurira li aplikacije automatski.
5. Konfigurirajte Windows Update i Microsoft Store Install Service za automatsko pokretanje
Microsoft Store neće ažurirati aplikacije ako je sigurno Windows usluge, kao što su Windows Update i Microsoft Store Install Service, nisu konfigurirani za automatsko pokretanje pri pokretanju. Evo kako to popraviti.
Korak 1: Pritisnite tipku Windows + R za pokretanje naredbe Pokreni, upišite je usluge.msci pritisnite Enter.

Korak 2: U prozoru Usluge pronađite i dvaput kliknite uslugu Windows Update da biste otvorili njezina svojstva.

3. korak: Promijenite njegovu vrstu pokretanja u Automatski i kliknite na Primijeni.

4. korak: Zatim pronađite Microsoft Store Install Service. Dvaput kliknite na njega da otvorite njegova svojstva.

5. korak: Promijenite vrstu pokretanja u Automatski i pritisnite Primijeni.

Nakon toga ponovno pokrenite računalo i provjerite počinje li Microsoft Store automatski ažurirati aplikacije.
6. Izbrišite predmemoriju Microsoftove trgovine
Microsoft Store generira privremene datoteke tijekom preuzimanja ili ažuriranja aplikacija i igara na vašem računalu. Iako su ti podaci namijenjeni pomoći, ponekad mogu ometati izvedbu aplikacije i stvoriti probleme.
Morat ćete izbrisati postojeću predmemoriju Microsoft Storea da biste je popravili primjenom koraka u nastavku.
Korak 1: Desnom tipkom miša kliknite gumb Start i sa sljedećeg izbornika odaberite Pokreni.

Korak 2: Tip wsreset.exe u okviru i pritisnite Enter.

Prozor terminala će se otvoriti na nekoliko sekundi. Nakon što izbrišete predmemoriju, Microsoft Store bi se trebao automatski otvoriti i početi funkcionirati.
7. Popravite ili resetirajte Microsoft Store
Ako do sada navedeni popravci ne funkcioniraju, vaša posljednja opcija je da popravite Microsoft Store iz aplikacije Postavke. Evo kako to učiniti.
Korak 1: Pritisnite tipku Windows + S da otvorite izbornik za pretraživanje, upišite microsoft trgovina, i kliknite na Postavke aplikacije.

Korak 2: Pomaknite se prema dolje do odjeljka Reset i kliknite na Popravi.

Windows bi trebao početi popravljati aplikaciju. Nakon popravka, provjerite ažurira li aplikacije automatski.
Možete pokušati resetirati aplikaciju iz istog izbornika ako se problem nastavi. Time ćete ukloniti sve postojeće podatke aplikacije i vratiti postavke aplikacije na zadanu vrijednost.

Izrađen za praktičnost
Omogućavanje značajke automatskog ažuriranja u Microsoft Storeu može vam uštedjeti puno vremena. Međutim, ako značajka ne radi kako je predviđeno, može vas razočarati. Gore navedena rješenja pomoći će vam da riješite problem, a Microsoft Store će ponovno ažurirati aplikacije.
Posljednje ažurirano 29. lipnja 2022
Gornji članak može sadržavati pridružene veze koje pomažu u podršci Guiding Tech. Međutim, to ne utječe na naš urednički integritet. Sadržaj ostaje nepristran i autentičan.

Napisao
Pankil je po struci građevinski inženjer koji je svoj put započeo kao pisac u EOTO.tech. Nedavno se pridružio Guiding Techu kao slobodni pisac kako bi pokrio upute, objašnjenja, vodiče za kupnju, savjete i trikove za Android, iOS, Windows i web.



