Kako izvesti obrnuto pomicanje u sustavu Windows 10
Miscelanea / / July 02, 2022
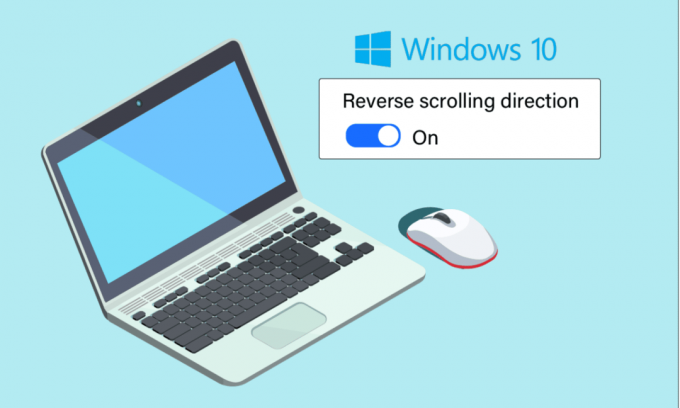
Možda imate jedinstvenu preferenciju kada su u pitanju smjerovi pomicanja, bilo da koristite miš ili dodirnu podlogu. Neki ljudi više vole da se stranica pomiče u istom smjeru u kojem pomiču prst na dodirnoj podlozi. Neki ljudi to rade na obrnut način. To se zove obrnuto pomicanje. Omogućavanje obrnutog pomicanja Windows 10 na trackpadu vašeg prijenosnog računala jednostavno je jer Windows nudi ovu prilagodbu prema zadanim postavkama. U nekim se slučajevima vaš trackpad pomiče na pogrešan način iz mnogo razloga. Ovaj problem je moguće popraviti. Ako se pitate kako omogućiti obrnuto pomicanje Windows 10, slijedite korake koji su navedeni u ovom članku.
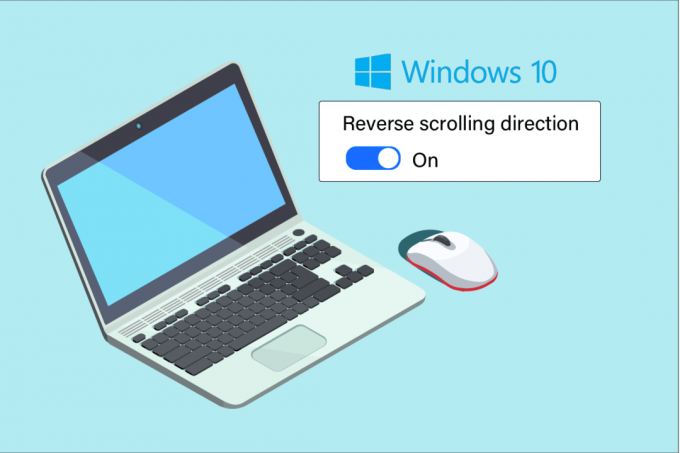
Sadržaj
- Kako izvesti obrnuto pomicanje u sustavu Windows 10
- Metoda 1: Na dodirnoj podlozi
- Metoda 2: Na mišu
- Korak I: Identificirajte VID ID miša
- Korak II: Izvršite obrnuto pomicanje
- Dodatna metoda: Kako izvršiti obrnuto pomicanje s makro skriptom
- Stručni savjet: Kako popraviti preokrenuti miš
Kako izvesti obrnuto pomicanje u sustavu Windows 10
U nastavku smo pokazali kako izvesti obrnuto pomicanje i na dodirnoj podlozi i na mišu.
Metoda 1: Na dodirnoj podlozi
Windows 10 podržava obrnuto pomicanje na odabranim računalima koja dolaze s preciznim touchpadom. Ako ova opcija nije dostupna, možete promijeniti smjer pomicanja Windows 10 pomoću softvera proizvođača za periferiju. Slijedite dolje navedene upute za Windows 10 obrnuto pomicanje na dodirnoj podlozi.
1. pritisni Tipke Windows + I zajedno otvoriti postavke.
2. Sada kliknite na Uređaji kako je prikazano.
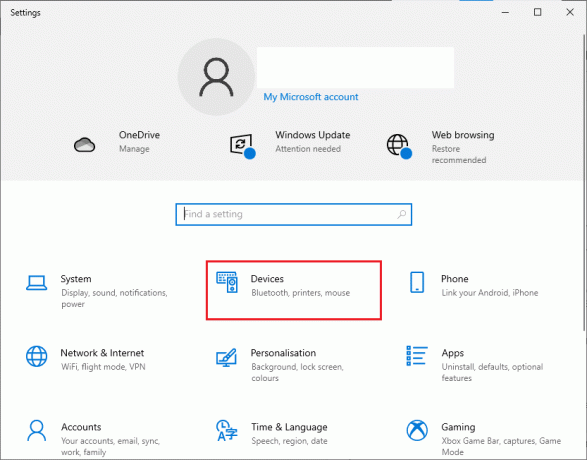
3. Pomaknite se prema dolje u lijevom oknu i odaberite Touchpad opcija.
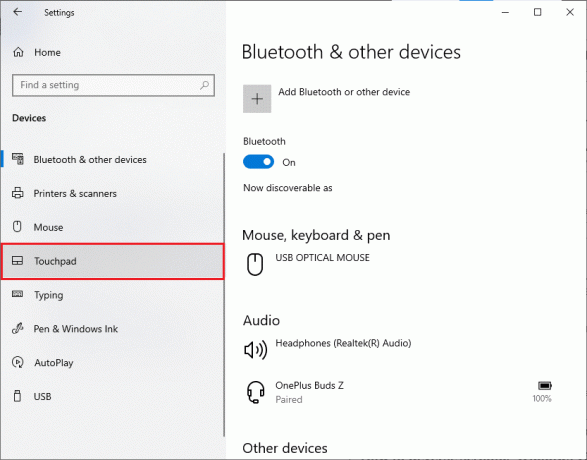
4. Idi na Pomicanje i zumiranje odjeljak u desnom oknu i odaberite Kretanje prema dolje pomiče se prema dolje kako je prikazano.
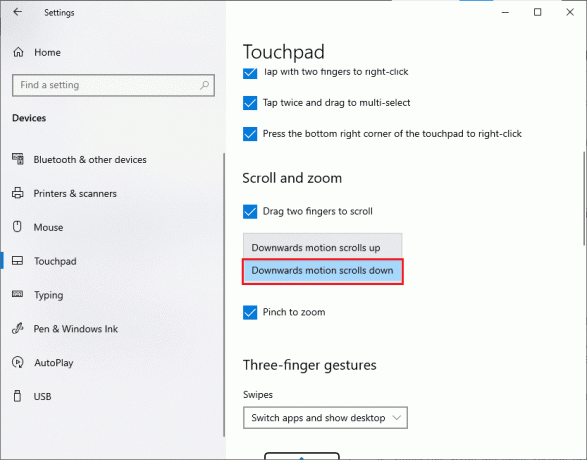
5. Nakon dovršetka ovih koraka, stranice će se pomicati u smjeru prema dolje kada se pomičete prema gore na dodirnoj podlozi. Ovako mijenjate smjer pomicanja u sustavu Windows 10 pomoću dodirne podloge.
Također pročitajte:Popravite kotačić miša koji se ne pomiče ispravno
Metoda 2: Na mišu
Ako koristite miš za navigaciju stranicama sustava Windows 10, morate podesiti neke ključeve registra kako biste omogućili obrnuto pomicanje sustava Windows 10. Odnosno, u postavkama neće biti zadane opcije, ali ćete je moći promijeniti ponašanje pomicanja identificirajući vaš VID ID miša i implementirajući promjene u registru urednik.
BILJEŠKA: Uređivanje ili brisanje ključeva u registru je rizično jer mala promjena može uzrokovati ozbiljnu štetu vašem računalu. Stoga se preporuča napraviti potpunu sigurnosnu kopiju na računalu prije nastavka. Ako ne znate kako sigurnosno kopirati svoj registar, pogledajte naš vodič Kako sigurnosno kopirati i vratiti registar u sustavu Windows.
Korak I: Identificirajte VID ID miša
Vendor Identification ID (VID) koristi se za međusobno razlikovanje uređaja. To su 16-znamenkasti brojevi koje dodjeljuje Forum implementatora USB-a bilo kojoj određenoj tvrtki gdje je identifikacijski ID proizvoda (PID) dodijeljen određenim proizvodima. Oni su ugrađeni unutar komponente i aktiviraju se kada se priključe na vaš uređaj. Kao prvi korak za promjenu smjera pomicanja Windows 10, pronađite VID ID svog miša prema uputama u nastavku. Slijedite ove korake za identifikaciju identifikacijskog broja miša.
1. Udari Windows tipka i tip Upravitelj uređaja, zatim kliknite na Otvorena.
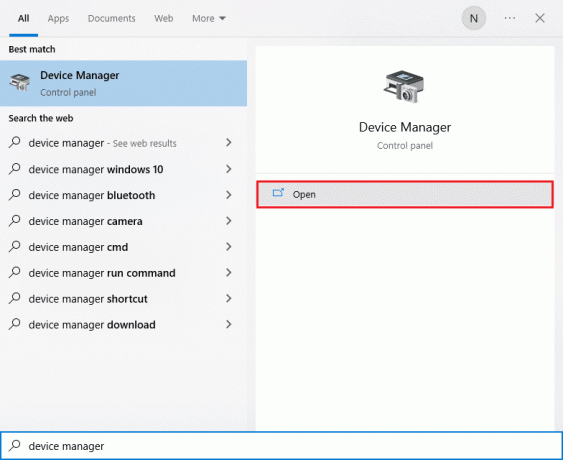
2. Dvaput kliknite na Mikrofon i drugi pokazivački uređaji mogućnost proširenja.
3. Kliknite desnom tipkom miša na aktivan miš i kliknite na Svojstva opcija.
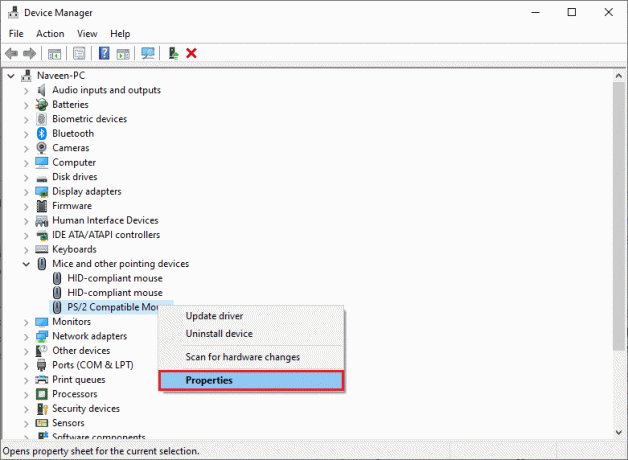
4. Prebacite se na pojedinosti karticu i odaberite Put instance uređaja opcija u Vlasništvo padajući izbornik.
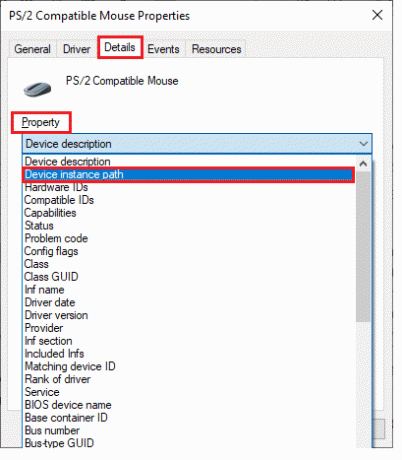
5. Zabilježite VID ID vrijednost miša. U našem primjeru to je: ACPI\DLL09EC\4&4E6962E&0.
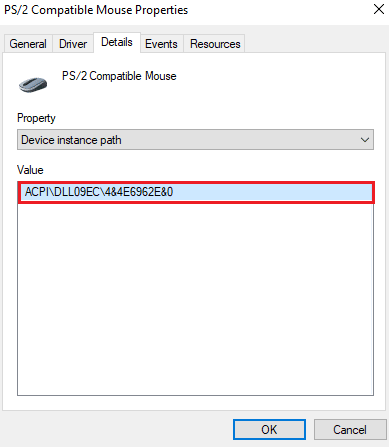
6. Nakon što dovršite sve gore navedene upute, slijedite donje korake za izmjenu Registra kako biste omogućili obrnuto pomicanje.
Korak II: Izvršite obrnuto pomicanje
Nakon što pronađete VID ID vašeg miša, možete upotrijebiti sljedeće korake za podešavanje registra za Windows 10 obrnuto pomicanje.
1. pritisni Windows tipka, i upišite regedit i kliknite na Otvorena.
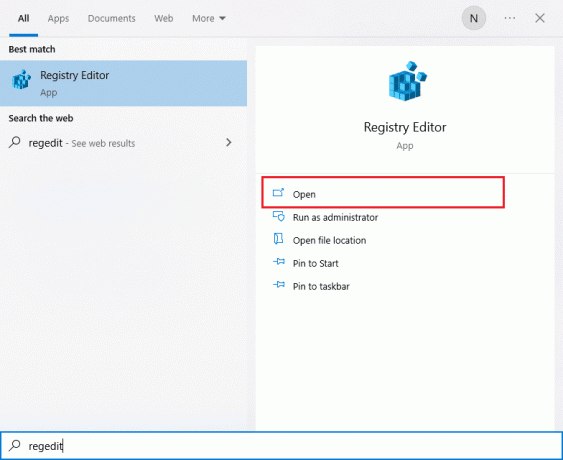
2. Idite na sljedeće staza u Urednik registra.
HKEY_LOCAL_MACHINE\SYSTEM\CurrentControlSet\Enum\HID
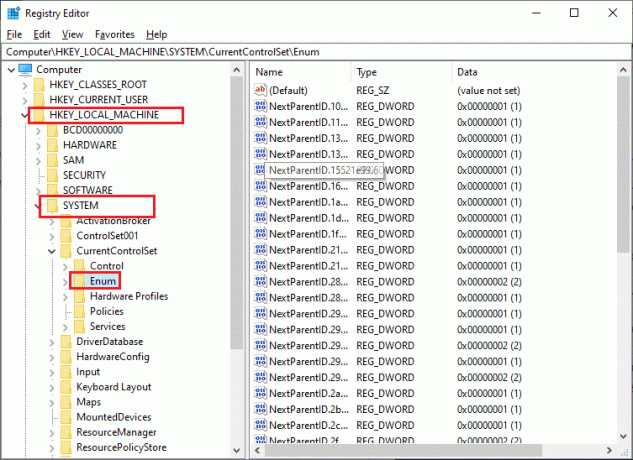
3. Proširite ključnu mapu koja odgovara VID ID miša na primjer ACPI\DLL09EC\4&4E6962E&0.
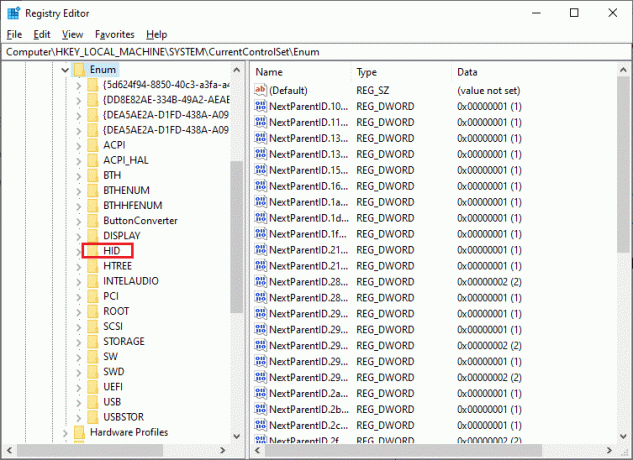
4. Proširite dostupni ključ i otvorite Parametri uređaja ključ.
5. Sada, u desnom oknu, dvaput kliknite na FlipFlopWheel DWORD.
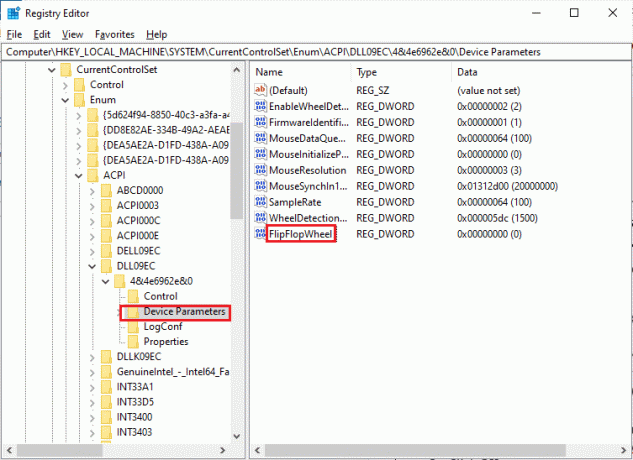
5. Zatim promijenite Podaci o vrijednosti iz 0 do 1 i kliknite na u redu.
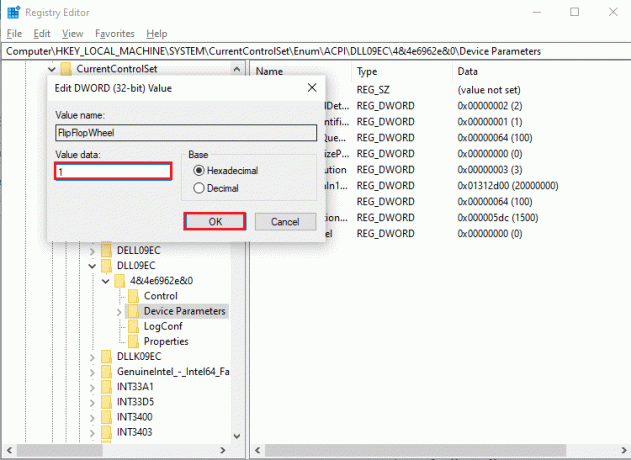
6. Zatvorite uređivač registra i,ponovno pokretanje tvoje računalo.
7. Sada će se stranica pomicati prema gore kada pomaknete kotačić miša prema gore.
8. Ako želite poništiti promjene na zadane postavke, upotrijebite iste gornje korake, ali svakako postavite vrijednost iz 0 do 1 u koraku 5.
Također pročitajte:Kako onemogućiti ubrzanje miša u sustavu Windows 10
Dodatna metoda: Kako izvršiti obrnuto pomicanje s makro skriptom
Postoji dodatni način za obrnuti smjer pomicanja, a to je korištenje softvera koji može postaviti makro skripte. Najjednostavnija metoda implementacije ovoga je korištenjem AutoHotkey. Jednostavan je za korištenje i potpuno je besplatan. Ovom metodom možete preokrenuti miš i dodirnu podlogu.
1. Besplatni softver možete preuzeti ako posjetite službena web stranica Autokeya.
2. Ovdje kliknite na preuzimanje datoteka dugme. Pričekajte da se preuzimanje završi i pokrenite instalacijsku datoteku Moja preuzimanja da ga instalirate na Windows 10.
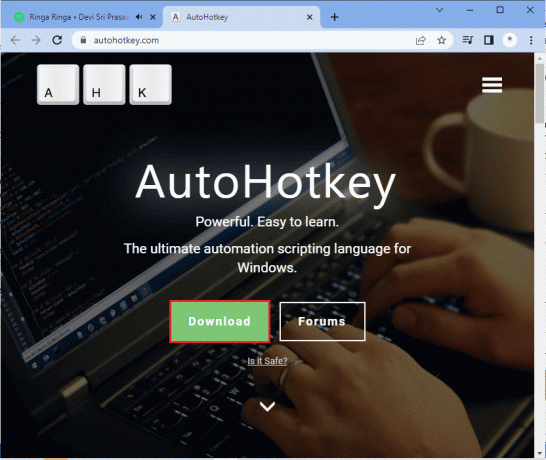
3. Desnom tipkom miša kliknite na svoju radna površina i odaberite Novi > Tekstualni dokument. Ovo stvara a Novi tekstualni dokument.
Bilješka: Datoteci trenutno ne morate dati naziv.
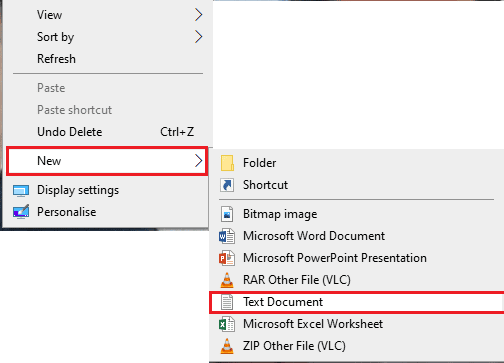
4. Otvori novi Tekstualni dokument i zalijepite sljedeće naredbe.
WheelUp::Pošalji {WheelDown}PovratakWheelDown::Pošalji {WheelUp}Povratak
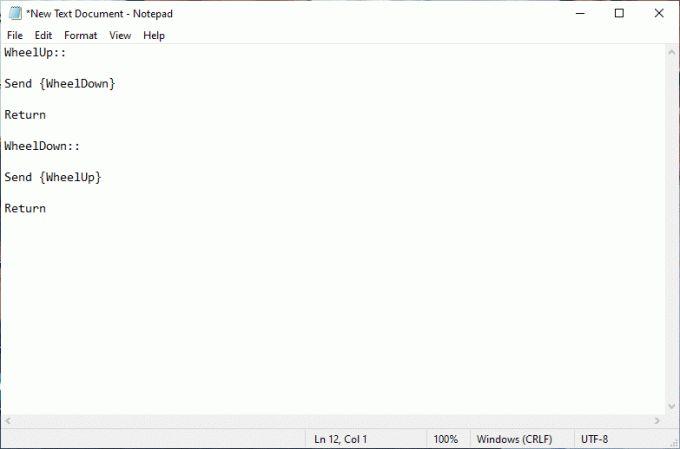
5. Sada spremite izmjene i promijenite proširenje kao .ahk iz .txt. Sada ćete dobiti upit koji pokazuje da je vaša datoteka možda neupotrebljiva. Nemojte zamjeriti, nastavite klikom na U REDU.
BILJEŠKA: Ako ne vidite ovo proširenje, otvorite a File Explorer prozor. Zatim prijeđite na Pogled i odaberite okvir koji se nalazi pored Ekstenzije naziva datoteka.
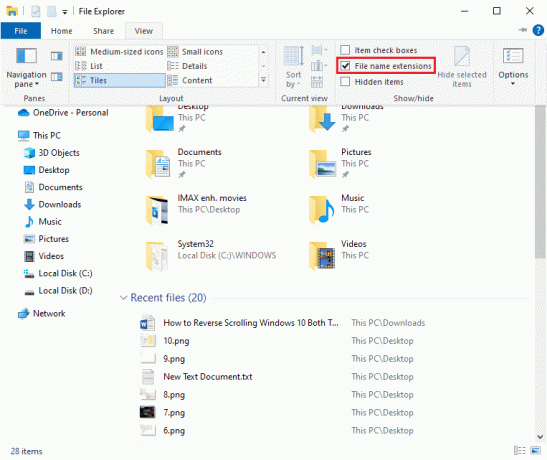
6. Čim pritisnete tipku u redu morate vidjeti kako se ikona tekstualne datoteke pretvara u neki drugi format. Ako se to dogodi, Windows to prepoznaje kao AutoHotkey datoteka. Nametnite prečac dvostrukim klikom na njega i obrnutim pomicanjem miša.
7. Ako želite onemogućiti prečac i preferirate zadani način pomicanja, otvorite Upravitelj zadataka pretražujući ga u Windows pretraživanje bar. Kliknite na Otvorena da ga pokrenete.
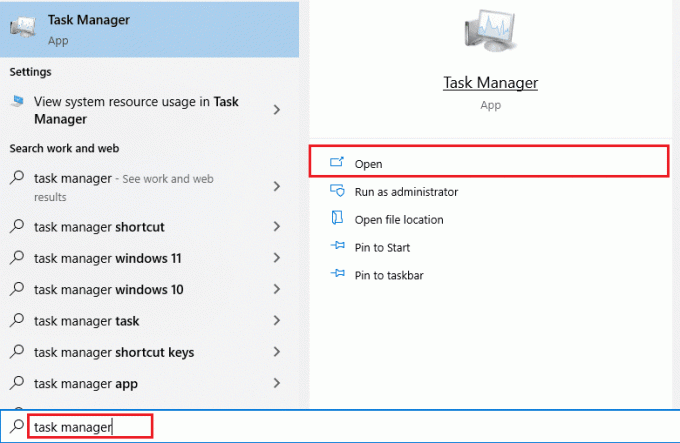
8. Sada se prebacite na Procesi karticu i potražite AutoHotkey koji će biti pod Pozadinski procesi ili aplikacije ponekad.

9. Zatim kliknite na Završi zadatak za vraćanje na zadane postavke. Ova je metoda jednostavna i učinkovita ako želite promijeniti smjer pomicanja Windows 10 pomoću aplikacija trećih strana.
Nadamo se da će ovaj vodič biti koristan za popravak pomicanja miša u pogrešnom smjeru i da ste naučili kako obrnuto pomicanje Windows 10 radi na vašem uređaju. Slobodno nam se obratite sa svojim upitima i prijedlozima putem odjeljka za komentare u nastavku. Javite nam koju temu želite da sljedeću istražimo.
Također pročitajte:Rješavanje problema s dvostrukim klikom miša Logitech
Stručni savjet: Kako popraviti preokrenuti miš
Koraci za popravak obrnutog miša potpuno su različiti u sustavima Windows i Mac. Ako imate Mac, postupak je jednostavan, a evo kako to učiniti.
Opcija I: Na Macu
Popravite obrnuti miš u Macu.
1. Kliknite ikonu Apple da biste otišli na glavni postavke.

2. Ići Postavke sustava a zatim kliknite Miš.

3. Sada poništite potvrdni okvir koji se nalazi pored Smjer pomicanja: Prirodna opcija.
Opcija II: U sustavu Windows
U nastavku su navedeni koraci za to u sustavu Windows.
1. Ići Upravitelj uređaja a zatim da Miševi i drugi pokazivački uređaji.

2. Kliknite desnom tipkom miša i odaberite Svojstva.

3. Idi na pojedinosti karticu i odaberite Put instance uređaja u izborniku Svojstva.
4. Zabilježite tekst u polju Vrijednost.
5. Ići Upravitelj registra a zatim idite na sljedeću stazu.
HKEY_LOCAL_MACHINE\SYSTEM\CurrentControlSet\Enum\HID

6. Potražite mapu s nazivom koji odgovara tekstu u polju Vrijednost i zatim je otvorite.
7. Kliknite na Parametri uređaja i idite na FlipFlopWheel vlasništvo. Promijenite vrijednost u polju Vrijednost. Odnosno, ako je vrijednost 1, promijenite je u 0, a ako je vrijednost 0, promijenite je u 1.
8. Klik U REDU.
Evo odgovora na neka od često postavljanih pitanja koja se odnose na obrnuto pomicanje u sustavu Windows 10 (i Touchpad i miš).
Često postavljana pitanja (FAQ)
P1. Kako preokrenuti kotačić za pomicanje u Minecraftu?
Ans. Obično je smjer pomicanja vašeg miša u Minecraftu isti kao što ste implementirali u postavkama računala. Međutim, ako se vaš miš pomiče u krivom smjeru, možete to promijeniti u postavkama igre. Idite na Postavke kontrola i kliknite na Invert Mouse Off opcija koja mijenja smjer pomicanja.
Q2. Možete li promijeniti smjer pomicanja?
Ans. Da, možete promijeniti smjer pomicanja miša ili dodirne podloge. Neki ljudi više vole da se stranica pomiče u istom smjeru u kojem pomiču prst na dodirnoj podlozi. Neki ljudi to rade na obrnut način. To se zove obrnuto pomicanje.
Q3. Zašto se moj miš pomiče u krivom smjeru?
Ans. Ponekad razlog za to može biti jednostavan. Ako oko kotačića za pomicanje ima prašine, miš se može pomicati u pogrešnom smjeru. Još jedan čest razlog je stari akumulator. Većinu vremena problem je u upravljačkom programu miša. Možeš ažurirajte ga u sustavu Windows otvaranjem Upravitelj uređaja i desnim klikom miša koji se nalazi ispod Miš i drugi pokazivački uređaji opciju i odatle odaberite Ažurirajte upravljački program.
Preporučeno:
- Ispravite pogrešku Pokémon Go 26 na Androidu
- Popravak Čeka se popravak sustava koji zahtijeva ponovno pokretanje da bi se dovršio
- Popravak ove operacije zahtijeva Interactive Window Station
- Popravite Battlefront 2 miš koji ne radi u sustavu Windows 10
Metode za popravak Nexus Mod Manager se ne ažurira problemu se raspravlja u ovom članku. Nadamo se da će vam ovaj članak biti koristan. Ostavite svoje prijedloge i upite u odjeljku s komentarima na temu o kojoj se raspravlja.



