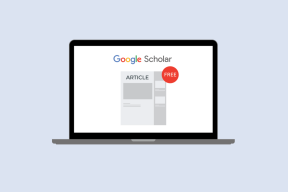Kako snimiti Discord audio
Miscelanea / / November 28, 2021
Discord je izvrsna platforma za zajednicu igara jer korisnicima omogućuje komunikaciju putem tekstualnih razgovora, glasovnih poziva, pa čak i glasovnih razgovora. Budući da je Discord mjesto za druženje, igranje, održavanje poslovnih poziva ili učenje, a korisnici moraju znati kako snimiti Discord audio.
Iako Discord ne nudi ugrađenu značajku za snimanje zvuka, možete koristiti aplikacije trećih strana za snimanje Discord zvuka bez napora. Kako bismo vam pomogli, sastavili smo mali vodič koji možete slijediti za snimanje Discord zvuka na svoje pametne telefone i računala.
Bilješka: Ne preporučujemo snimanje Discord audio razgovora bez pristanka druge strane. Provjerite imate li dopuštenje drugih u razgovoru za snimanje zvuka.

Sadržaj
- Kako snimiti Discord audio na Android, iOS i Windows 10
- Kako snimiti Discord Audio na Android uređajima
- Kako snimiti Discord Audio na iOS uređajima
- Kako snimiti Discord Audio na Windows 10 PC
- Metoda 1: Koristite Craig bot
- Metoda 2: Koristite OBS snimač
- Metoda 3: Koristite Audacity
Kako snimiti Discord audio na Android, iOS i Windows 10
Kako snimiti Discord Audio na Android uređajima
Ako koristite aplikaciju Discord na svom Android uređaju, morate biti svjesni da aplikacije trećih strana ili ugrađeni audio snimači ne rade. Međutim, postoji alternativno rješenje: Discordov bot za snimanje, Craig. Craig je stvoren posebno za Discord kako bi pružio značajku višekanalnog snimanja. To znači snimanje i spremanje više audio datoteka, sve odjednom. Očito, Craig bot štedi vrijeme i jednostavan za korištenje.
Bilješka: Budući da pametni telefoni nemaju iste opcije postavki, a one se razlikuju od proizvođača do proizvođača, provjerite točne postavke prije nego što ih promijenite.
Slijedite ove korake da biste snimili Discord audio na svoj Android telefon:
1. Pokrenite Razdor aplikacija i prijaviti se na svoj račun.
2. Dodirnite VašPoslužitelj s lijeve ploče.
3. Sada idite na službena web stranica Craig bota na bilo kojem web pregledniku.
4. Odaberi Pozovite Craiga na svoj Discord poslužitelj gumb na zaslonu, kao što je prikazano.

Bilješka: Provjerite imate li osobni poslužitelj kreiran na Discordu dok Craig bot sjedi na vašem poslužitelju. Nakon toga možete pozvati poslužitelj da snimi audio razgovore različitih soba za razgovor pomoću nekoliko jednostavnih naredbi.
5. Opet, prijaviti se na svoj Discord račun.
6. Dodirnite padajući izbornik za označenu opciju Odaberite poslužitelj. Ovdje odaberite poslužitelj koji ste kreirali.
7. Dodirnite Ovlastiti, kao što je prikazano u nastavku.

8. Dovršiti Captcha test za autorizaciju.
9. Zatim idite na Razdor i idite na vaš poslužitelj.
10. Vidjet ćete poruku koja navodi Craig se pridružio zabavi na zaslonu vašeg poslužitelja. Tip craig:, pridruži se za početak snimanja glasovnog razgovora. Pogledajte sliku ispod.

11. Alternativno, također možete snimiti više kanala za audio snimanje. Na primjer, ako želite snimiti opći kanal, a zatim upišite craig:, pridruži se generalu.

12. Nakon uspješnog snimanja glasovnog chata na poslužitelju, upišite craig:, ostavi (naziv kanala) za zaustavljanje snimanja.
13. Na kraju ćete dobiti a preuzimanje datotekaveza za preuzimanje snimljenih audio datoteka.
14. Preuzmite i spremite ove datoteke u .aac ili .flac formatima.
Kako snimiti Discord Audio na iOS uređajima
Ako imate iPhone, slijedite iste korake kao što je opisano za Android telefone jer je postupak korištenja Craig bota za snimanje zvuka sličan i za Android i iOS uređaje.
Također pročitajte:Kako popraviti grešku bez rute na Discordu
Kako snimiti Discord Audio na Windows 10 PC
Ako želite snimiti glasovne razgovore iz desktop aplikacije Discord ili njezine web verzije na svom računalu, to možete učiniti korištenjem Craig bota ili korištenjem aplikacija trećih strana. U nastavku pročitajte kako snimiti Discord audio na Windows 10 PC:
Metoda 1: Koristite Craig bot
Craig bot je najbolja opcija za snimanje zvuka na Discordu jer:
- Ne samo da pruža mogućnost istovremenog snimanja zvuka više glasovnih kanala, već nudi i zasebno spremanje tih datoteka.
- Craig bot može snimati do šest sati u jednom potezu.
- Zanimljivo, Craig ne dopušta nemoralno snimanje bez pristanka drugih korisnika. Stoga će prikazati oznaku koja im pokazuje da snima njihove glasovne razgovore.
Bilješka: Provjerite imate li osobni poslužitelj kreiran na Discordu dok Craig bot sjedi na vašem poslužitelju. Nakon toga možete pozvati poslužitelj da snimi audio razgovore različitih soba za razgovor izvršavanjem nekoliko jednostavnih naredbi.
Evo kako snimiti Discord audio pomoću Craig bota na vašem Windows računalu:
1. Pokrenite Razdor aplikacija i prijaviti se na svoj račun.
2. Kliknite na VašPoslužitelj s ploče s lijeve strane.
3. Sada idite na službena web stranica Craig bota.
4. Kliknite na Pozovite Craiga na svoj Discord poslužitelj vezu s dna zaslona.
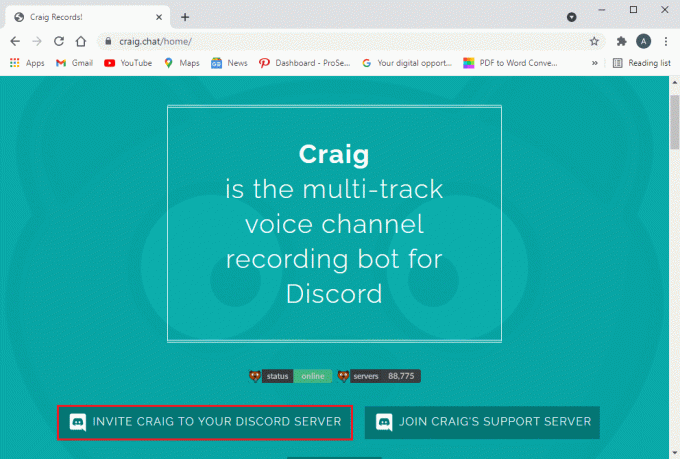
5. U novom prozoru koji se sada pojavljuje na vašem zaslonu odaberite Vaš poslužitelj i kliknite na Ovlastiti gumb, kao što je prikazano u nastavku.
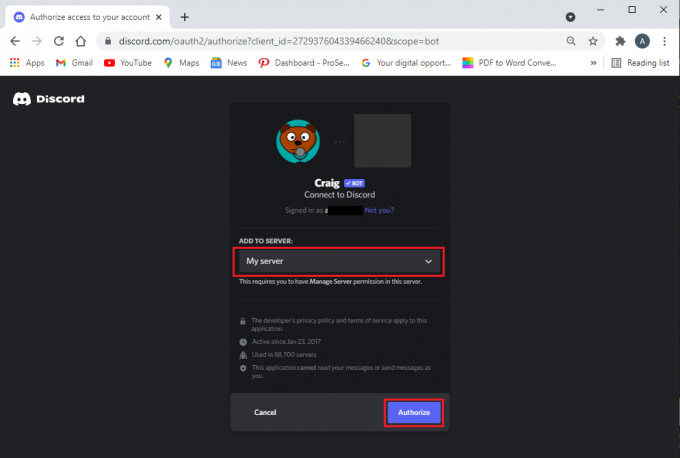
6. Dovršiti captcha test dati ovlaštenje.
7. Izađite iz prozora i otvorite Razdor.
8. Craig se pridružio zabavi ovdje će se prikazati poruka.
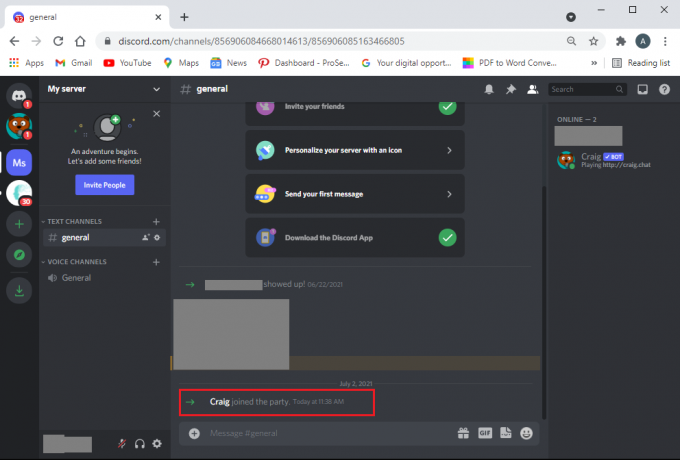
9. Da biste počeli snimati Discord audio, upišite naredbu craig:, pridruži se (naziv kanala) za početak snimanja. Craig će ući glasovni kanal i automatski će početi snimati zvuk.
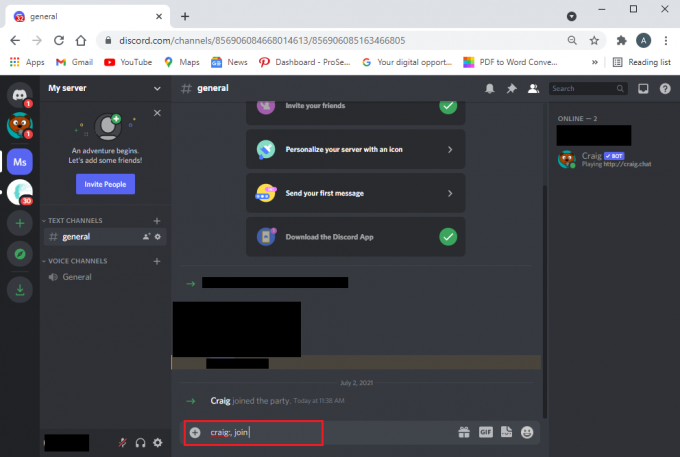
10. Za zaustavljanje snimanja koristite naredbu craig:, ostavi (naziv kanala). Ova naredba će prisiliti Craig bot da napusti kanal i zaustavi snimanje.
11. Alternativno, ako snimate više kanala odjednom, možete koristiti naredbu craig: stani.
12. Kad Craig, bot prestane snimati, dobit ćete linkovi za preuzimanje za preuzimanje tako stvorenih audio datoteka.
Nadalje, možete provjeriti druge naredbe za korištenje Craig bot ovdje.
Metoda 2: Koristite OBS snimač
OBS snimač je popularna aplikacija treće strane za snimanje glasovnih razgovora na Discordu:
- Besplatno je za korištenje.
- Štoviše, nudi a značajka snimanja zaslona.
- Za ovaj alat također je dodijeljen namjenski poslužitelj.
Evo kako snimiti Discord audio s OBS-om:
1. Otvorite bilo koji web preglednik i preuzimanje datoteka OBS audio snimač iz službena stranica.
Bilješka: Ne zaboravite instalirati verziju OBS-a kompatibilnu s verzijom operativnog sustava vašeg računala.
2. Nakon što uspješno preuzmete i instalirate aplikaciju, pokrenite OBS studio.
3. Klikni na (plus) + ikona ispod Izvori odjeljak.
4. Iz zadanog izbornika odaberite Snimanje audio izlaza, kao što je prikazano.

5. Zatim upišite naziv datoteke i kliknite na u redu u novom prozoru.
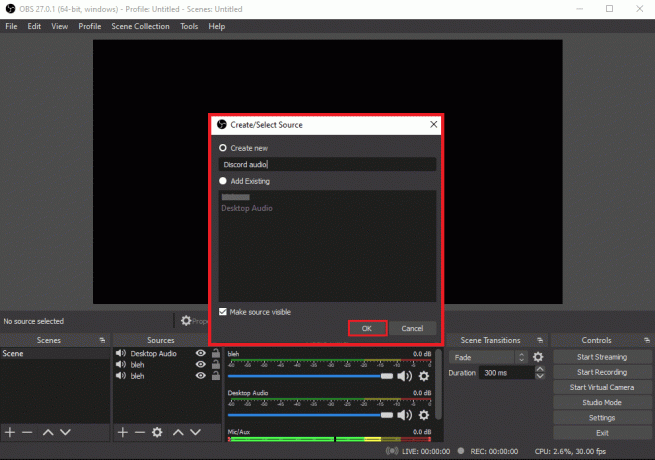
6. A Svojstva prozor će se pojaviti na vašem ekranu. Ovdje odaberite svoje izlazni uređaj i kliknite na u redu, kao što je prikazano u nastavku.
Bilješka: Dobra je praksa testirati alat prije nego počnete snimati Discord audio. Možete provjeriti Audio klizači ispod Audio mikser odjeljak potvrđujući da se kreću dok hvataju zvuk.
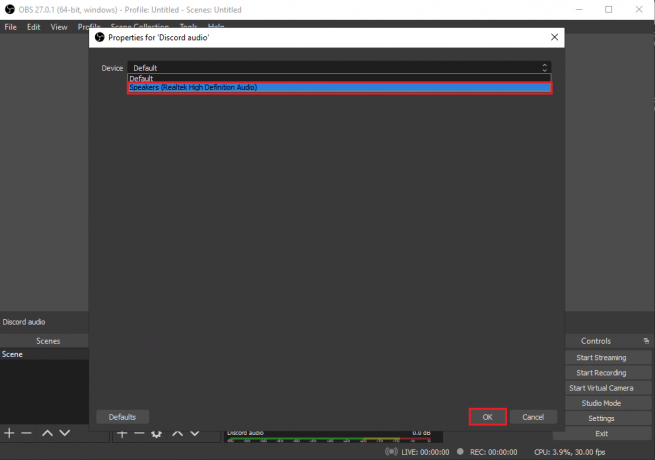
7. Sada, kliknite na Započni snimanje ispod Kontrole odjeljak iz donjeg desnog kuta zaslona. Pogledajte datu sliku.
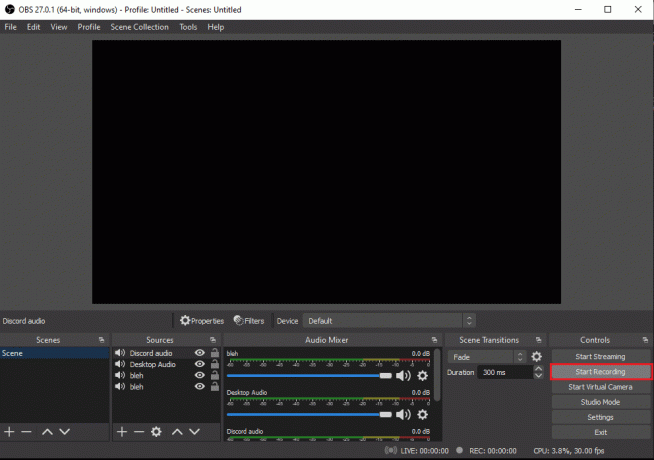
8. OBS će automatski početi snimati Discord audio chat koji reproducirate na svom sustavu.
9. Na kraju, za pristup snimljenim audio datotekama, kliknite na Datoteka > Prikaži snimke iz gornjeg desnog kuta zaslona.
Također pročitajte:Popravite Discord Screen Share Audio koji ne radi
Metoda 3: Koristite Audacity
Alternativa za korištenje OBS audio snimača je Audacity. Njegove značajne značajke uključuju:
- To je besplatan alat koji možete koristiti za snimanje Discord audio zapisa.
- Audacity je kompatibilan s različitim operativnim sustavima kao što su Windows, Mac i Linux.
- Možete jednostavno proći kroz različite opcije formata datoteke dok koristite Audacity.
Međutim, uz Audacity možete snimati samo jednu osobu u isto vrijeme. Nemate mogućnost snimanja više zvučnika, razgovora u isto vrijeme ili višekanalnog snimanja. Ipak, smatra se odličnim alatom za snimanje podcasta ili glasovnih razgovora na Discordu.
Evo kako snimiti Discord audio uz Audacity:
1. Pokrenite web preglednik i preuzimanje datoteka Odvažnost od službena stranica.
2. Nakon uspješne instalacije, pokrenite Smjelost.
3. Kliknite na Uredi od vrha.
4. Zatim kliknite na Preference opciju, kao što je prikazano.
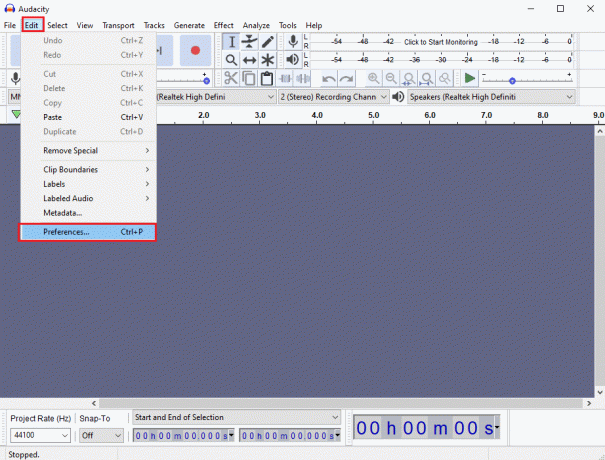
5. Odaberite Uređaji na karticu s ploče s lijeve strane.
6. Klikni na Uređaj padajući izbornik ispod Snimanje odjeljak.
7. Ovdje odaberite Mikrofon i kliknite na u redu, kao što je prikazano u nastavku.

8. Pokreni Razdor i idite na glasovni kanal.
9. Dođite do Smjelost prozor i kliknite na crvena točka ikona s vrha za početak snimanja. Za jasnoću pogledajte sliku ispod.
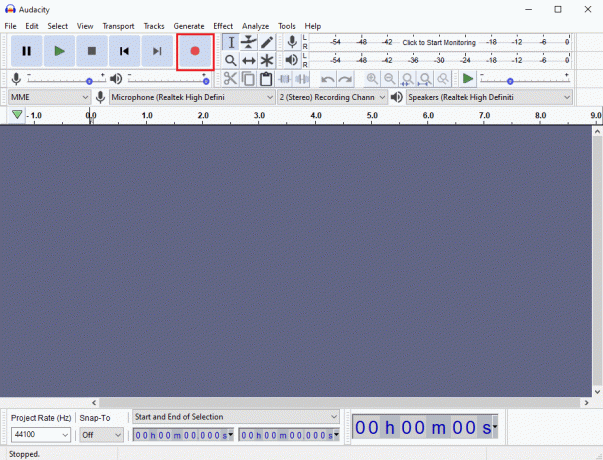
10. Kada završite sa snimanjem, kliknite na crni kvadrat ikona s vrha zaslona za zaustavljanje snimanja na Discordu.
11. Za preuzimanje snimke kliknite na Izvoz i idite na mjesto gdje želite da se datoteka spremi.
Preporučeno:
- Kako potpuno deinstalirati Discord na Windows 10
- Ispravite pogrešku u ograničenoj ocjeni Discord
- Kako onemogućiti Discord obavijesti
- Ispravite pogrešku na Twitteru: Neki od vaših medija nisu se uspjeli prenijeti
Nadamo se da će naš vodič nastaviti kako snimiti Discord audio bilo od pomoći i uspjeli ste snimiti potrebne audio razgovore na svoj telefon/računalo nakon što ste dobili pristanak drugih uključenih strana. Ako imate bilo kakvih pitanja, slobodno ih ostavite u odjeljku za komentare.