Popravite Skype kameru koja ne radi u sustavu Windows 10
Miscelanea / / July 06, 2022

Skype je jedna od najboljih svestranih aplikacija koja se koristi za komunikaciju s vašim prijateljima, članovima obitelji i kolegama, bilo glasovno ili video. Video chat na Skypeu je vrlo zanimljiv i ova zabava se može pretvoriti u stres kada Skype kamera ne radi. Skype kamera koja ne radi čest je problem s kojim se suočavaju Windows, Android i iOS uređaji. Što se tiče metoda rješavanja problema, ne morate se uopće brinuti! Ovaj će vam vodič pomoći da saznate razloge koji uzrokuju problem s neispravnim video zapisom u Skypeu i korake za rješavanje istih problema na računalu sa sustavom Windows 10. Idemo!
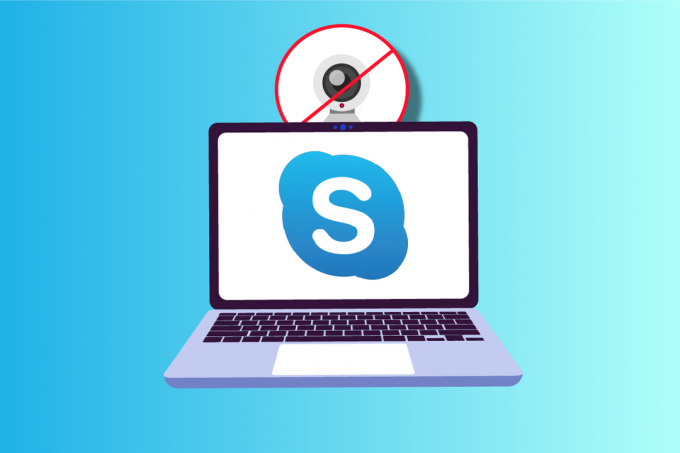
Sadržaj
- Kako popraviti Skype kameru koja ne radi na Windows 10
- Metoda 1: Osnovne metode rješavanja problema
- Metoda 2: Pokrenite alat za rješavanje problema s hardverom i uređajem
- Metoda 3: Dopustite Skypeu pristup kameri
- Metoda 4: Ažurirajte Windows
- Metoda 5: Ažurirajte upravljačke programe kamere
- 6. metoda: Ažurirajte DirectX
- Metoda 7: Ponovno instaliranje upravljačkog programa kamere
- Metoda 8: Vraćanje ažuriranja upravljačkog programa kamere
- 9. način: prebacite se na generički upravljački program
- Metoda 10: Promjena antivirusnih postavki
- Metoda 11: Onemogućite vatrozid Windows Defender (ne preporučuje se)
- Metoda 12: Podesite ključeve registra
- Metoda 13: Ponovno registrirajte kameru
- Metoda 14: Resetirajte aplikaciju kamere
- Metoda 15: Ponovno instalirajte Skype
- Metoda 16: Koristite Skype web verziju
- Metoda 17: Zamijenite web kameru
Kako popraviti Skype kameru koja ne radi na Windows 10
Evo nekoliko uobičajenih razloga zbog kojih Skype kamera ne radi u sustavu Windows 10. Analizirajte ih dublje kako biste u skladu s tim mogli slijediti metode rješavanja problema.
- Problemi sa Skype poslužiteljem
- Kamera nije pravilno spojena
- Mrežna veza nije stabilna
- Neka druga aplikacija na vašem računalu koristi vašu kameru
- Postavke video poziva na Skypeu nisu odgovarajuće
- Upravljački programi web kamere su zastarjeli
- Kamera je blokirana antivirusnim programom ili postavkama vatrozida
- Zastarjelo računalo sa sustavom Windows 10
- Neispravne postavke privatnosti
- Zastarjeli Skype
- Zastarjeli DirectX
- Neispravne postavke kamere
Sada prijeđite na sljedeći odjeljak, gdje možete pronaći neke metode rješavanja problema za popravak problema Skype kamera koja ne radi Windows 10.
U ovom smo odjeljku sastavili popis metoda koje vam pomažu riješiti problem Skype video koji ne radi u sustavu Windows 10. Slijedite ih istim redoslijedom kako biste postigli savršene rezultate.
Metoda 1: Osnovne metode rješavanja problema
1. Očistite kameru/web kameru
Ako vidite crnu web-kameru na svom Skypeu, to može biti zato što nešto prekriva vašu kameru, tkanina ili prašina.
- Provjerite je li vaša ugrađena kamera ili web kamera ispunjena nečim poput prašinu, prljavštinu, pa čak i pokrivač.
- Očistite se krpa od mikrovlakana i očistite svoju kameru. Pazite da ga ne oštetite. Provjerite radi li kamera na Skypeu.

2. Ponovno pokrenite računalo
Ponovno pokretanje računala riješit će mnoge komplicirane probleme i ako Skype kamera ne radi Windows 10, ponovno pokrenite računalo prema uputama u nastavku.
1. pritisni Tipke Windows + D zajedno za odlazak na radnu površinu.
2. Zatim pritisnite Tipke Alt + F4 istovremeno.
3. Sada odaberite Ponovno pokretanje opcija i pogodak Enter tipka kao što je prikazano.
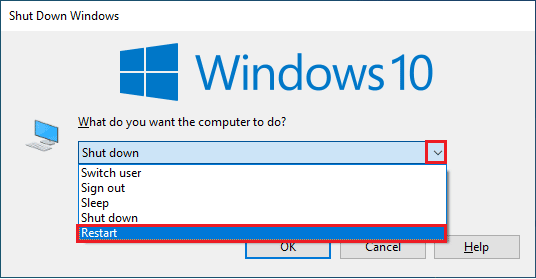
3. Provjerite status Skype poslužitelja
Ako je vaš Skype poslužitelj izvan mreže, morate se suočiti s time da Skype video ne radi. Ako se suočavate s istim, provjerite status Skype poslužitelja prema uputama u nastavku.
1. Posjetiti službena stranica Skype statusa.
2. Sada osigurajte da dobijete a Normalna usluga poruka.
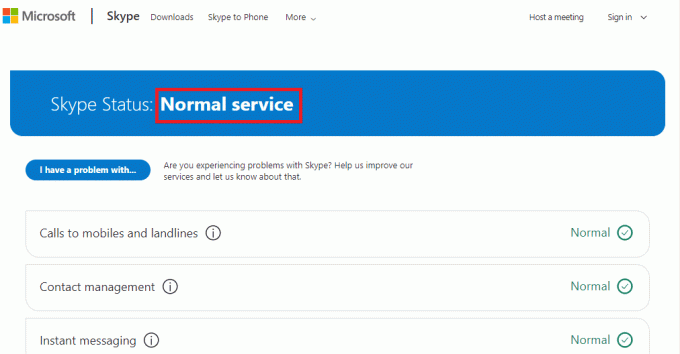
3. Ako dobijete nešto drugo, nemate druge mogućnosti nego čekati.
4. Provjerite internetsku vezu
Ako vaša mrežna veza nije stabilna, ne možete upućivati videopozive ni u jednoj online aplikaciji. Provjerite je li vaš internet stabilan i nema prekida između usmjerivača i uređaja. Pokreni a test brzine kako biste provjerili imate li dovoljnu stabilnost mreže za korištenje Skypea bez grešaka.
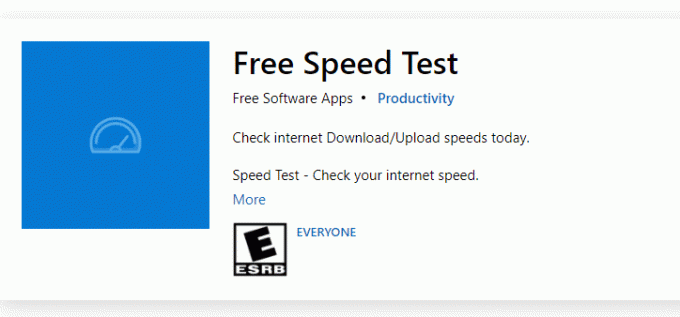
Također provjerite zadovoljava li vaš uređaj zahtjeve u nastavku.
- Uklonite sve smetnje između vašeg routera i uređaja.
- Povežite ograničene uređaje na istu mrežu.
- Provjerite jeste li kupili usmjerivač koji je potvrdio vaš davatelj internetskih usluga (ISP).
- Izbjegavajte korištenje starih, slomljenih ili oštećenih kabela.
Ako imate problema s internetskom vezom, pogledajte naš vodič Kako riješiti probleme s mrežnim povezivanjem u sustavu Windows 10 da ih popravim.
5. Zatvorite pozadinske programe pomoću kamere
Ako je na vašem računalu pokrenuto previše aplikacija i programa, to može usporiti vaše računalo i uzrokovati problem sa Skype videom koji ne radi Windows 10. Ako postoje neke druge aplikacije za videopozive, one bi mogle ometati Skype i stvarati vam probleme. Morate zatvoriti sve aplikacije slijedeći naš vodič Kako završiti zadatak u sustavu Windows 10.
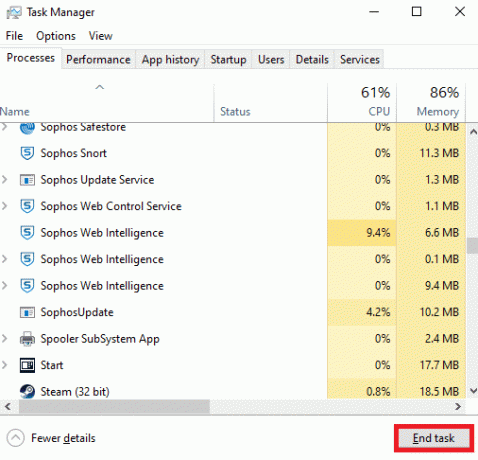
Također pročitajte:Popravite kameru koju koristi druga aplikacija u sustavu Windows 10
Metoda 2: Pokrenite alat za rješavanje problema s hardverom i uređajem
Ako postoje bilo kakvi unutarnji hardverski problemi s vašim fotoaparatom, možete pokrenuti alat za rješavanje problema s hardverom i uređajima. Ovaj postupak će identificirati probleme s vašim uređajem i popraviti ih. Slijedite upute u nastavku.
1. pritisni Windows + Rključevi zajedno pokrenuti Trčanje dijaloški okvir.
2. Tip msdt.exe -id DeviceDiagnostic i udario Enter tipka.
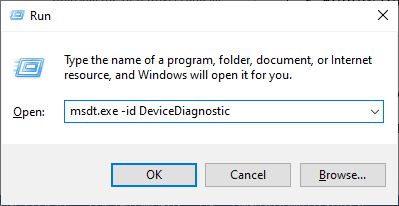
3. u Hardver i uređaji prozor, kliknite na Sljedeći.
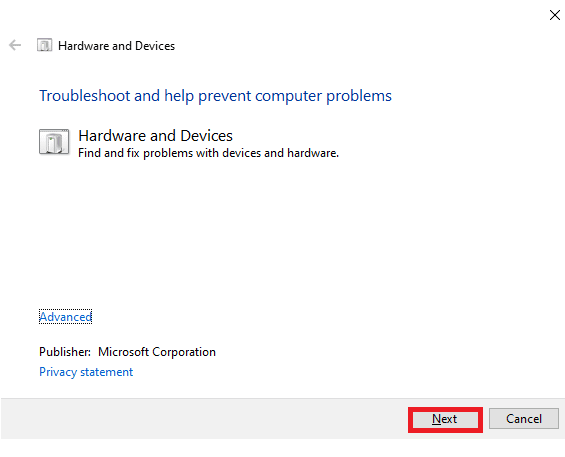
4. Sada slijedite upute na zaslonu i ponovno pokrenite računalo.
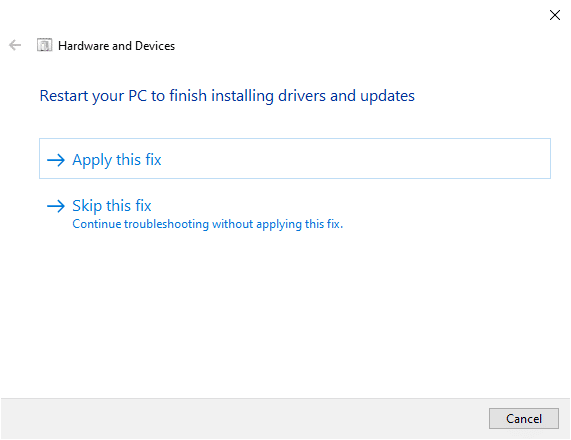
Postupak rješavanja problema često će popraviti Skype video koji ne radi Windows 10.
Bilješka: Ponekad vaš alat za rješavanje problema možda neće identificirati nikakav problem. U tom slučaju prijeđite na sljedeću metodu.
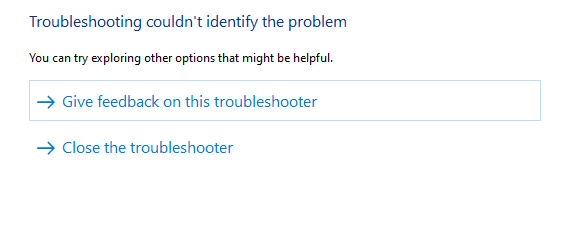
Također pročitajte:Popravite Skype stereo miks koji ne radi u sustavu Windows 10
Metoda 3: Dopustite Skypeu pristup kameri
Kada vaš operativni sustav blokira kameru, ne možete je koristiti ni za jedan od svojih uređaja. Postoji nekoliko postavki na vašem računalu i kada ih omogućite, možete riješiti problem Skype video ne radi Windows 10. Provjerite jeste li omogućili dopuštenja kamere za Skype prema uputama u nastavku.
1. Otvorena Windows postavke pritiskom Tipke Windows + I istovremeno.
2. Zatim kliknite na Privatnost.
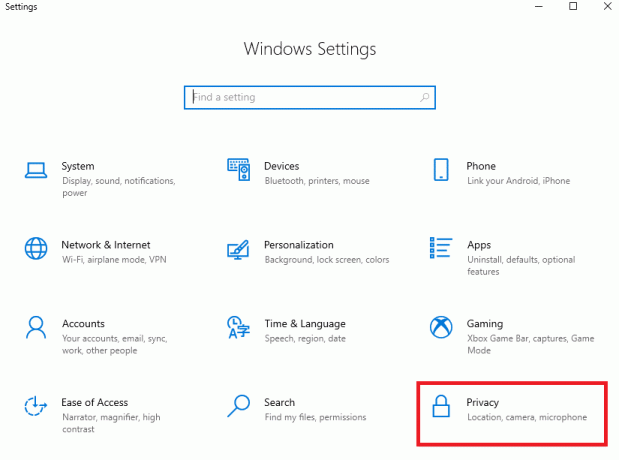
3. Idite do Fotoaparat izbornik u lijevom oknu i uključite Dopustite aplikacijama pristup vašoj kameri opciju u desnom oknu.
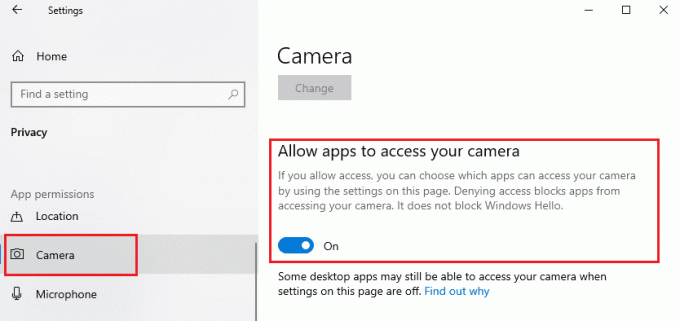
4. Zatim se pomaknite prema dolje po zaslonu i uključite Skype aplikacija pod Odaberite koje aplikacije Microsoft Storea mogu pristupiti vašoj kameri kako je prikazano.
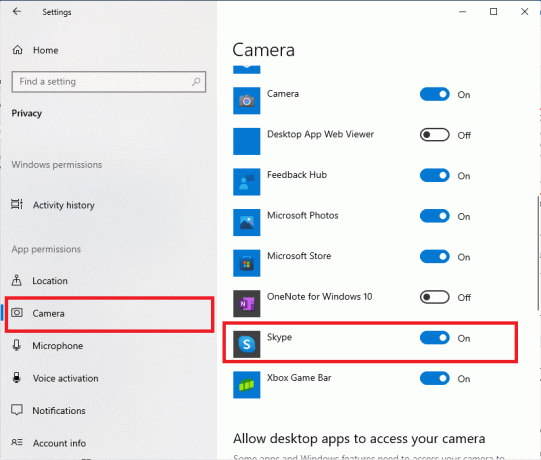
5. Ako ne možete pronaći Skype na popisu, posjetite ovaj link za dodatne pojedinosti ili jednostavno prijeđite na sljedeću metodu rješavanja problema.
Metoda 4: Ažurirajte Windows
Skype ima svoje zahtjeve za Windows PC. Ako želite uživati u svim potpuno učinkovitim značajkama aplikacije, morate provjeriti je li vaš operativni sustav najnoviji. To je vrlo rijetko, ali ako imate oštećen ili stari operativni sustav, suočit ćete se s problemom Skype video ne radi Windows 10. Da biste označili ovaj problem, morate ići na a Windows Update. Ako niste sigurni kako ažurirati operativni sustav Windows, pogledajte naš vodič Kako preuzeti i instalirati najnovije ažuriranje sustava Windows 10 i slijedite upute.

Nakon što ažurirate svoj Windows operativni sustav, provjerite možete li pristupiti svojoj kameri.
Također pročitajte:Ispravite pogrešku unosa Snap Camera No Available Camera
Metoda 5: Ažurirajte upravljačke programe kamere
Ponekad možete ostaviti upravljačke programe kamere neažurirane ili zanemariti svejedno. Nekoliko se značajki Skypea automatski ažurira. Ovu noviju verziju Skypea neće podržavati zastarjeli upravljački programi i sada, da biste riješili problem sa Skype kamerom koja ne radi u sustavu Windows 10, morate ažurirati upravljačke programe svoje kamere.
Mnogi su korisnici sugerirali da je ažuriranje upravljačkih programa riješilo problem s neradom Skype kamere. Pročitajte i primijenite korake navedene u našem vodiču 4 načina za ažuriranje upravljačkih programa za grafiku u sustavu Windows 10 učiniti tako.
Bilješka: U navedenom članku navedene su upute za ažuriranje upravljačkih programa za grafiku. Provjerite slijedite li isto i za upravljačke programe svoje kamere.
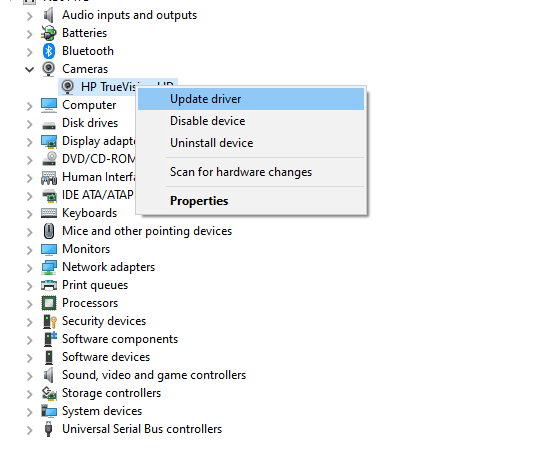
Nakon što ažurirate upravljačke programe, provjerite možete li koristiti svoju kameru na Skypeu.
6. metoda: Ažurirajte DirectX
Kako biste uživali u besprijekornom multimedijskom iskustvu na Skypeu, morate provjeriti je li DirectX instaliran i ažuriran na najnoviju verziju. DirectX vam pomaže poboljšati iskustvo vizualnih medija posebno za grafičke igre i aplikacije. Vrijedno je ažurirati DirectX potreban za Skype pozive.
DirectX 12 je fleksibilan za aplikacije visoke grafičke podrške na vašem Windows 10 računalu. Ovo omogućuje Skypeu da zna što treba učiniti i možete slijediti dolje navedene korake da provjerite sadrži li vaš sustav već DirectX 12.
1. Pritisnite Tipka Windows + R i tip dxdiag, zatim udri Unesi.
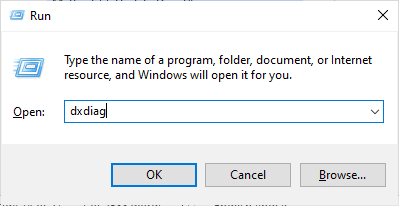
2. Sljedeći zaslon bit će prikazan na zaslonu kada vaše računalo sa sustavom Windows 10 već sadrži DirectX 12.
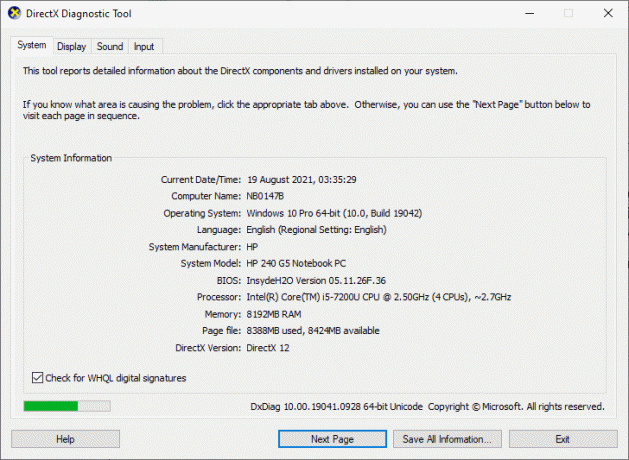
3. Ako nemate DirectX 12 u svom sustavu, preuzmite ga i instalirajte s službena stranica slijedeći upute na zaslonu.
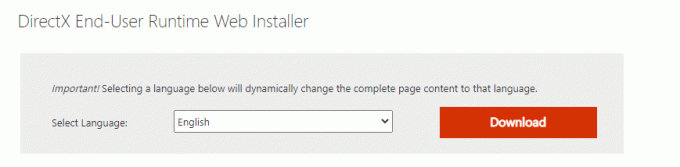
Nakon instaliranja DirectX-a, provjerite pojavljuje li se problem ponovno.
Također pročitajte:Popravite problem s neotkrivenom kamerom prijenosnog računala u sustavu Windows 10
Metoda 7: Ponovno instaliranje upravljačkog programa kamere
Ako se i dalje suočavate s problemom Skype video ne radi Windows 10 nakon ažuriranja upravljačkih programa fotoaparata, ponovno ih instalirajte kako biste riješili sve probleme s nekompatibilnošću. Postoji nekoliko načina za ponovno instaliranje upravljačkih programa na vašem računalu. Ipak, možete jednostavno ponovno instalirati upravljačke programe fotoaparata prema uputama u našem vodiču Kako deinstalirati i ponovno instalirati upravljačke programe na Windows 10.
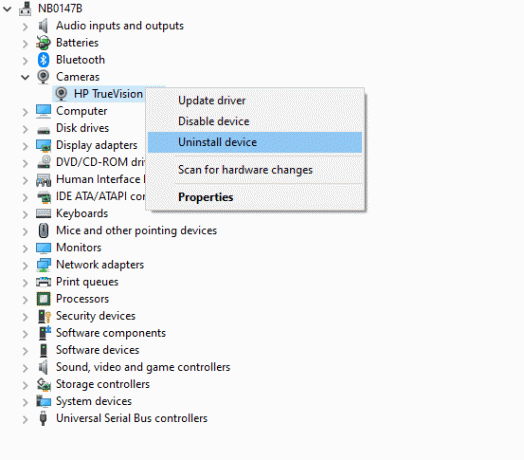
Nakon ponovne instalacije upravljačkih programa kamere, provjerite jeste li riješili probleme s kamerom u Skypeu.
Metoda 8: Vraćanje ažuriranja upravljačkog programa kamere
Ako niste postigli nikakav popravak za Skype video koji ne radi Windows 10 problem čak i nakon ažuriranja ili ponovne instalacije upravljačkih programa kamere, možete pokušati vratiti upravljačke programe na staru verziju. Ovaj proces će dovesti upravljačke programe na prethodnu verziju gdje je dobro radio. Koraci za vraćanje upravljačkih programa vrlo su jednostavni. Slijedite korake prema uputama u našem vodiču Kako vratiti upravljačke programe na Windows 10 riješiti problem o kojem se raspravljalo.
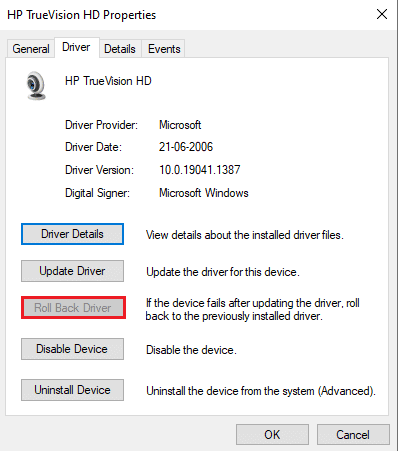
Također pročitajte:Kako popraviti Omegle kameru koja ne radi
9. način: prebacite se na generički upravljački program
Ako vam ažuriranje/vraćanje/ponovno instaliranje upravljačkih programa kamere ne pomaže popraviti Skype kamera ne radi Windows 10 problema, tada se možete prebaciti na generičke ugrađene upravljačke programe koji su već prisutni u vašem operacijskom sustavu Windows 10 sustav. Dolje navedene upute pomažu vam da popravite oštećene upravljačke programe uređaja.
1. Udari Windows tipka i tip upravitelj uređaja, zatim kliknite na Otvorena.
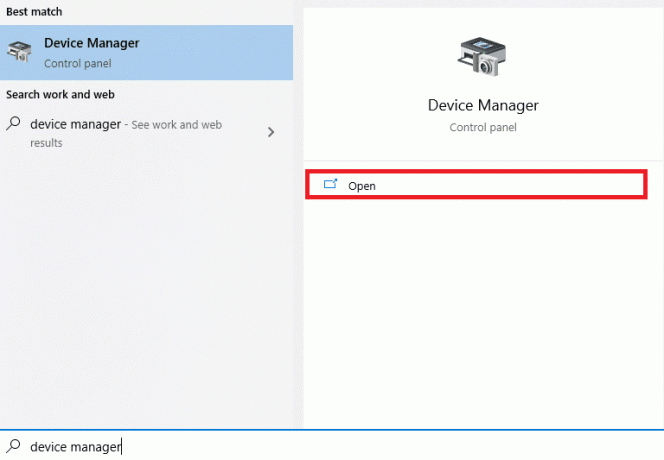
2. Zatim proširite Fotoaparati odjeljak dvostrukim klikom na njega. Desnom tipkom miša kliknite upravljački program kamere, a zatim odaberite Ažurirajte upravljački program kao što je prikazano.
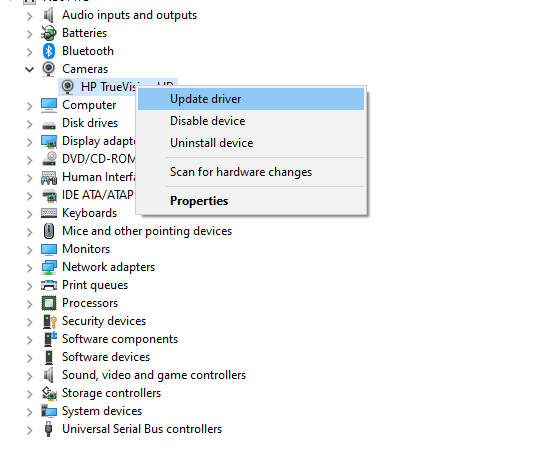
3. Sada kliknite na Potražite upravljački program na mom računalu slijedi Dopustite mi da odaberem s popisa dostupnih upravljačkih programa na svom računalu u nadolazećem prozoru.
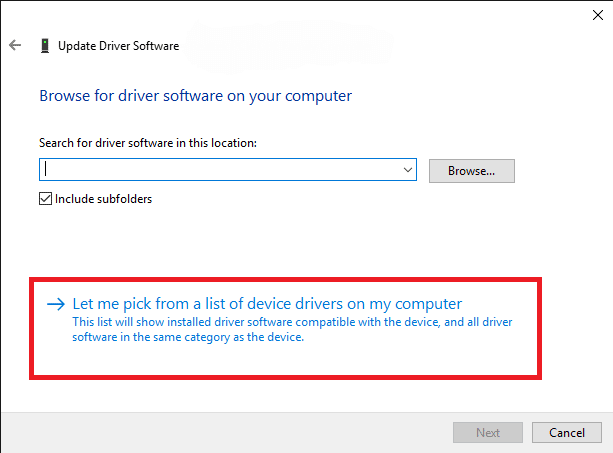
4. Zatim odaberite bilo koji generički upravljački program web kamere za Windows.
5. Pričekajte dok Windows ne instalira najnoviji kompatibilni upravljački program i ako dobijete upite, kliknite na Da nastaviti.
6. Na kraju zatvorite upravitelj uređaja, ponovno pokrenuti svoje računalo i provjerite možete li video chatati na Skypeu.
Metoda 10: Promjena antivirusnih postavki
Moderni antivirusni programi i vatrozidna zaštita nadziru i upravljaju svakim pojedinačnim uređajem spojenim na vaše Windows 10 računalo. Ovo poboljšava vaše postavke privatnosti, ali je ponekad iritantno. Ako vaša Skype kamera ne radi u sustavu Windows 10, to može biti zbog pretjerano zaštićenog antivirusnog paketa. Pregledajte svoje antivirusne postavke i provjerite blokira li Skype vaš antivirusni paket. Također možete privremeno onemogućiti/ staviti na popis dopuštenih bilo koji ugrađeni antivirusni softver ili antivirusni softver treće strane da riješite isti problem.
Opcija I: Skype na bijelu listu
Ako ne želite da Skype blokira nijedan antivirusni program, možete ga staviti na popis dopuštenih aplikacija. Slijedite dolje navedene korake kako biste Skype stavili na popis dopuštenih u antivirusnom programu treće strane.
Bilješka: Ovdje, Avast uzeto kao primjer, slijedite korake u skladu s vašim antivirusnim programom.
1. pritisni Windows tipka i tip avast, zatim kliknite na Otvorena.
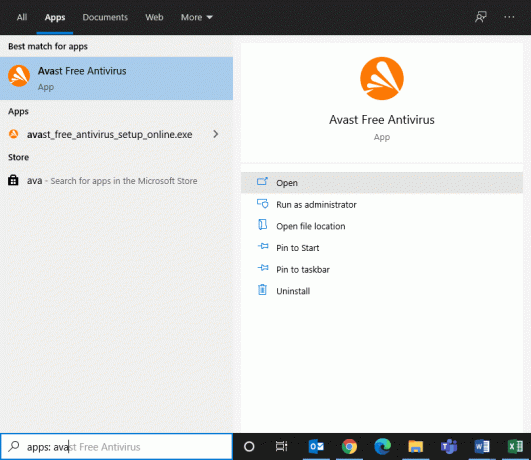
2. Sada kliknite na izbornik opciju u desnom kutu kao što je prikazano.

3. Zatim odaberite postavke s padajućeg popisa.
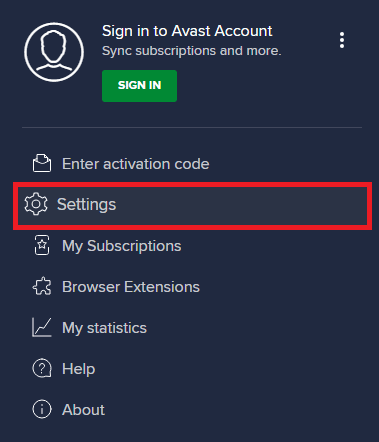
4. Sada, u Kartica Općenito, Klikni na Blokirane i dopuštene aplikacije karticu, au desnom oknu kliknite na DOPUSTI APL ispod Popis dopuštenih aplikacija polje.
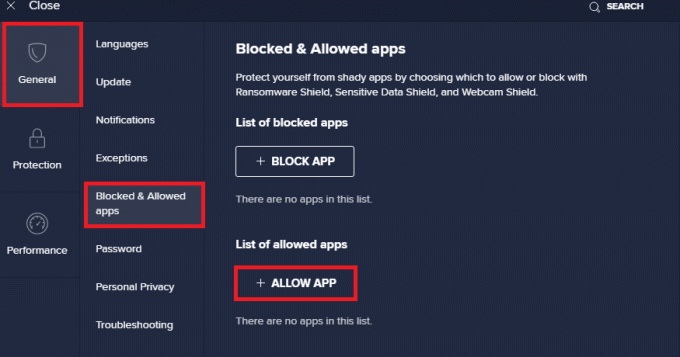
5. Sada kliknite na DODAJ > opcija koja odgovara Skype za dodavanje aplikacije na popis dopuštenih.
Bilješka: Ovdje Instalater aplikacije uzeto kao primjer, slijedite korake u skladu s vašim antivirusnim programom.
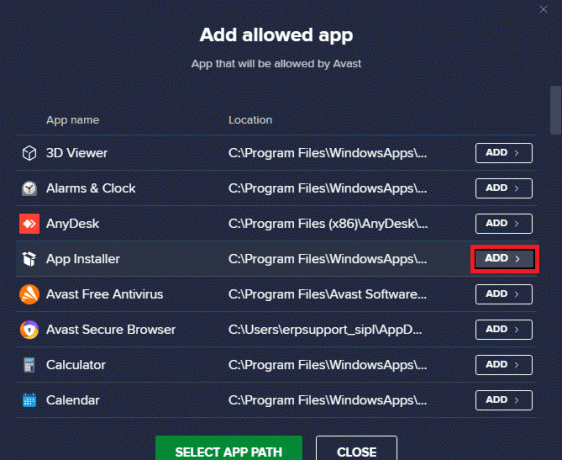
Bilješka: Putnju instalacije Skypea možete potražiti odabirom ODABIR PUTA APLIKACIJE opcija.
6. Na kraju kliknite na DODATI da potvrdite upit, a sada ste dodali Skype na Avast Whitelist.
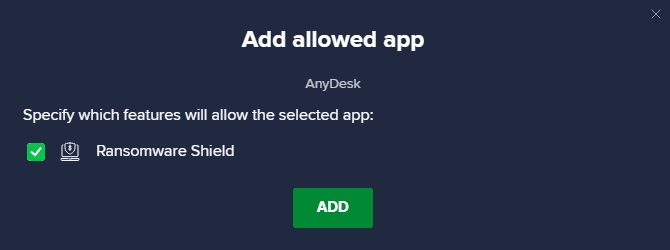
Bilješka: Ovdje možete označiti/poništiti značajke Avast (kao što je Ransomware Shield) ovisno o tome kako vam odgovara.
7. Ako želite ukloniti Skype (kasnije ako želite) s Avastovog popisa dopuštenih, kliknite na ikona s tri točke u glavnom prozoru postavki. Ovdje ćete vidjeti dvije opcije. Kliknite na Ukloniti.
- Promjena dopuštenih značajki: Možete izmijeniti značajke koje ste omogućili prilikom stavljanja programa na popis dopuštenih.
- Ukloniti: Uklonite Skype s Avastove bijele liste.
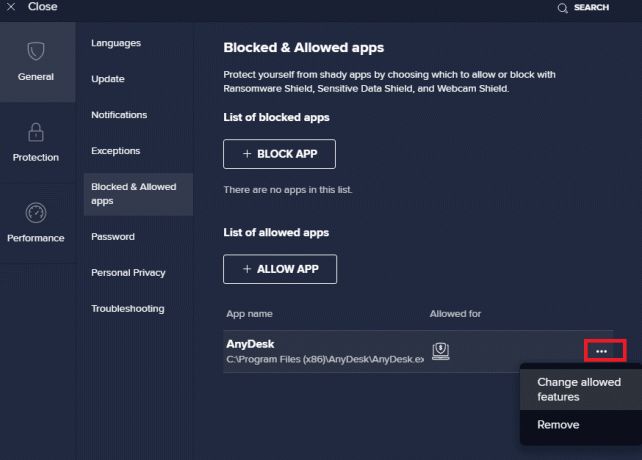
Opcija II: Privremeno onemogućite antivirusni program (ako je primjenjivo)
Ako ne znate kako onemogućiti antivirusni program na računalu sa sustavom Windows 10, pogledajte naš vodič Kako privremeno onemogućiti antivirusni program u sustavu Windows 10, i slijedite upute.
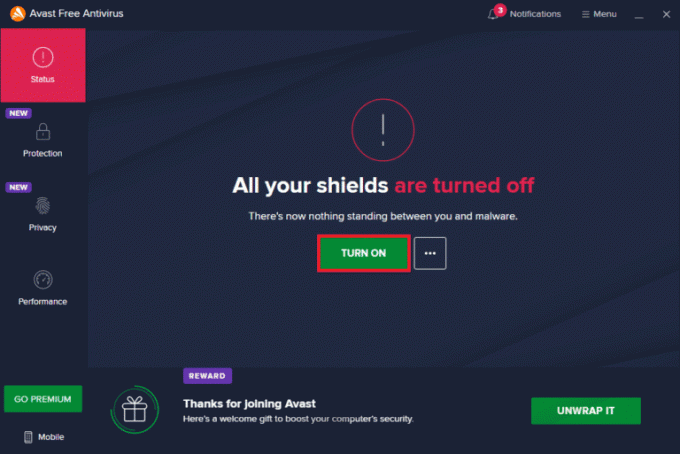
Također pročitajte:Kako deinstalirati McAfee LiveSafe u sustavu Windows 10
Metoda 11: Onemogućite vatrozid Windows Defender (ne preporučuje se)
Ugrađeni sigurnosni paket u vašem računalu može blokirati aplikacije koje pristupaju kameri zbog nekih sigurnosnih razloga. Dakle, možda ćete se suočiti s problemom Skype video ne radi Windows 10. Ako Vatrozid Windows Defender blokira prava pristupa vašoj Skype kameri, pogledajte naš vodič Kako onemogućiti Vatrozid Windows 10 i slijedite iste upute. Obično se ne preporučuje onemogućavanje braniteljskog paketa zbog prijetnji napada. Dakle, neki korisnici radije dopuštaju aplikaciju ili program na popisu dopuštenih vatrozida Windows Defender. Slijedite naš vodič Dopustite ili blokirajte aplikacije putem Windows vatrozida ako želite staviti Skype na popis dopuštenih na Windows vatrozidu.
Bilješka: Uvijek ponovno omogućite Vatrozid za Windows nakon što popravite sve sukobe sa svojim Windows 10 aplikacijama i programima. To vam pomaže spriječiti zlonamjerne napade.
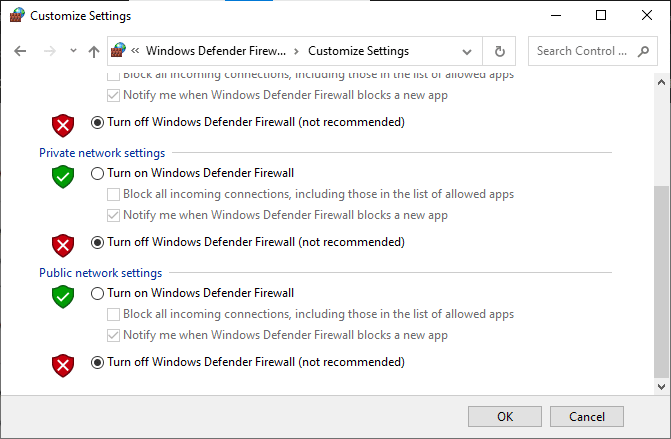
Metoda 12: Podesite ključeve registra
Neki su korisnici sugerirali da im je podešavanje nekih ključeva registra u uređivaču registra pomoglo riješiti problem Skype kamere koja ne radi Windows 10. Slijedite dolje navedene upute.
1. Udari Windows tipka i tip Urednik registra, zatim kliknite na Otvorena.
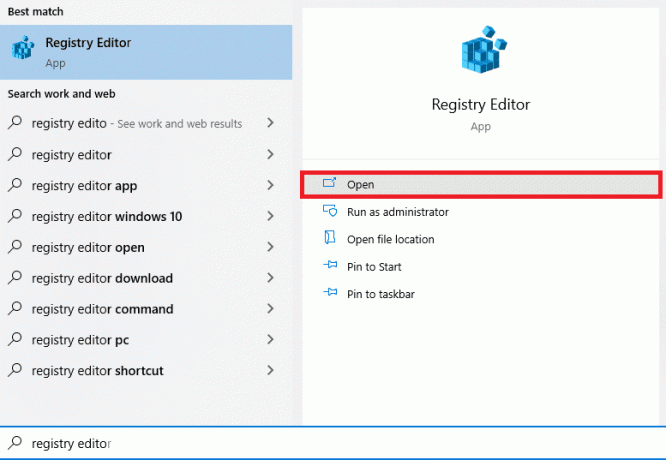
2. Sada idite na sljedeću lokaciju staza u Urednik registra.
Računalo\HKEY_LOCAL_MACHINE\SOFTWARE\WOW6432Node\Microsoft\Windows Media Foundation\Platforma
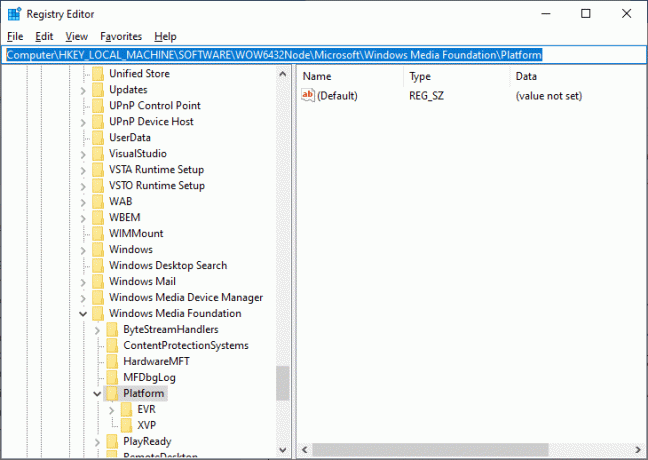
3. Zatim desnom tipkom miša kliknite desno okno i kliknite na Novo > DWORD (32-bitna) vrijednost za stvaranje novog ključa registra.
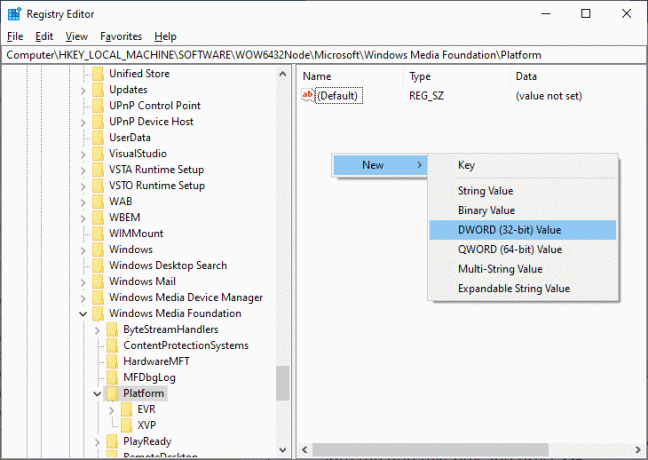
4. Imenujte ključ kao UnesiteFrameServerMode i dvaput kliknite na ključ da biste ga otvorili.
5. Upišite Podaci o vrijednosti kao 0 i kliknite na u redu za spremanje promjena.
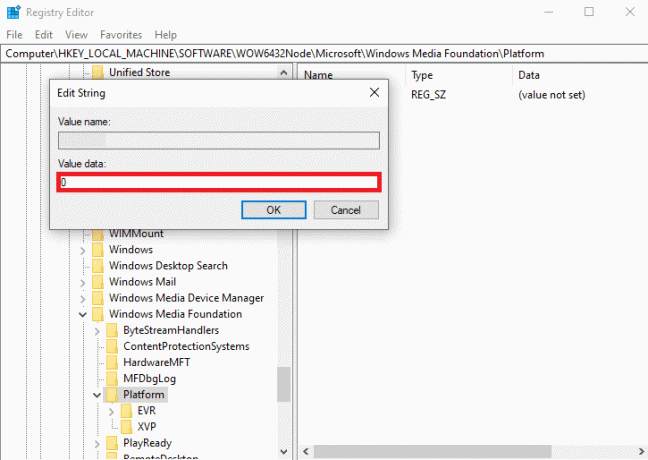
6. Konačno, ponovno pokrenite računalo i provjerite možete li pristupiti kameri na Skypeu.
Također pročitajte: Ispravite pogrešku I/O uređaja u sustavu Windows 10
Metoda 13: Ponovno registrirajte kameru
Ako vam sve gore navedene metode ne pomognu riješiti problem sa Skype kamerom koja ne radi u sustavu Windows 10, pokušajte ponovno registrirati kameru uz pomoć sljedećih uputa. Ovo će riješiti sve hardverske probleme povezane s kamerom i na taj način možete uživati u video chatu na Skypeu.
1. pritisni Windows tipka, tip Powershell, i kliknite na Pokreni kao administrator.
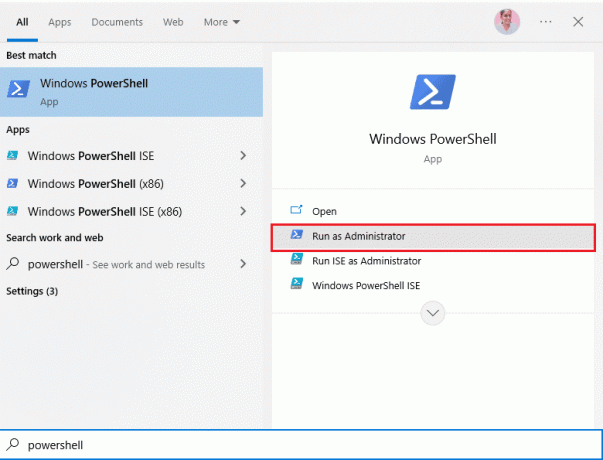
2. Zatim upišite sljedeće naredba i udario Enter tipka.
Get-AppxPackage -alusers Microsoft. Windows kamera | Foreach {Add-AppxPackage -DisableDevelopmentMode -Register "$($_.InstallLocation)\AppXManifest.xml"}
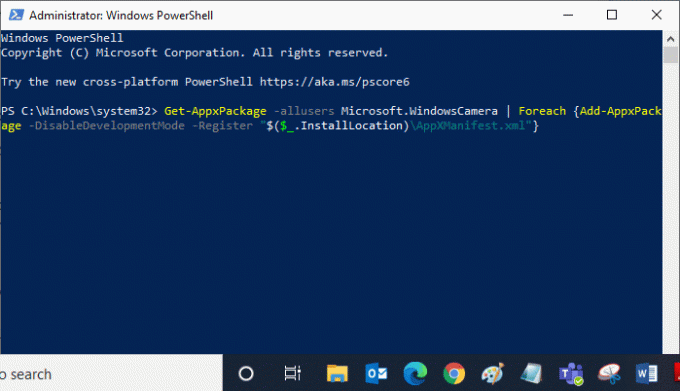
3. Pričekajte da se naredba izvrši i provjerite jeste li riješili problem. Ako još uvijek imate problema s uređajem, možda ćete morati resetirati kameru.
Metoda 14: Resetirajte aplikaciju kamere
Ako vam ponovna registracija kamere ne pomogne da riješite problem Skype video ne radi Windows 10, resetirajte aplikaciju kamere prema uputama u nastavku.
1. Udari Windows tipka, tip Fotoaparat, i kliknite na Postavke aplikacije.
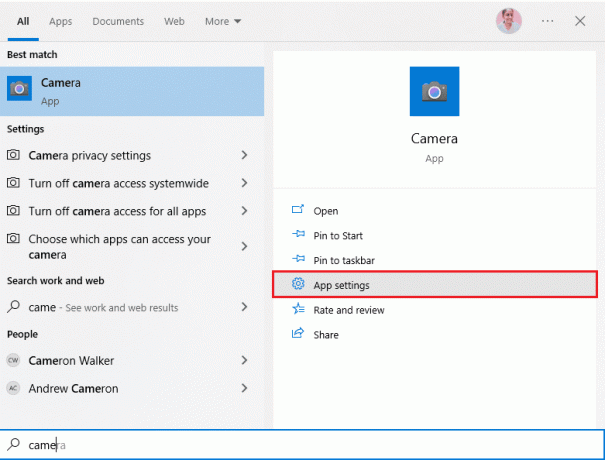
2. Zatim se pomaknite zaslonom prema dolje i odaberite Resetiraj opcija kao što je istaknuto.
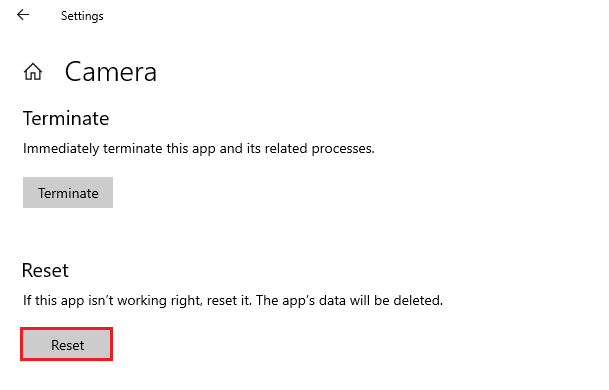
3. Zatim kliknite na Resetiraj ponovno na zaslonu s upitima kao što je prikazano.
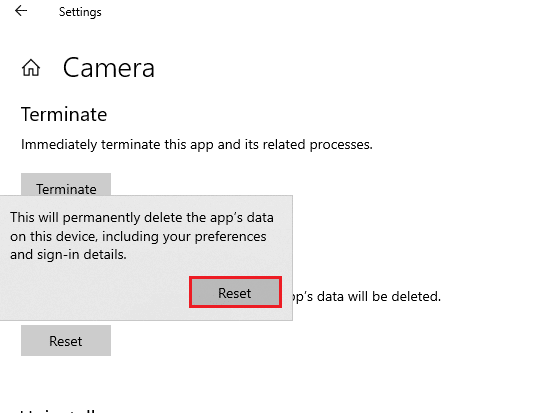
4. Na kraju zatvorite postavke aplikacija
Također pročitajte:Kako poslati Skype kod u ispravnom formatu
Metoda 15: Ponovno instalirajte Skype
Ako vam nijedna od gore navedenih metoda nije pomogla, pokušajte ponovno instalirati softver ako je moguće. Sve postavke i konfiguracijske postavke bit će osvježene kada ponovno instalirate Skype, pa su stoga veće šanse da ćete riješiti problem Skype kamere koja ne radi Windows 10.
1. pritisnite i držite Tipke Windows + I zajedno otvoriti Windows postavke.
2. Sada kliknite na aplikacije.

3. Sada potražite i kliknite Skype i odaberite Deinstaliraj opcija.

4. Sada potvrdite upit ako postoji i ponovno podizanje sustava računalo nakon što ste deinstalirali Skype.
5. Posjetite službenu osobu Skype stranica za preuzimanje i kliknite na Nabavite Skype za Windows 10 i 11 gumbe kao što je prikazano.
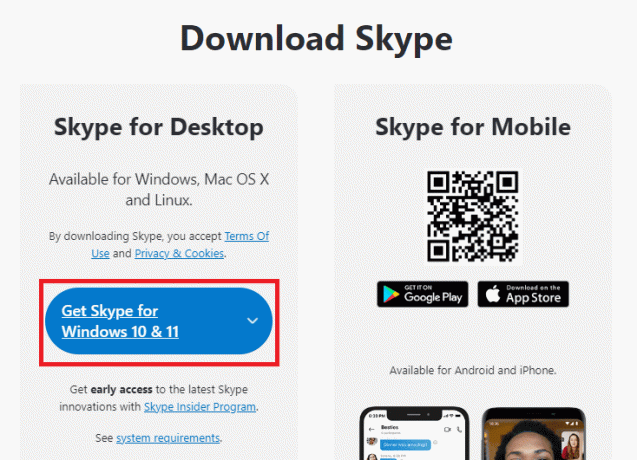
6. Zatim kliknite na Nabavite Skype za Windows opciju i pričekajte dok preuzimanje ne završi na vašem uređaju.
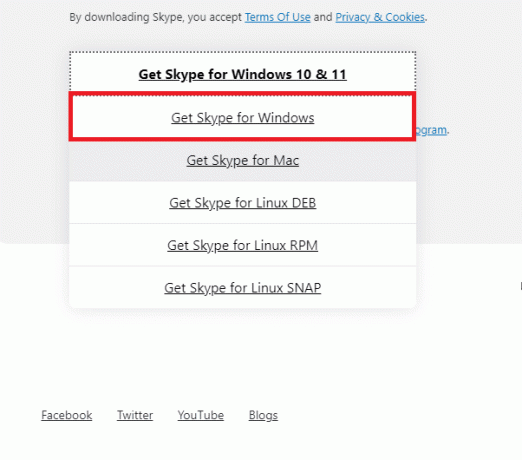
7. Sada idite na Moja preuzimanja i pokrenite Instalater za Skype datoteka.
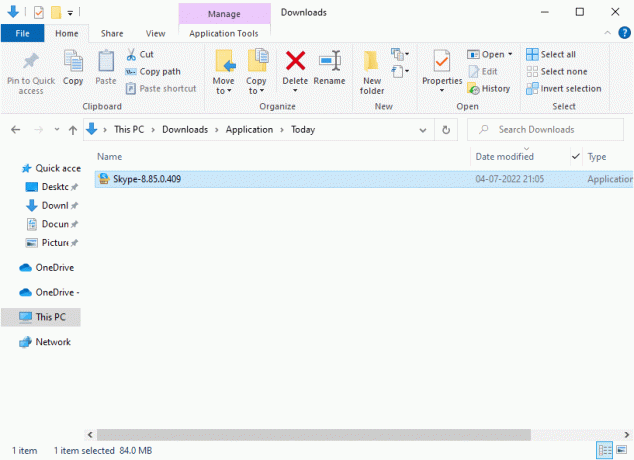
8. Slijedite upute na zaslonu kako biste dovršili instalaciju Skypea na računalu. Konačno ste ponovno instalirali Skype na svoje računalo. To bi riješilo sve probleme povezane s aplikacijom.
Metoda 16: Koristite Skype web verziju
Ako ste ponovno instalirali Skype aplikaciju na svom uređaju sa sustavom Windows 10, ali još uvijek imate Skype video koji ne radi Problem sa sustavom Windows 10, onda morate potražiti neku drugu učinkovitu alternativnu opciju koja uzrokuje probleme s kamerom Skype.
1. Posjetiti Skype web verzija službena stranica na vašem pregledniku.

2. Sada upišite svoje vjerodajnice, prijavite se za svoj račun i počnite uživati u video chatu na Skypeu.
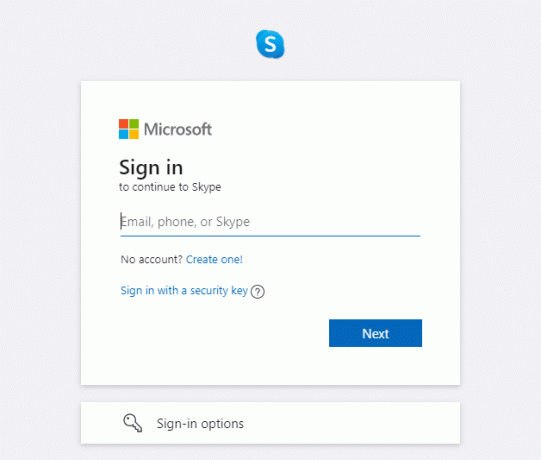
Također pročitajte:Popravak 0xC00D36D5 U sustavu Windows 10 nema priključenih kamera
Metoda 17: Zamijenite web kameru
Čitate ovu metodu jer niste uspjeli riješiti problem Skype kamere koja ne radi Windows 10. Ako i dalje ne možete pristupiti kameri u Skype web verziji i ako vam se čini da je sve crno ili prazno, možete pokušati zamijeniti web kameru jer je možda tehnički oštećena. Za ugrađenu verziju kamere potražite stručnu pomoć.

Preporučeno:
- Kako otkazati Xbox Game Pass na računalu
- Kako izbrisati grupu na FaceTimeu
- Ispravite pogrešku Sve su kamere rezervirane 0xA00f4288 u sustavu Windows 10
- Popravite kameru koja ne radi u timovima
Nadamo se da je ovaj vodič bio od pomoći i da ste mogli popraviti Skype kamera ne radi na Windows 10. Recite nam koja vam je metoda bila najbolja. Također, ako imate bilo kakvih pitanja/prijedloga u vezi s ovim člankom, slobodno ih ostavite u odjeljku za komentare.



