Popravak Neuspješna inicijalizacija sustava konfiguracije u sustavu Windows 10
Miscelanea / / July 06, 2022
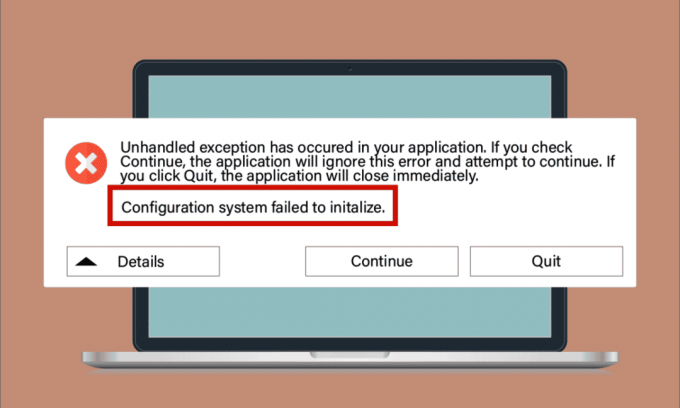
Iako je Windows 10 jedan od najpoželjnijih operativnih sustava, uopće nije lišen pogrešaka. Jedna takva uobičajena pogreška je Sustav konfiguracije nije se uspio inicijalizirati koja se pojavljuje na vašem računalu kada pokrenite računalo, otvorite nedavno instaliranu aplikaciju ili staru aplikaciju nakon ažuriranja ili izmjene. Za sada nema posebnih razloga koji uzrokuju ovu pogrešku, ali kako popraviti konfiguracijski sustav koji nije uspio pokrenuti Windows 10 vrlo je jednostavan. Ponekad aplikacija treće strane sprječava otvaranje programa, au drugom slučaju .NET framework također pokreće ovu pogrešku. Unatoč tome, koraci za rješavanje problema navedeni su u ovom članku. Nastavite čitati i ostvarite korist!

Sadržaj
- Kako popraviti konfiguraciju sustava koja se nije uspjela inicijalizirati na Windows 10
- Metoda 1: Popravak sistemskih datoteka
- Metoda 2: Izmjena konfiguracijskih datoteka
- Metoda 3: Brisanje konfiguracijske datoteke aplikacije
- 4. metoda: Pokrenite skeniranje zlonamjernog softvera
- Metoda 5: Promjena antivirusnih postavki
- Metoda 6: Onemogućite vatrozid Windows Defender (ne preporučuje se)
- Metoda 7: Ažurirajte Windows
- Metoda 8: Ažurirajte upravljačke programe uređaja
- Metoda 9: Stvorite novi lokalni račun
- Metoda 10: Ponovno instaliranje upravljačkih programa uređaja
- Metoda 11: Vraćanje ažuriranja upravljačkog programa uređaja
- Metoda 11: Izvedite čisto pokretanje i deinstalirajte neželjene aplikacije
- Metoda 12: Resetirajte računalo
Kako popraviti konfiguraciju sustava koja se nije uspjela inicijalizirati na Windows 10
Evo nekoliko razloga koji uzrokuju grešku konfiguracije sustava koja nije uspjela inicijalizirati na vašem računalu sa sustavom Windows 10.
- Oštećene programske datoteke ili komponente na računalu
- Konfiguracijske datoteke su nekompatibilne
- Zastarjele aplikacije, upravljački programi i operativni sustavi
- Prisutnost zlonamjernih programa na računalu
- Sukobi u korisničkom računu
- Oštećene instalacijske datoteke sustava Windows
Sada prijeđite na metode za rješavanje problema koje će vam pomoći da popravite kako popraviti greške koje se nisu uspjele pokrenuti. U ovom ćete odjeljku proći kroz neke nevjerojatne hakove za rješavanje problema koji će vam pomoći da riješite problem neispravne konfiguracije sustava na računalu sa sustavom Windows 10. Slijedite ih istim redoslijedom kako biste imali koristi.
Metoda 1: Popravak sistemskih datoteka
Ako na vašem računalu postoje loše konfiguracijske datoteke, javlja se nekoliko proturječnih pogrešaka. Ove oštećene loše konfiguracijske datoteke mogu nastati zbog nepotpunih instalacijskih datoteka, nepravilnog isključivanja vašeg računala i zbog napada virusa. Kako biste spriječili narušavanje integriteta, morate pokrenuti SFC (System File Checker) i DISM (Deployment Image Servicing and Management) skeniranja. Ova dva ugrađena alata za popravak mogu se vrlo lako izvršiti sa skupom naredbenih linija prema uputama u našem vodiču Kako popraviti sistemske datoteke na Windows 10. Ako ste zbunjeni oko toga kako popraviti neuspjelo pokretanje, slijedite upute u našem vodiču i provjerite je li problem riješen ili ne,
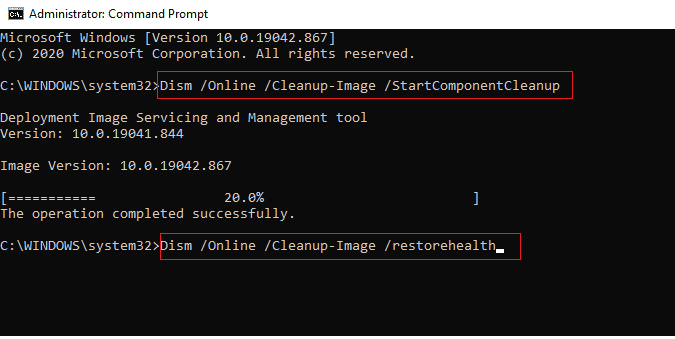
Nakon što se poprave sve pokvarene konfiguracije na vašem računalu, provjerite je li problem kako popraviti nije uspjela inicijalizacija riješen. Ako se ponovno suočite s tim, prijeđite na sljedeću metodu rješavanja problema.
Metoda 2: Izmjena konfiguracijskih datoteka
Pogreška konfiguracijskog sustava nije uspjela inicijalizirati se javlja zbog loših konfiguracijskih datoteka Microsoftovog okvira. .NET framework ima veliku pohranu biblioteka klasa i odgovoran je za jezičnu interoperabilnost u nekoliko aplikacija. Stoga se mnoge aplikacije oslanjaju na te datoteke za svoje normalno funkcioniranje. Sve što trebate učiniti je provjeriti je li prvo dijete konfiguracijske datoteke je configSections element. Slijedite upute da učinite isto.
Bilješka: Prije nego krenete s ovim koracima za rješavanje problema, instalirajte Bilježnica ++ na vašem računalu. Ovdje prikazani koraci koriste Notepad. Slijedite isto s novoinstaliranim Bilježnica ++ verzija.
1. Pritisnite Tipke Windows + E zajedno otvoriti File Explorer.
2. Sada idite na sljedeću lokaciju staza.
C:\Windows\Microsoft. NET\Framework64\v4.0.30319\Config
Bilješka: Verzija v4.0.30319 može varirati ovisno o okviru na vašem računalu.

3. Sada desnom tipkom miša kliknite konfiguracijsku datoteku aplikacije ili programa koji vam stvara probleme i odaberite Uredite s Notepad++ opcija.

4. U konfiguracijskoj datoteci idite na element. Provjerite je li prvo dijete ispod ovog elementa .

5. Ako nakon toga pronađete neke druge podređene elemente, uklonite sve unose između i
6. Spremite promjene pritiskom Tipke Ctrl + S zajedno i zatvorite sve prozore.
7. Konačno, ponovno pokrenite računalo.
Također pročitajte:Kako instalirati Hex Editor Notepad++ u Windows 10
Metoda 3: Brisanje konfiguracijske datoteke aplikacije
U svakom slučaju, ako je konfiguracijska datoteka aplikacije korumpirana ili oštećena, možete se suočiti s pogreškom neuspjele inicijalizacije. U tom slučaju morate izbrisati konfiguracijske datoteke svoje aplikacije i pokušati je ponovno pokrenuti. Ne brinite! Kada ponovno pokrenete svoju aplikaciju, konfiguracijske datoteke će se automatski stvoriti i nadamo se da će problem sada biti riješen.
1. Pokrenite File Explorer kao što je prikazano u Metoda 2.
2. Sada prijeđite na sljedeću lokaciju staze.
C:\Korisnici\KORISNIČKO IME\AppData\LocalC:\Users\USERNAME\AppData\Roaming
Bilješka: Obavezno provjerite Skriveni predmeti okvir u Pogled za prikaz mape AppData.

3. Sada, na obje lokacije, desnom tipkom miša kliknite mapu aplikacije (koja vam stvara probleme) i kliknite na Izbrisati opcija.
Bilješka: Također možete preimenovati ili premjestiti mapu na neko drugo mjesto ako je želite natrag.

4. metoda: Pokrenite skeniranje zlonamjernog softvera
Mnoge aplikacije kada se preuzmu s neovlaštenih stranica, izložene su virusnim napadima i zlonamjernom sadržaju na vašem računalu. Nekoliko tehničkih stručnjaka predlaže da, prije pokretanja novoinstalirane aplikacije s vašeg uređaja, pokrenete skeniranje zlonamjernog softvera koje bi moglo spriječiti sve štetne napade. Ako ne znate kako skenirati svoje računalo, pogledajte naš vodič Kako mogu pokrenuti skeniranje virusa na svom računalu? i slijedite upute.

Također, ako želite ukloniti zlonamjerni softver sa svog računala, slijedite naš vodič Kako ukloniti zlonamjerni softver s računala u sustavu Windows 10. Ovo će vam pomoći da naučite kako popraviti Sustav konfiguracije nije uspio pokrenuti Windows 10.
Također pročitajte:26 najboljih besplatnih alata za uklanjanje zlonamjernog softvera
Metoda 5: Promjena antivirusnih postavki
Ponekad će vaš antivirusni program spriječiti otvaranje bilo koje aplikacije ili programa na vašem računalu, smatrajući to prijetnjom. Na mreži je dostupno nekoliko antivirusnih programa trećih strana. Ako ste instalirali jednu od njih, morate staviti aplikaciju na popis dopuštenih u svom antivirusnom programu ili je privremeno onemogućiti.
Opcija I: Popis dopuštenih aplikacija
Najprije provjerimo kako popraviti neuspjelu inicijalizaciju stavljanjem konfliktne aplikacije na popis dopuštenih u vašem antivirusnom programu.
Bilješka: Ovdje, Avast uzeto kao primjer, slijedite korake u skladu s vašim antivirusnim programom.
1. pritisni Windows tipka, tip avast i kliknite na Otvorena.
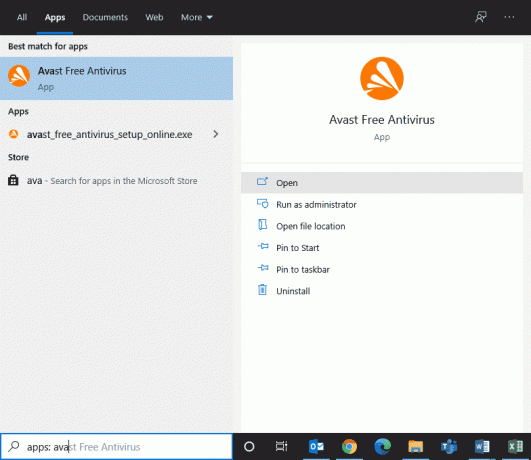
2. Sada kliknite na izbornik opciju u desnom kutu kao što je prikazano.

3. Odaberi postavke s padajućeg popisa.
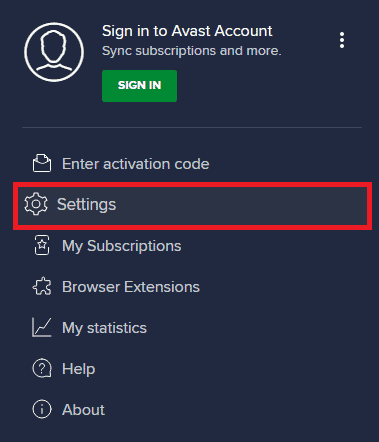
4. Sada, u Kartica Općenito, Klikni na Blokirane i dopuštene aplikacije karticu, au desnom oknu kliknite na DOPUSTI APL ispod Popis dopuštenih aplikacija polje.
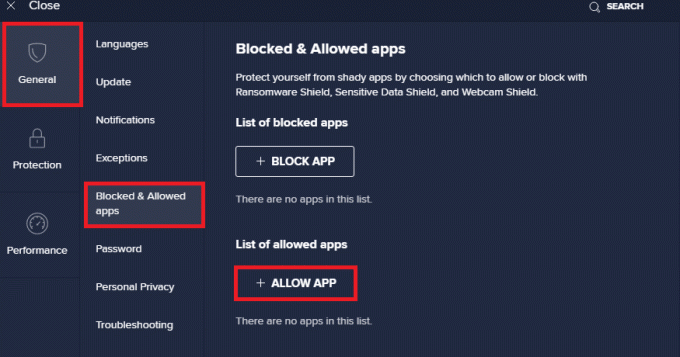
5. Sada kliknite na DODAJ > opcija koja odgovara primjena za dodavanje aplikacije na popis dopuštenih.
Bilješka: Ovdje Instalater aplikacije uzeto kao primjer, slijedite korake u skladu sa svojom prijavom.
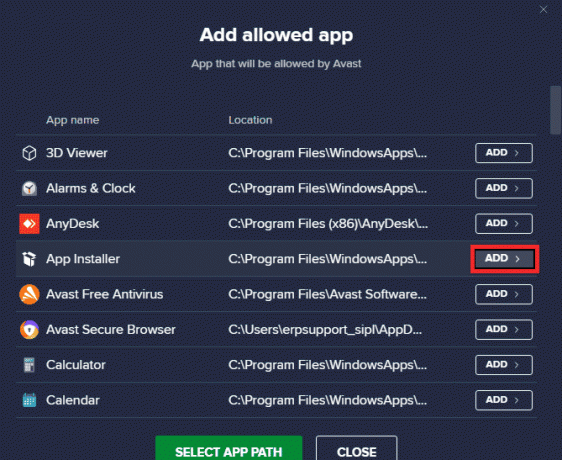
Bilješka: Put instalacije aplikacije možete potražiti odabirom ODABIR PUTA APLIKACIJE opcija.
6. Na kraju kliknite na DODATI da biste potvrdili upit, a sada ste dodali svoju aplikaciju na Avast Whitelist.
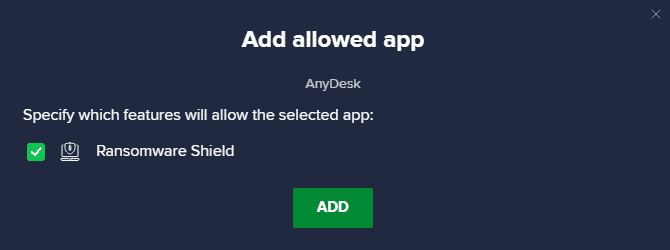
Bilješka: Ovdje možete označiti/poništiti značajke Avast (kao što je Ransomware Shield) ovisno o tome kako vam odgovara.
7. Ako želite ukloniti aplikaciju (kasnije ako želite) s Avastovog popisa dopuštenih, kliknite na ikona s tri točke u glavnom prozoru postavki. Ovdje ćete vidjeti dvije opcije. Kliknite na Ukloniti.
- Promjena dopuštenih značajki: Možete izmijeniti značajke koje ste omogućili prilikom stavljanja programa na popis dopuštenih.
- Ukloniti: Uklonite aplikaciju s Avastovog popisa dopuštenih.
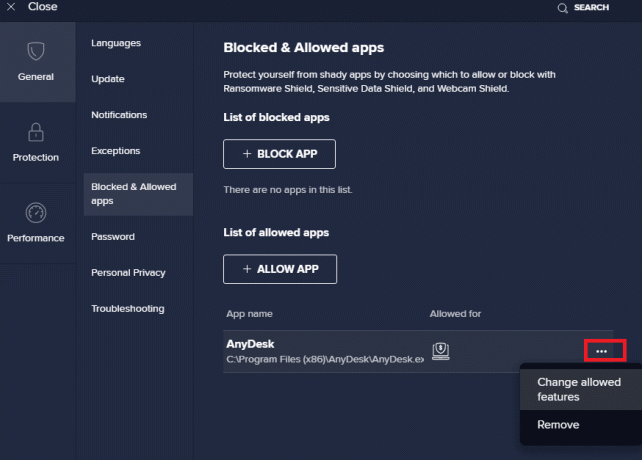
Opcija II: Privremeno onemogućite antivirusni program (ako je primjenjivo)
Ako vam stavljanje aplikacije na popis dopuštenih ne pomogne u rješavanju problema, pokušajte popraviti konfiguraciju sustav nije uspio pokrenuti Windows 10 privremenim onemogućavanjem antivirusne aplikacije, prema uputama u našem vodič Kako privremeno onemogućiti antivirusni program u sustavu Windows 10.

Nakon što možete pokrenuti aplikaciju u sukobu na računalu sa sustavom Windows 10, svakako ponovno omogućite antivirusni paket budući da je računalo bez sigurnosnog paketa uvijek prijetnja.
Metoda 6: Onemogućite vatrozid Windows Defender (ne preporučuje se)
Slično antivirusnom programu, sigurnosni paket vatrozida ugrađen u vaše računalo može blokirati neke aplikacije zbog nekih sigurnosnih razloga. Dakle, možda ćete se suočiti s problemom konfiguracije sustava koja se nije uspjela inicijalizirati. Ako vatrozid Windows Defender blokira neke značajke i prava, pogledajte naš vodič Kako onemogućiti Windows 10 vatrozid, i slijedite iste upute. Obično se ne preporučuje onemogućavanje braniteljskog paketa zbog prijetnji napada. Dakle, neki korisnici radije dopuštaju aplikaciju ili program na popisu dopuštenih vatrozida Windows Defender. Slijedite naš vodič Dopustite ili blokirajte aplikacije putem Windows vatrozida ako želite staviti bilo koju aplikaciju na popis dopuštenih na Windows vatrozidu.
Bilješka: Uvijek ponovno omogućite Vatrozid za Windows nakon što popravite sve sukobe sa svojim Windows 10 aplikacijama i programima. To vam pomaže spriječiti zlonamjerne napade.
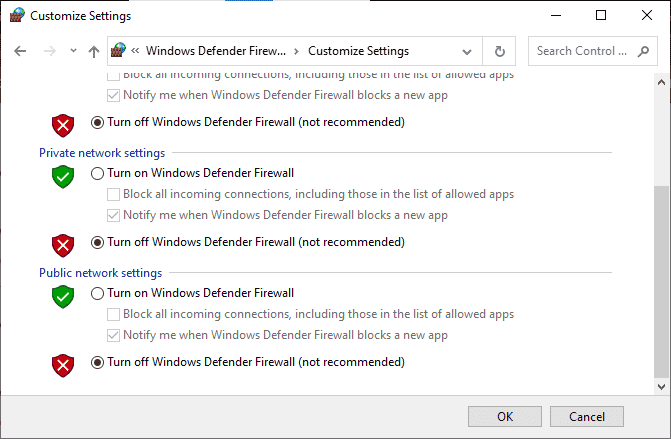
Također pročitajte:Popravak zastoja u pripremi za konfiguriranje sustava Windows 10
Metoda 7: Ažurirajte Windows
Za održavanje i podršku bilo koje značajke na vašem računalu sa sustavom Windows, Microsoft nudi besplatnu uslugu nadopune. To vam pomaže da popravite sve bugove i greške unutar računala i poboljšava iskustvo krajnjeg korisnika i performanse računala. Ova usluga ažuriranja sustava Windows također vam pomaže ažurirati upravljačke programe unutar uređaja. Svaki drugi utorak u mjesecu se zove Patch utorak budući da je nekoliko sigurnosnih ažuriranja i zakrpa objavljeno na ovaj dan. Evo nekoliko točaka koje biste trebali znati.
- Možete sami odlučiti trebate li instalirati ažurira ručno ili automatski. Predlažemo da konfigurirate automatska ažuriranja za sve važne aplikacije i ručno ažurirate sva dodatna ažuriranja.
- Također možete provjeriti povijest ažuriranja tako da pogledate povijest ažuriranja. Ovdje možete vidjeti cijelu povijest instaliranih ažuriranja zajedno s datumom i vremenom.
Stoga provjerite jeste li ažurirali svoj operativni sustav Windows i ako su neka ažuriranja na čekanju, upotrijebite naš vodič Kako preuzeti i instalirati najnovije ažuriranje sustava Windows 10

Nakon ažuriranja operativnog sustava Windows, provjerite je li riješeno kako popraviti konfiguraciju sustav nije uspio pokrenuti Windows 10.
Metoda 8: Ažurirajte upravljačke programe uređaja
Kako biste osigurali besprijekornu komunikaciju između hardvera i softvera, morate provjeriti jesu li svi upravljački programi u vašem uređaju ažurirani na najnoviju verziju. Možete ručno ažurirati upravljačke programe sa službene stranice proizvođača za svaki pojedini hardver na računalu sa sustavom Windows 10. Za obavljanje ovog zadatka možete se osloniti i na aplikaciju za ažuriranje upravljačkog programa uređaja treće strane. Bilo koji, neispravni ili oštećeni upravljački programi dovode do problema o kojem se raspravlja, a da biste riješili kako riješiti problem konfiguracije sustava koji nije uspio pokrenuti Windows 10, ažurirajte svoje upravljačke programe. Mnogi su korisnici izvijestili da im je ažuriranje mrežnih upravljačkih programa pomoglo riješiti problem. Savjetujemo vam da ažurirate upravljačke programe za WLAN (mrežne upravljačke programe) kako biste poboljšali pouzdanost mrežnih adaptera, popravili probleme s kompatibilnošću i riješili problem o kojem se raspravljalo. Slijedite naš vodič dalje Kako ažurirati upravljačke programe mrežnog adaptera u sustavu Windows 10 učiniti tako.
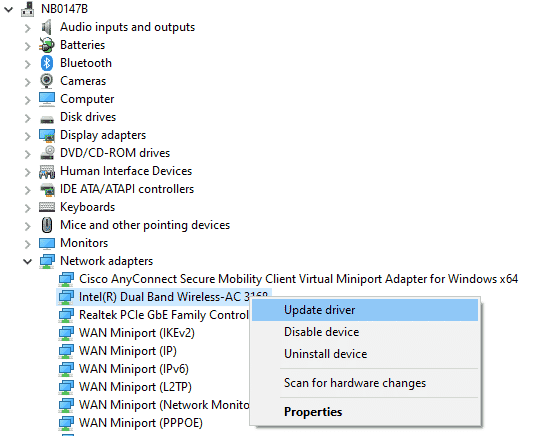
Nakon što ažurirate upravljačke programe na računalu, provjerite je li riješeno kako popraviti neuspjelo pokretanje.
Također pročitajte:Popravite svoje računalo Čini se da je ispravno konfigurirano, ali DNS ne reagira u sustavu Windows 10
Metoda 9: Stvorite novi lokalni račun
Ako vam gore navedena rješenja ne pomognu naučiti kako popraviti Konfiguracija sustava nije uspjela inicijalizirati Windows 10, postoji nekoliko mogućnosti da biste mogli imati problema s korisnikom račun. U tom slučaju savjetujemo vam da napravite novi lokalni račun. Ne znate što je lokalni račun? Lokalni račun na vašem računalu ne surađuje s vašom Microsoftovom e-poštom. Ima samo korisničko ime i lozinku. Ako je vaš trenutni lokalni račun/administratorski račun oštećen ili ima pogrešne konfiguracije, pročitajte naš vodič Kako stvoriti lokalni korisnički račun u sustavu Windows 10, i slijedite upute. Ako se ne suočite s problemom Konfiguracijski sustav nije uspio inicijalizirati na vašem novom lokalnom računu, vi može prenijeti sve vaše podatke na novi račun i sigurno ukloniti račun u sukobu s vašeg uređaj.
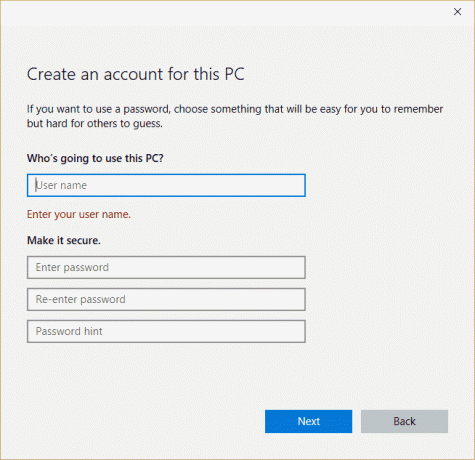
Metoda 10: Ponovno instaliranje upravljačkih programa uređaja
Ponekad ćete možda naći da su svi upravljački programi uređaja u najnovijoj verziji, ali ipak se suočavate s istim problemom. U ovom slučaju, vaši upravljački programi nisu kompatibilni s trenutnim upravljačkim programima zbog problema s nekompatibilnošću. Kako biste riješili probleme s nekompatibilnošću koji se javljaju u upravljačkim programima, možete ih ponovno instalirati. Koraci za ponovnu instalaciju upravljačkih programa vrlo su jednostavni i možete učiniti isto slijedeći upute navedene u našem vodiču Kako deinstalirati i ponovno instalirati upravljačke programe na Windows 10 za ponovno instaliranje upravljačkih programa na vašem računalu sa sustavom Windows 10.
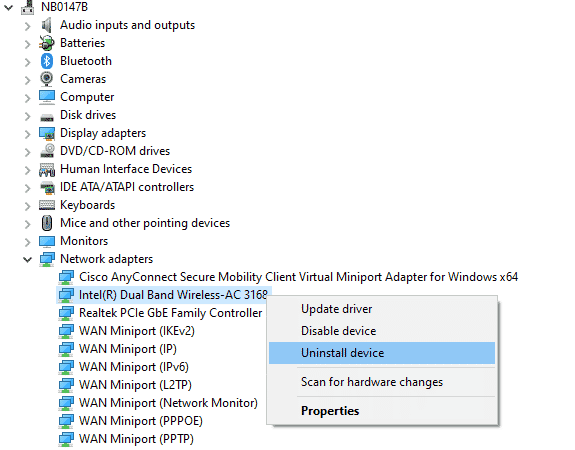
Nakon ponovne instalacije mrežnih upravljačkih programa provjerite je li riješeno kako popraviti konfiguraciju sustav nije uspio pokrenuti Windows 10.
Također pročitajte:Popravite uslugu bežične automatske konfiguracije wlansvc koja se ne izvodi u sustavu Windows 10
Metoda 11: Vraćanje ažuriranja upravljačkog programa uređaja
Ako trenutna verzija upravljačkih programa uređaja nije kompatibilna s vašim računalom, suočit ćete se s problemom konfiguracije sustava koji se nije uspio pokrenuti. Vraćanje na prethodnu verziju pomoći će vam u nekim slučajevima. Taj se postupak naziva vraćanje upravljačkih programa i možete primijeniti korake za vraćanje upravljačkih programa prema uputama u našem vodiču Kako vratiti upravljačke programe na Windows 10.
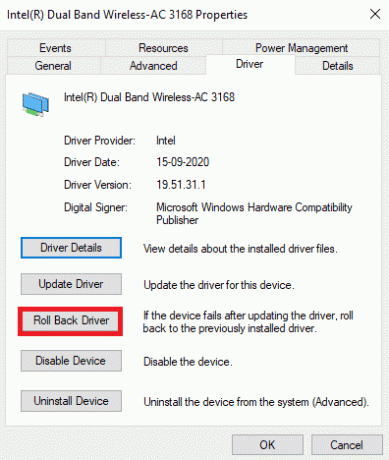
Nakon što je vaše računalo sa sustavom Windows 10 instaliralo prethodnu verziju upravljačkih programa, provjerite je li riješeno kako popraviti neuspjelo pokretanje.
Metoda 11: Izvedite čisto pokretanje i deinstalirajte neželjene aplikacije
Ako vam sve metode navedene u ovom članku ne pomognu da steknete predodžbu o tome kako riješiti problem s neuspjelim pokretanjem, pokušajte čisto pokrenuti računalo. Čisto pokretanje računala aktivira samo minimalan skup upravljačkih programa i programa. Najvažniji upravljački programi i usluge su omogućeni dok su ostali onemogućeni. Pokrenite računalo u sigurnom načinu rada i pokrenite aplikaciju. Provjerite radi li vam. Ako ovo uspije, omogućite aplikacije jednu po jednu i identificirajte krivca koja vam aplikacija stvara probleme. Nakon što pronađete koji je program krivac, pokušajte ga deinstalirati. Ako ne znate kako očistiti svoje računalo u sigurnom načinu rada, pogledajte naš vodič Kako izvesti čisto pokretanje sustava Windows 10, i primijenite iste korake.
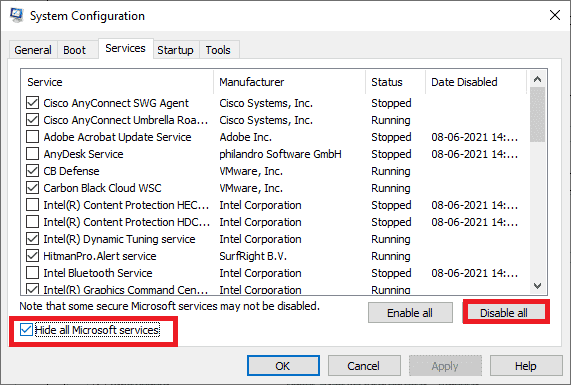
Nakon što pokrenete računalo u sigurnom načinu rada, provjerite možete li otvoriti aplikaciju bez grešaka. Ako je tako, deinstalirajte sve programe ili aplikacije koje ste nedavno dodali na svoje računalo. Slijedite dolje navedene korake kako biste deinstalirali sve aplikacije i programe na računalu sa sustavom Windows 10.
1. pritisni Tipke Windows + I zajedno otvoriti Windows postavke.
2. Sada kliknite na aplikacije.

3. Sada pretražite i kliknite na aplikacija i odaberite Deinstaliraj opcija.
Bilješka: Evo, Minecraft pokretač uzima se kao primjer.
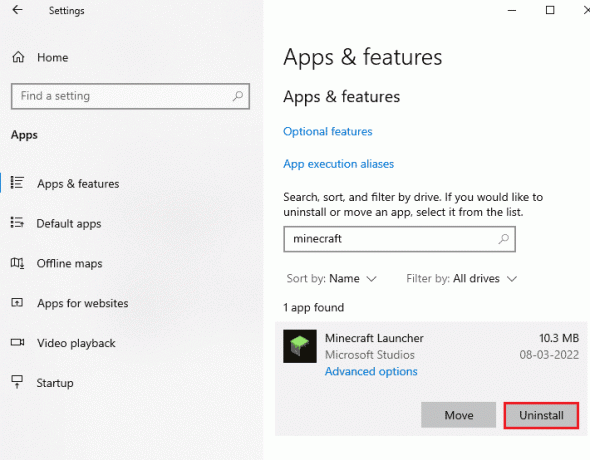
4. Sada potvrdite upit ako postoji i ponovno pokrenite računalo nakon što ste deinstalirali aplikacija. Nakon što ste deinstalirali aplikaciju, provjerite možete li je otvoriti.
Također pročitajte:Popravak: Datoteka s podacima o konfiguraciji pokretanja ne sadrži valjane informacije
Metoda 12: Resetirajte računalo
Ako vam nijedna od metoda nije pomogla da riješite kako popraviti neuspjelu inicijalizaciju, tada morate čisto instalirati svoj Windows operativni sustav. Ovaj proces briše sve vaše podatke na tvrdom disku i instalira novu kopiju sustava Windows 10. Ali, morate sigurnosno kopirati svoje podatke, preuzeti sve potrebne upravljačke programe uređaja, biti svjesni sustava zahtjeve, provjerite aktivaciju sustava Windows 10, kupite ključ proizvoda, odspojite sve priključene uređaje i tada počnite vaš proces. Slijedite dolje navedene upute.
- Do resetirajte svoje računalo, primijenite korake prema uputama u našem vodiču Kako izvesti čistu instalaciju sustava Windows 10.
- Nakon što ste svježe instalirali kopiju sustava Windows 10, provjerite postoji li aktivirana kopija sustava Windows 10 u Postavkama.
- Instalirajte sva ažuriranja na svoj uređaj prema uputama u Metoda 7.
Ovo će riješiti sve probleme povezane s uređajem, uključujući problem o kojem sada raspravljamo.
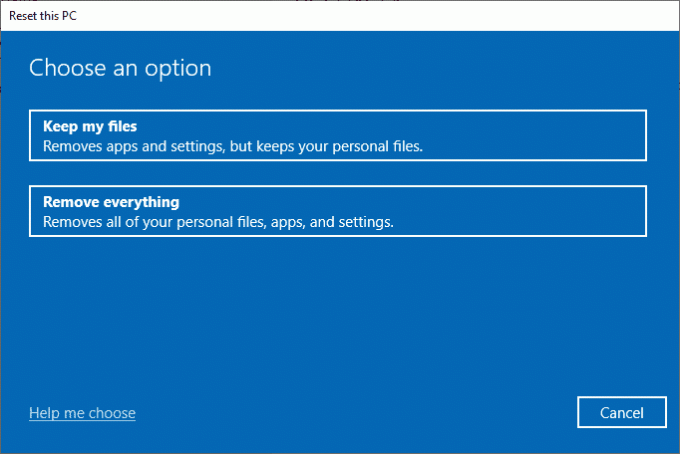
Preporučeno:
- Popravite treperenje Android zaslona
- Popravi IP adresu poslužitelja nije moguće pronaći u sustavu Windows 10
- Popravak Čeka se popravak sustava koji zahtijeva ponovno pokretanje da bi se dovršio
- Popravi preglednik polja ne sadrži valjanu konfiguraciju pseudonima
To je kraj vodiča i nadam se da ćete do sada uspjeti popraviti konfiguracijski sustav nije uspio pokrenuti na Windows 10 pomoću gore navedenih metoda. Ali ako i dalje imate bilo kakvih pitanja ili želite nešto dodati, slobodno se obratite putem odjeljka za komentare.



