Top 9 načina da popravite kašnjenje Bluetooth zvuka u sustavu Windows 11
Miscelanea / / July 06, 2022
Kašnjenje Bluetooth zvuka u sustavu Windows 11 nije poželjno iskustvo. Možete se privremeno prebaciti na žičanu vezu, ali to nije uvijek zgodno, pogotovo kada se naviknete na bežičnu vezu. Problem može biti uzrokovan vašim slušalicama/TWS-om (potpuni bežični stereo) ili greškom u sustavu Windows 11. Evo najboljih načina da popravite kašnjenje Bluetooth zvuka u sustavu Windows 11.

Kašnjenje Bluetooth zvuka na vašem Windows 11 sustavu može vas zbuniti. Prije nego što govorimo o naprednim trikovima za rješavanje problema, prođimo prvo kroz neke osnovne probleme.
1. Pazite na udaljenost
Iako vaše slušalice i računalo sa sustavom Windows 11 koriste najnoviju verziju Bluetootha, ipak biste trebali paziti na udaljenost od računala. Ako sjedite daleko od svog stola ili prijenosnog računala (više od 30 stopa), mogli biste primijetiti smetnje u zvuku, kašnjenja i kašnjenja. Morat ćete paziti na fizičke smetnje poput zidova, vrata ili drugih objekata. Za besprijekornu Bluetooth vezu, sjednite točno ispred svog računala.
2. Provjerite status baterije na Bluetooth uređaju
Ako vaše Bluetooth slušalice ili slušalice rade s niskom baterijom, možda ćete se suočiti s kašnjenjem zvuka. Evo kako možete provjeriti status baterije slušalica u sustavu Windows 11.
Korak 1: Otvorite Postavke u sustavu Windows 11 (koristite tipke Windows + I).
Korak 2: Na lijevoj bočnoj traci odaberite Bluetooth i uređaji.

Korak 3: Pronađite svoje povezane Bluetooth uređaje i status njihove baterije.
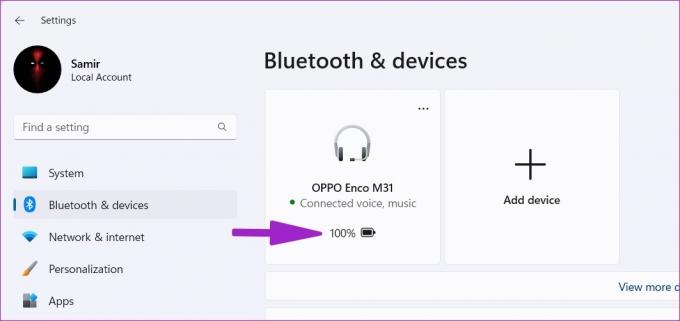
Ako su vaše slušalice prazne, napunite ih i pokušajte ponovno.
3. Ukloni i dodaj uređaj
Zbog greške u vezi, mogli biste se suočiti s kašnjenjem Bluetooth zvuka u sustavu Windows 11. Možete ukloniti i ponovno dodati pogođeni Bluetooth uređaj.
Korak 1: Pokrenite postavke Windows 11 i idite na izbornik Bluetooth i uređaji (pogledajte gore navedene korake).
Korak 2: Pronađite svoj Bluetooth uređaj na popisu i odaberite izbornik s tri točke pored njega.

Korak 3: Pritisnite "Ukloni uređaj" i potvrdite svoju odluku.
Korak 4: Odaberite "Dodaj uređaj" iz istog izbornika i ponovno uspostavite Bluetooth vezu.

Isprobajte svoje Bluetooth slušalice da vidite je li kašnjenje zvuka još uvijek prisutno.
4. Pokrenite Bluetooth alat za rješavanje problema
Windows 11 ima ugrađeni alat za rješavanje problema s Bluetoothom za rješavanje problema s povezivanjem na računalu. Evo kako možete pokrenuti alat za rješavanje problema s Bluetoothom i riješiti problem kašnjenja zvuka.
Korak 1: Otvorite postavke Windows 11 i odaberite Sustav na lijevoj bočnoj traci.

Korak 2: Idite na izbornik Rješavanje problema.

Korak 3: Odaberite Ostali alati za rješavanje problema.

Korak 4: Pokrenite Bluetooth alat za rješavanje problema sa sljedećeg izbornika.

5. Ponovno instalirajte Bluetooth upravljačke programe
Vrhunske slušalice imaju posebnu mobilnu aplikaciju za promjenu zvučnog potpisa, upravljanje uređajima i ažuriranje firmvera. Ako na mobilnoj aplikaciji postoji ažuriranje na čekanju, instalirajte ga. Možete ponovno instalirati upravljačke programe za Bluetooth na svom računalu sa sustavom Windows.
Korak 1: Desnom tipkom miša kliknite tipku Windows i otvorite izbornik Device Manager.

Korak 2: Proširite Bluetooth izbornik kako biste pronašli svoje slušalice na popisu.

Korak 3: Desnom tipkom miša kliknite uređaj i odaberite Deinstaliraj uređaj iz kontekstnog izbornika.
Korak 4: Potvrdite svoju odluku i ponovno pokrenite računalo.

Sustav će instalirati potrebne upravljačke programe za Bluetooth tijekom postupka ponovnog pokretanja. Ako ne pronađete Bluetooth u izborniku Upravitelja uređaja, pročitajte naš vodič dalje Bluetooth nedostaje u Upravitelju uređaja u sustavu Windows 11.
6. Ponovno umetnite Bluetooth adapter
Koristite li a Bluetooth adapter na vašem računalu sa sustavom Windows? Trebali biste ga ukloniti, pričekati nekoliko minuta i ponovno ga uključiti. Ako postoje problemi s određenim USB priključkom, prebacite se na drugi utor i pokušajte ponovno.
7. Isključite audio poboljšanja
Zadane postavke poboljšanja zvuka krivac su za kašnjenje Bluetooth zvuka. Slijedite korake u nastavku da biste ga isključili.
Korak 1: Idite na izbornik Sustav u Windows postavkama (pogledajte gore navedene korake).
Korak 2: Odaberite Zvuk.

Korak 3: Idite na izbornik Zvučnik/Slušalice.

Korak 4: Dođite do Audio poboljšanja i onemogućite ih.
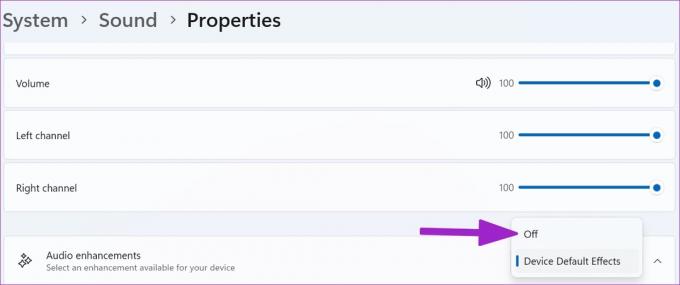
8. Nabavite najnoviji Bluetooth adapter
Ako koristite Bluetooth 4.0+ adapter, mogli biste se suočiti s problemima i problemima sa zvukom. Trebali biste nabaviti Bluetooth 5.0+ adapter i instalirati ga na svoje računalo.
9. Provjerite internetsku vezu
Primjećujete li kašnjenje Bluetooth zvuka tijekom strujanja videozapisa s YouTubea, Netflixa ili drugih usluga? Trebali biste osigurati brzu Wi-Fi ili Ethernet vezu na svom računalu sa sustavom Windows za audio i video iskustvo bez kvarova. Testirajte svoje brzine internetske veze za potvrdu dvoznamenkastih (u MB) internetskih brzina.
Ako radite s dvopojasnim Wi-Fi usmjerivačem, trebali biste se spojiti na brži frekvencijski pojas od 5 GHz, a ne na sporiji (2,4 GHz).
Squeeze Out Bluetooth Audio Delay
Bez obzira radi li se o problemu s vašim Windows računalom ili slušalicama, upotrijebite gore navedene trikove i u trenu popravite kašnjenje Bluetooth zvuka. Kad ste već kod toga, javite nam koji vam je trik upalio.
Zadnji put ažurirano 5. srpnja 2022
Gornji članak može sadržavati pridružene veze koje pomažu u podršci Guiding Tech. Međutim, to ne utječe na naš urednički integritet. Sadržaj ostaje nepristran i autentičan.

Napisao
Parth je prije radio za EOTO.tech pokrivajući tehnološke vijesti. Trenutačno je slobodnjak u Guiding Techu i piše o usporedbi aplikacija, vodičima, softverskim savjetima i trikovima te duboko zaranja u iOS, Android, macOS i Windows platforme.



