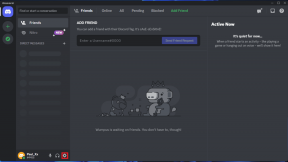Top 7 načina za popravak ikona koje nedostaju u izborniku Start u sustavu Windows 11
Miscelanea / / July 06, 2022
Sa sustavom Windows 11 Microsoft je napravio brojne promjene u izborniku Start. Međutim, još uvijek je u tijeku i povremeno može pokvariti. Jedan takav slučaj je kada izbornik Start ne prikazuje ikone za aplikacije i datoteke u sustavu Windows 11.

Ako nedostaju ikone iz Start izbornik jesi li frustriran, ne brini. U nastavku su neki učinkoviti savjeti za rješavanje problema koji bi vam trebali pomoći da u tren oka dohvatite ikone koje nedostaju. Dakle, provjerimo ih.
1. Ponovno pokrenite Windows Explorer
Proces Windows Explorer odgovoran je za pružanje grafičkog sučelja za nekoliko uslužnih programa, uključujući izbornik Start. Dakle, ako se izbornik Start ne učitava ispravno, ponovno pokretanje procesa Windows Explorer trebao bi biti vaš prvi korak.
Korak 1: Desnom tipkom miša kliknite ikonu Start i s popisa odaberite Upravitelj zadataka.

Korak 2: Na kartici Procesi pronađite Windows Explorer. Desnom tipkom miša kliknite na njega i odaberite Restart.

The Traka zadataka će nestati na nekoliko sekundi i ponovno se pojavi. Nakon toga provjerite učitava li izbornik Start ikone.
2. Ponovno pokrenite Start Menu Experience Host
Host doživljaja izbornika Start proces je koji upravlja izbornikom Start u sustavu Windows 11. Ako proces naiđe na probleme, izbornik Start možda neće prikazati ikone ili potpuno prestati raditi. Da biste to popravili, možete ponovno pokrenuti host izbornika Start slijedeći korake u nastavku.
Korak 1: Pritisnite tipke Ctrl + Shift + Esc za pokretanje Upravitelja zadataka.
Korak 2: Prijeđite na karticu Detalji i pronađite StartMenuExperienceHost.exe. Desnom tipkom miša kliknite na njega i odaberite Završi zadatak.

Korak 3: Kliknite Završi proces za potvrdu.

Proces će se pokrenuti automatski, a izbornik Start trebao bi prikazati ikone.
3. Omogućite mape u izborniku Start
Ako vam se čini da ne možete pronaći ikone za Postavke, File Explorer, preuzimanja i slično, na izborniku Start, možda ste ih slučajno onemogućili. Evo kako ih možete ponovno omogućiti.
Korak 1: Desnom tipkom miša kliknite bilo gdje na prazan prostor na radnoj površini i odaberite Personaliziraj.

Korak 2: U aplikaciji Postavke koja se otvori kliknite na Start.

Korak 3: Idite na mape.

Korak 4: Pomoću prekidača omogućite sve željene ikone u izborniku Start.

Nakon što se omogući, trebali biste vidjeti sve te ikone u izborniku Start, pored gumba za napajanje.

4. Ponovno izgradite predmemoriju ikona
Windows sprema sve ikone aplikacija i datoteka koje prikazuje. Ovo eliminira potrebu da Windows više puta dohvaća ikone iz izvora. Međutim, ako je baza podataka predmemorije ikona oštećena ili nedostupna, Windows možda neće prikazati ikone u izborniku Start. Ako je to slučaj, prisiljavanje sustava Windows da ponovno izgradi tu predmemoriju trebalo bi pomoći u rješavanju problema.
Korak 1: Pritisnite tipku Windows + X i odaberite Terminal (Admin) s popisa.

Korak 2: Kopirajte i zalijepite sljedeću naredbu za navigaciju u direktoriju gdje Windows sprema predmemoriju ikona:
cd /d %userprofile%\AppData\Local\Microsoft\Windows\Explorer

Korak 3: Pokrenite sljedeću naredbu za brisanje predmemorije ikona.
del iconcache*

Ponovno pokrenite računalo nakon pokretanja gornjih naredbi i pogledajte pojavljuju li se ikone u izborniku Start.
5. Ponovno registrirajte izbornik Start u sustavu Windows
Moguće je da je nedavna promjena sustava ili izbornika Start uzrokovala ovaj problem. Ako ne možete identificirati točan uzrok, možete upotrijebiti sljedeću metodu za ponovnu registraciju izbornika Start u sustavu Windows.
Korak 1: Pritisnite ikonu za pretraživanje na programskoj traci, upišite Upravitelj zadatakai pritisnite Enter.

Korak 2: Kliknite gumb Pokreni novi zadatak na vrhu.

Korak 3: Tip Powershell u okviru i označite okvir koji glasi "Stvori ovaj zadatak s administrativnim ovlastima". Zatim kliknite na OK.

Korak 4: Pokrenite sljedeću naredbu u PowerShell prozoru.
Get-appxpackage -all *shellexperience* -packagetype bundle |% {add-appxpackage -register -disabledevelopmentmode ($_.installlocation + “\appxmetadata\appxbundlemanifest.xml”)}

Pričekajte da se proces završi i zatim ponovno pokrenite računalo.
6. Pokrenite SFC skeniranje
Oštećene ili nedostajuće sistemske datoteke na računalu također mogu uzrokovati probleme s izbornikom Start. U takvim slučajevima, pokretanje SFC-a (ili alata za provjeru sistemskih datoteka) može vam pomoći provjeriti integritet svih sistemskih datoteka i popraviti ih. Evo kako ga pokrenuti.
Korak 1: Pritisnite tipku Windows + S za pristup izborniku pretraživanja. Upišite terminal u okviru desnom tipkom miša kliknite prvi rezultat i odaberite Pokreni kao administrator.

Korak 2: U konzoli pokrenite sljedeću naredbu.
sfc /scannow

Provjerite je li alat uspio popraviti neke sistemske datoteke. Nakon toga ponovno pokrenite računalo i provjerite nedostaju li ikone u izborniku Start.

7. Ažurirajte grafički upravljački program
Zastarjelo ili neispravni grafički upravljački programi također može dovesti do takvih problema s elementima korisničkog sučelja sustava Windows. Takve probleme možete prilično lako riješiti ažuriranjem upravljačkih programa za grafiku vašeg računala.
Korak 1: Otvorite izbornik za pretraživanje, upišite upravitelj uređajai pritisnite Enter.

Korak 2: Proširite Adapteri zaslona, desnom tipkom miša kliknite karticu zaslona i odaberite Ažuriraj upravljački program.
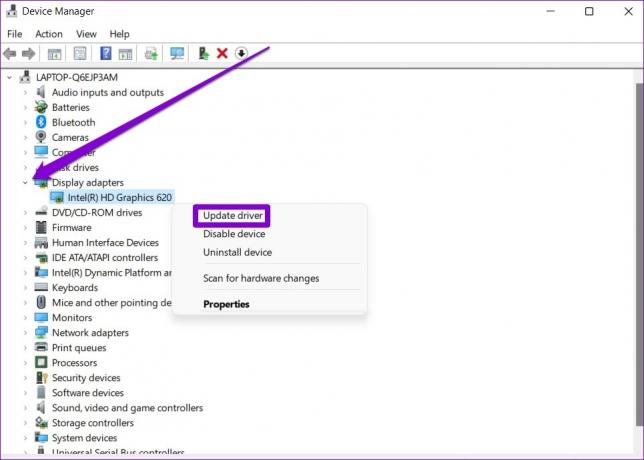
Odatle slijedite upute na zaslonu da biste dovršili ažuriranje upravljačkih programa i vidjeli hoće li to riješiti problem.
Propuštate li ono što je važno?
Izbornik Start sastavni je dio sustava Windows 11 koji vam omogućuje pristup aplikacijama, datotekama, postavkama i još mnogo toga s jednog mjesta. Kada izbornik Start ne uspije učitati ikone za vaše aplikacije i datoteke, njihovo prepoznavanje postaje teško. Nadamo se da je jedan od gornjih savjeta riješio vaše probleme s izbornikom Start i da su se stvari vratile u normalu.
Zadnji put ažurirano 5. srpnja 2022
Gornji članak može sadržavati pridružene veze koje pomažu u podršci Guiding Tech. Međutim, to ne utječe na naš urednički integritet. Sadržaj ostaje nepristran i autentičan.

Napisao
Pankil je po struci građevinski inženjer koji je svoje putovanje započeo kao pisac na EOTO.tech. Nedavno se pridružio Guiding Techu kao slobodni pisac kako bi objavio upute, objašnjenja, vodiče za kupnju, savjete i trikove za Android, iOS, Windows i Web.