Top 7 načina da popravite pokretanje programa koji se ne pokreću u sustavu Windows 10
Miscelanea / / July 07, 2022
Mapa Startup koristan je uslužni program u sustavu Windows 10. Sadrži programe koji se pokreću čim se vaše računalo pokrene. Međutim, možda ste primijetili da se neki od tih programa za pokretanje ne pokreću kako bi trebali.
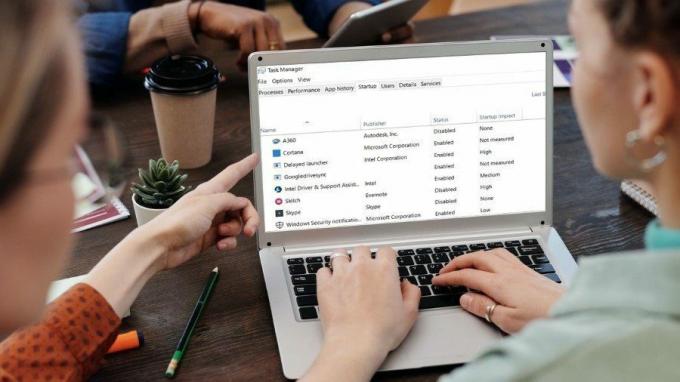
Može biti neugodno kada programi za pokretanje ne rade kako je predviđeno. Iako razlog za to može varirati od neispravnog programa do oštećenih sistemskih datoteka, postoje neka rješenja koja možete pokušati riješiti ovaj problem. U ovom ćemo članku proći kroz ta rješenja. Započnimo.
1. Provjerite Startup Manager
Ako se program za pokretanje ne pokreće kako bi trebao, prvo što trebate učiniti je provjeriti je li program konfiguriran za pokretanje pri pokretanju. Evo kako provjeriti.
Korak 1: Pritisnite Ctrl+Shift+Esc prečac za pokretanje Upravitelja zadataka. Prijeđite na karticu Startup i provjerite je li vaš program postavljen na status Enabled.
Korak 2: Ako program ima status Onemogućeno, odaberite ga i kliknite gumb Omogući.
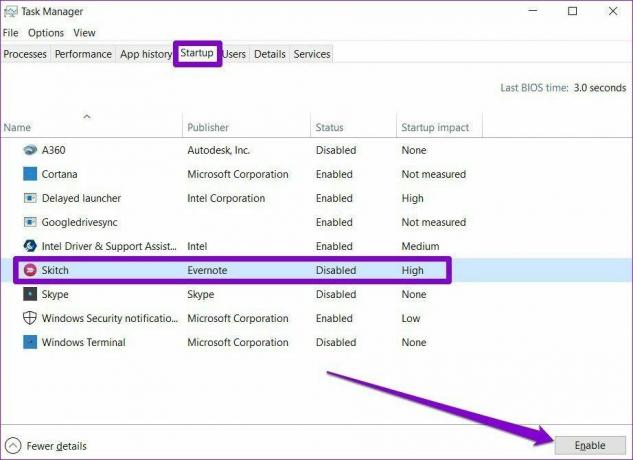
To je to. Sada ponovno pokrenite računalo i provjerite pokreće li se program kako je predviđeno.
2. Pokrenite DISM
Ponekad oštećene sistemske datoteke na računalu mogu spriječiti pokretanje programa pri pokretanju. Da biste se u to uvjerili, možete pokušati pokrenuti DISM (Deployment Image Servicing and Management) skeniranje da vidite pomaže li. Alat je osmišljen kako bi samostalno pronašao i ispravio probleme povezane sa sustavom. Evo kako ga koristiti.
Korak 1: Pritisnite tipku Windows Start, upišite cmdi odaberite Pokreni kao administrator za pokretanje naredbenog retka s administrativnim ovlastima.
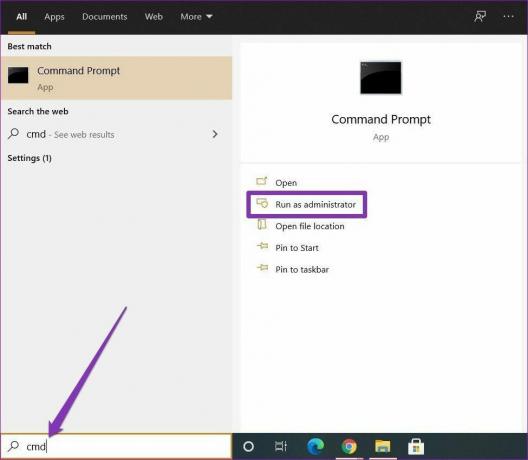
Korak 2: Sada pokrenite sljedeće naredbe i pritisnite Enter nakon svake.
DISM /Online /Cleanup-Image /CheckHealth
DISM /Online /Cleanup-Image /ScanHealth
DISM /Online /Cleanup-Image /RestoreHealth

Pričekajte da završe i zatim ponovno pokrenite računalo da vidite je li problem riješen.
3. Dodaj program u mapu za pokretanje
Drugi način za pokretanje programa pri pokretanju je korištenje mape Startup u sustavu Windows. Evo kako to radi.
Korak 1: Pokrenite File Explorer i dohvatite EXE datoteku programa za pokretanje. Desnom tipkom miša kliknite na njega i odaberite opciju Kopiraj.
Korak 2: Sada pritisnite tipku Windows + R za pokretanje uslužnog programa Run. Upišite ljuska: uobičajeno pokretanje i pritisnite Enter.
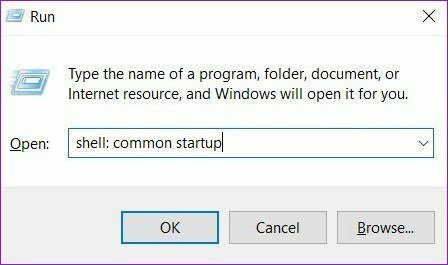
Korak 3: Zalijepite EXE datoteku programa u mapu Startup.
To je to. Sada kada je prečac unutar mape Startup, Windows bi trebao pokrenuti program dok se podiže.
4. Planer zadataka
S Planer zadataka, možete automatizirati gotovo svaki zadatak na svom računalu. Možete pokrenuti programe, izvršiti naredbe ili čak poslati e-poštu kada se poklope određeni okidači i uvjeti. Naravno, ovaj alat možete koristiti i za pokretanje programa pri pokretanju. Evo kako.
Korak 1: Otvorite izbornik Start, upišite planer zadatakai pritisnite Enter.
Korak 2: Desnom tipkom miša kliknite na mapu 'Task Scheduler Library' i odaberite New Folder. Dajte toj mapi bilo koji naziv kao što je "Novi zadatak".
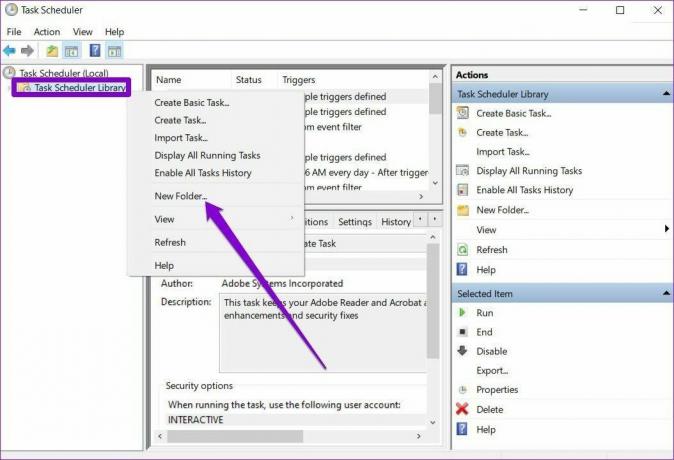
Korak 3: Sada proširite mapu 'Task Scheduler Library' i desnom tipkom miša kliknite novostvorenu mapu kako biste odabrali opciju Create Task.
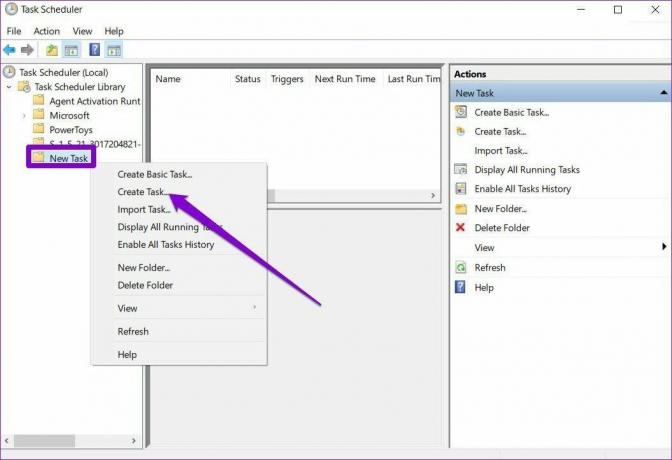
Korak 4: U prozoru koji se pojavi, pod karticom Općenito, tom zadatku dodijelite odgovarajući naziv kao što je "Pokreni PowerToys". Osim toga, također možete odabrati korisnički račun pod kojim bi se zadatak trebao izvoditi.

Korak 5: Sada prijeđite na karticu Okidač i kliknite na gumb Novo da postavite okidač za zadatak.
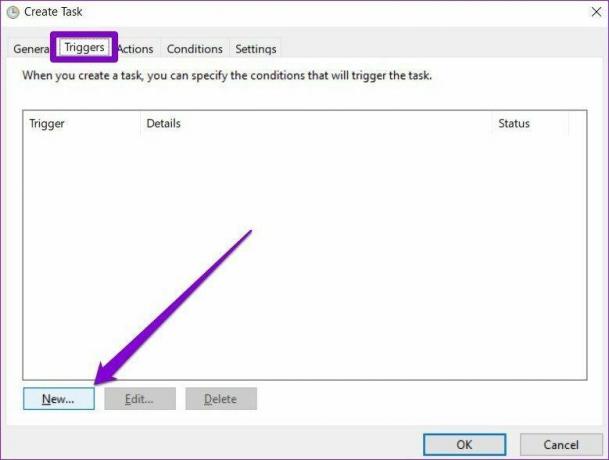
Korak 6: U prozoru New Trigger koristite padajući izbornik za odabir opcije "Prilikom pokretanja".
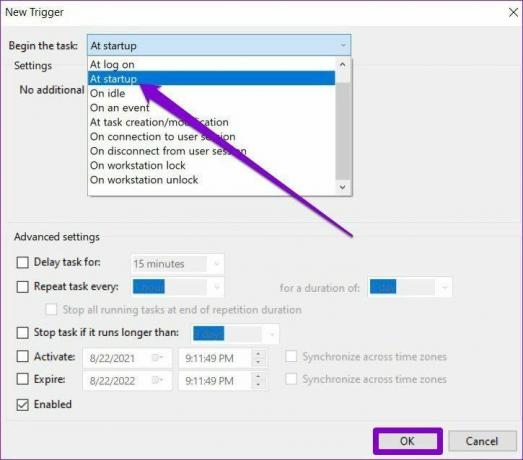
Korak 7: Zatim prijeđite na karticu Akcija i kliknite na gumb Novo. U odjeljku Program/skripta upotrijebite gumb Pregledaj za odabir EXE datoteke programa koji želite pokrenuti.
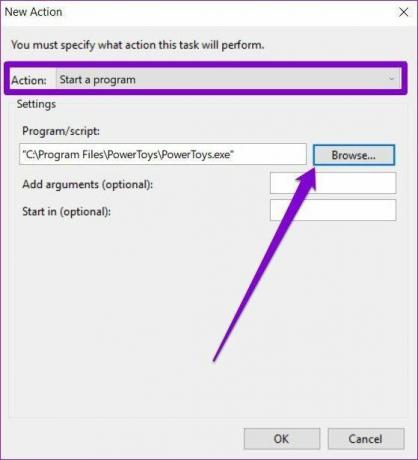
Nakon što dovršite postavljanje, Task Scheduler bi trebao automatski pokretati programe pri pokretanju.
5. Isključite UAC
Neki programi u sustavu Windows zahtijevaju administrativna dozvola svaki put kad se pokrenu. Stoga, ako je problem povezan s jednim od ovih programa, možete pokušati onemogućiti značajku UAC (Kontrola korisničkog računa) da vidite hoće li to pomoći. Pročitajte kako biste saznali kako.
Korak 1: Otvorite izbornik Start, upišite kontrola korisničkog računai pritisnite Enter.

Korak 2: Pomaknite klizač skroz prema dolje do Nikada ne obavještavaj i kliknite U redu za spremanje promjena.
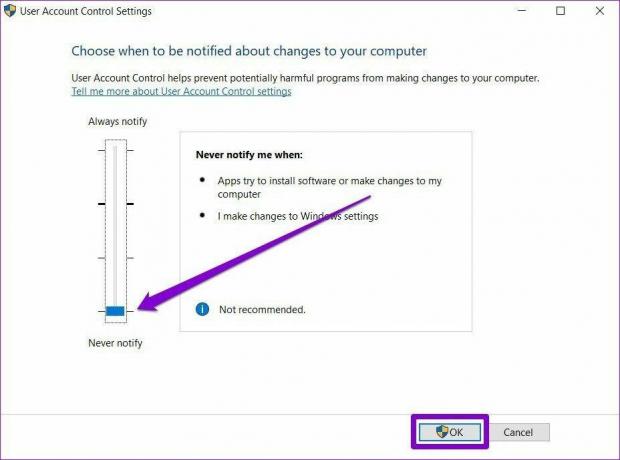
Sada ponovno pokrenite računalo i provjerite pokreće li se program pri pokretanju.
6. Stvorite paketnu datoteku za pokretanje programa
Osim gore navedenog, za pokretanje programa pri pokretanju također možete stvoriti i pokrenuti batch datoteku koja sadrži staze datoteka svih programa koje želite pokrenuti. Evo kako to radi.
Korak 1: Otvorite File Explorer i dohvatite EXE datoteku programa koji želite pokrenuti pri pokretanju. Sada kliknite opciju Kopiraj put na vrhu kako biste kopirali put datoteke.
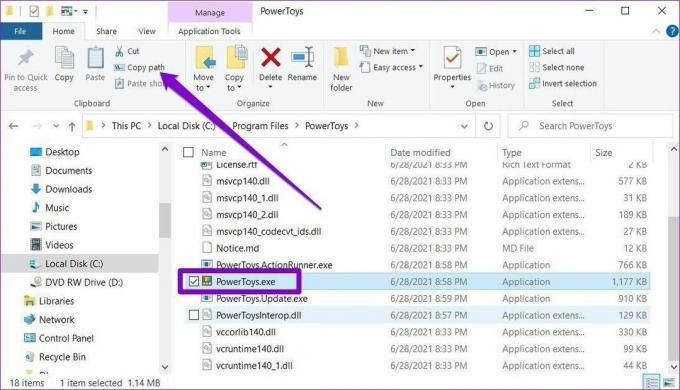
Korak 2: Sada desnom tipkom miša kliknite bilo gdje na radnoj površini i idite na Novo > Tekstualni dokument.
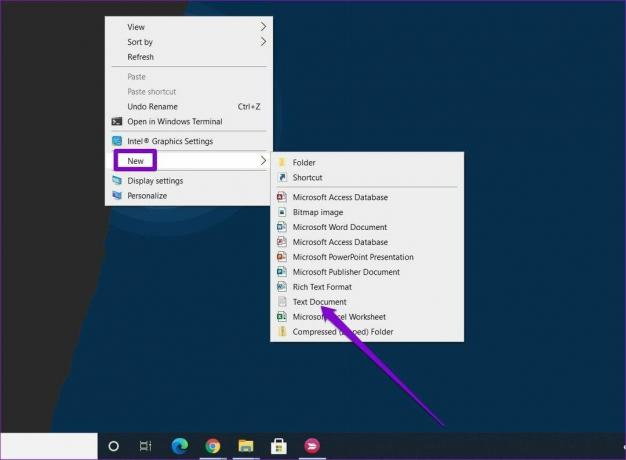
Korak 2: U prozor bilježnice zalijepite naredbu danu u nastavku.
@echo off “" Izlaz
Zamijenite gornju naredbu putanjom ranije kopiranog programa.
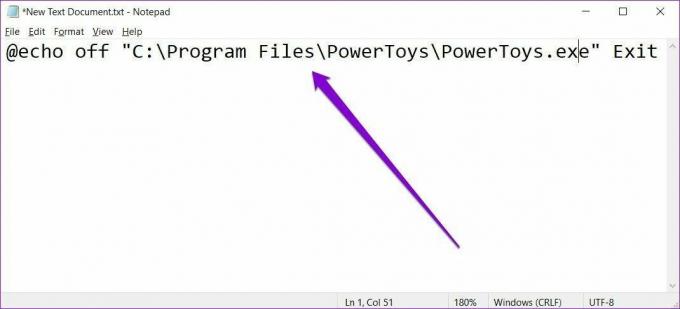
Korak 3: Sada spremite tu datoteku s nastavkom .bat umjesto s nastavkom .txt.

Korak 4: Dvaput kliknite na datoteku da biste je pokrenuli i program bi se trebao pokrenuti pri pokretanju.
Slično, također možete zalijepiti više od jedne staze datoteke u gornju datoteku kako biste pokrenuli više programa pri pokretanju.
7. Dodavanje programa u pokretanje putem registra
Ako gore navedene metode ne pomognu, možete koristiti i Windows Registry za pokretanje programa pri pokretanju.
BILJEŠKA: Podešavanje Windows registra bez znanja može dovesti do ozbiljnih posljedica. Stoga, pazite da slijedite korake s preciznošću.
Korak 1: Otvorite izbornik Start, upišite registar, i pritisnite Enter.
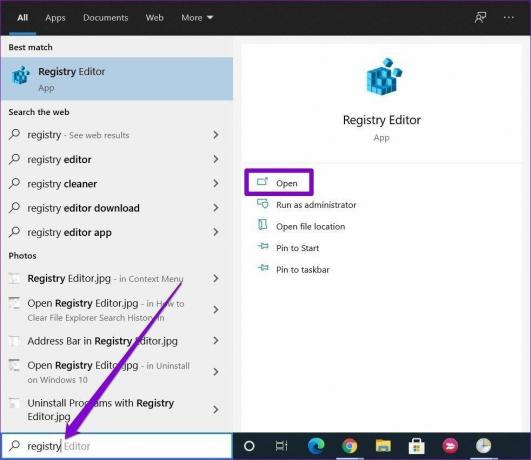
Korak 2: Koristite adresnu traku na vrhu za navigaciju do sljedeće tipke.
HKEY_LOCAL_MACHINE\Software\Microsoft\Windows\CurrentVersion\Run
Korak 3: U tipki Pokreni desnom tipkom miša kliknite bilo gdje u desnom oknu odaberite Novo > Vrijednost niza. Imenujte ga točno onako kako se zove program koji želite pokrenuti.

Korak 4: Desnom tipkom miša kliknite novostvorenu vrijednost niza i odaberite Izmijeni.
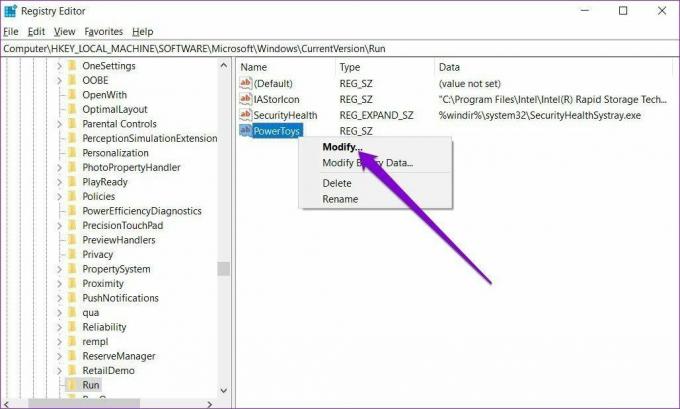
Korak 5: U Value data zalijepite putanju programa koji želite pokrenuti i kliknite OK.

Sada ponovno pokrenite računalo i sada bi se program trebao pokrenuti pri pokretanju.
Početak rada
Jedna od gore navedenih metoda trebala bi riješiti vaš problem i imat ćete svoj aplikacije i programe spreman svaki put kada se prijavite. Javite nam koje vam je rješenje odgovaralo u odjeljku za komentare u nastavku.
Ako se vašem računalu dugo pokreće, pogledajte naš vodič popraviti sporo vrijeme pokretanja sustava Windows 10.
Zadnji put ažurirano 15. svibnja 2022
Gornji članak može sadržavati pridružene veze koje pomažu u podršci Guiding Tech. Međutim, to ne utječe na naš urednički integritet. Sadržaj ostaje nepristran i autentičan.

Napisao
Pankil je po struci građevinski inženjer koji je svoje putovanje započeo kao pisac na EOTO.tech. Nedavno se pridružio Guiding Techu kao slobodni pisac kako bi objavio upute, objašnjenja, vodiče za kupnju, savjete i trikove za Android, iOS, Windows i Web.



