Onemogućite zaključani zaslon u sustavu Windows 10 [VODIČ]
Miscelanea / / November 28, 2021
Značajka zaključanog zaslona sustava Windows predstavljena je u sustavu Windows 8; uključen je u svaku verziju sustava Windows, bilo Windows 8.1 ili Windows 10. Problem je u tome što su značajke zaključanog zaslona koje se koriste u sustavu Windows 8 dizajnirane za računala s dodirnim zaslonom, ali računala bez dodira ova je značajka vjerojatno bila gubljenje vremena jer nema smisla kliknuti na ovaj zaslon i tada dolazi opcija prijave gore. Zapravo, to je dodatni zaslon koji ne radi ništa; umjesto toga, korisnici žele izravno vidjeti zaslon za prijavu kada podignu svoje računalo ili čak kada se njihovo računalo probudi iz stanja mirovanja.

Većinu vremena zaključani zaslon je samo nepotrebna prepreka koja ne dopušta korisniku da se izravno prijavi. Također, korisnici se žale da ponekad ne mogu unijeti pravu lozinku zbog ove značajke zaključanog zaslona. Bilo bi bolje onemogućiti značajku zaključanog zaslona u sustavu Windows 10 iz postavki što bi brzo povećalo proces prijave. Ali opet ne postoji takva opcija ili značajka za onemogućavanje zaključanog zaslona.
Iako Microsoft nije pružio ugrađenu opciju za onemogućavanje zaključanog zaslona, ne može spriječiti korisnike da ga onemoguće uz pomoć raznih hakova. A danas ćemo upravo raspravljati o ovim raznim savjetima i trikovima koji će vam pomoći u ovom zadatku. Dakle, bez gubljenja vremena, pogledajmo kako onemogućiti zaključani zaslon u sustavu Windows 10 uz pomoć dolje navedenog vodiča.
Sadržaj
- Onemogućite zaključani zaslon u sustavu Windows 10 [VODIČ]
- Metoda 1: Onemogućite zaključani zaslon pomoću uređivača grupnih pravila
- Metoda 2: Onemogućite zaključani zaslon pomoću uređivača registra
- Metoda 3: Onemogućite zaključani zaslon pomoću Planera zadataka
- Metoda 4: Omogućite automatsku prijavu u sustavu Windows 10
Onemogućite zaključani zaslon u sustavu Windows 10 [VODIČ]
Biti siguran za stvoriti točku vraćanja za slučaj da nešto krene po zlu.
Metoda 1: Onemogućite zaključani zaslon pomoću uređivača grupnih pravila
Bilješka: Ova metoda neće raditi za korisnike koji imaju Home Edition sustava Windows; ovo radi samo za Windows Pro Edition.
1. Pritisnite tipku Windows + R, a zatim upišite gpedit.msc i pritisnite Enter da otvorite uređivač grupnih pravila.
![gpedit.msc u pokretanju | Onemogućite zaključani zaslon u sustavu Windows 10 [VODIČ]](/f/7ac548068615f9c8fa97685cb76366f1.png)
2. Sada idite na sljedeći put u gpedit u lijevom oknu prozora:
Konfiguracija računala > Administrativni predlošci > Upravljačka ploča > Personalizacija
3. Nakon što dođete do Personalizacije, dvaput kliknite na "Nemojte prikazivati zaključani zaslon” setting iz desnog prozorskog okna.

4. Da biste onemogućili zaključani zaslon, označite okvir označen kao Omogućeno.

5. Kliknite Primijeni, a zatim U REDU.
6. Ovo bi Onemogućite zaključani zaslon u sustavu Windows 10 za korisnike Pro Editiona, da biste vidjeli kako to učiniti u Windows Home Edition, slijedite sljedeću metodu.
Metoda 2: Onemogućite zaključani zaslon pomoću uređivača registra
Bilješka: Čini se da nakon ažuriranja obljetnice sustava Windows 10 ova metoda više ne funkcionira, ali možete ići naprijed i pokušati. Ako vam nije uspjelo, prijeđite na sljedeću metodu.
1. Pritisnite tipku Windows + R, a zatim upišite regedit i pritisnite Enter da otvorite uređivač registra.

2. Idite do sljedećeg ključa registra:
HKEY_LOCAL_MACHINE\SOFTWARE\Policies\Microsoft\Windows\Personalizacija
3. Ako ne možete pronaći ključ za personalizaciju, kliknite desnom tipkom miša Windows i odaberite Novo > Ključ.
![Desnom tipkom miša kliknite Windows, a zatim odaberite Novo, a zatim kliknite Ključ i nazovite ovaj ključ kao Personalizacija | Onemogućite zaključani zaslon u sustavu Windows 10 [VODIČ]](/f/b5327105fdf3d0a67eb1d11124129ff4.png)
4. Imenujte ovaj ključ kao Personalizacija a zatim nastavi.
5. Sada kliknite desnom tipkom miša Personalizacija i odaberite Novo > DWORD (32-bitna) vrijednost.

6. Imenujte ovu novu DWORD kao NoLockScreen i dvaput kliknite na njega da promijenite njegovu vrijednost.
7. U polju Podaci o vrijednosti uvjerite se da unesite 1 i kliknite OK.

8. Ponovo pokrenite računalo da biste spremili promjene i više ne biste trebali vidjeti zaključani zaslon sustava Windows.
Metoda 3: Onemogućite zaključani zaslon pomoću Planera zadataka
Bilješka: Ova metoda onemogućuje zaključani zaslon u sustavu Windows 10 samo kada zaključate svoje računalo, što znači da ćete i dalje vidjeti zaključani zaslon kada pokrenete računalo.
1. Pritisnite tipku Windows + R, a zatim upišite Taskschd.msc i pritisnite Enter za otvaranje Planer zadataka.

2. Zatim u odjeljku Radnje s krajnje desne strane kliknite Napravite zadatak.
![U izborniku Radnje kliknite na Kreiraj zadatak | Onemogućite zaključani zaslon u sustavu Windows 10 [VODIČ]](/f/ab5775e72e039c2150fd18398eae6de3.png)
3. Sada svakako nazovite zadatak kao Onemogućite zaključani zaslon sustava Windows.
4. Zatim provjerite “Trčite s najvišim privilegijama” opcija je označena na dnu.
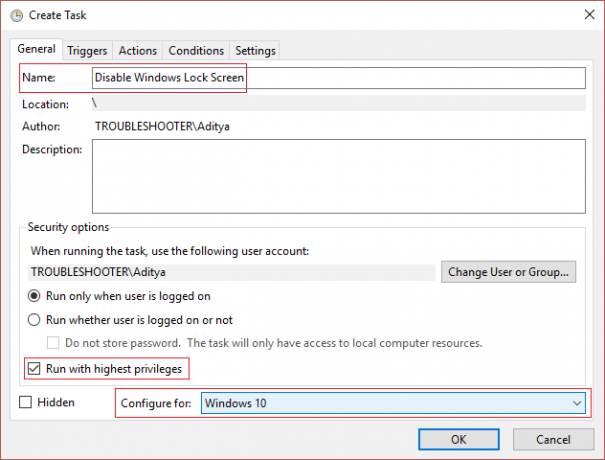
5. Od “Konfiguriraj za” padajući odabir Windows 10.
6. Prebaciti na Kartica okidači i kliknite na Novi.
7. Od Započnite zadatak s padajućeg izbornika odaberite "Prilikom prijave".

8. To je to, nemojte ništa mijenjati i kliknite U redu da biste dodali ovaj određeni okidač.
9. Opet klik Novi s kartice okidači i na padajućem izborniku Započni zadatak odaberite "na radnoj stanici otključavanje za bilo kojeg korisnika” i kliknite U redu za dodavanje ovog okidača.
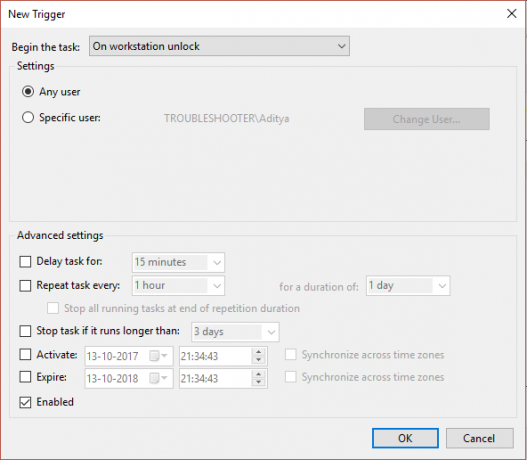
10. Sada prijeđite na karticu Radnja i kliknite na novi gumb.
11. Zadrži “Pokrenite program” u padajućem izborniku Radnja kakva jest i pod Program/Skripta dodajte “reg.”
12. U polje Dodaj argumente dodajte sljedeće:
dodajte HKLM\SOFTWARE\Microsoft\Windows\CurrentVersion\Authentication\LogonUI\SessionData /t REG_DWORD /v AllowLockScreen /d 0 /f
![Zadržite Pokreni program u padajućem izborniku Akcija kakav jest i pod Program ili skripta add reg | Onemogućite zaključani zaslon u sustavu Windows 10 [VODIČ]](/f/70c83b1ab301ad16fe94f9d472a028b6.png)
13. Klik u redu da biste spremili ovu novu radnju.
14. Sada spremite ovaj zadatak i ponovno pokrenite računalo da biste spremili promjene.
Ovo bi uspješno Onemogućite zaključani zaslon u sustavu Windows 10 ali za automatsku prijavu na Windows 10 slijedite sljedeću metodu.
Metoda 4: Omogućite automatsku prijavu u sustavu Windows 10
Bilješka: Ovo će zaobići zaslon za zaključavanje i zaslon za prijavu i neće ni tražiti lozinku jer će je automatski unijeti i prijaviti vas na vaše računalo. Dakle, postoji potencijalni rizik, pazite da ga koristite samo ako imate svoje računalo na sigurnom i sigurnom mjestu. Inače bi drugi mogli lako pristupiti vašem sustavu.
1. Pritisnite tipku Windows + R, a zatim upišite netplwiz i pritisnite Enter.

2. Odaberite korisnički račun s kojim se želite automatski prijaviti, poništite "Korisnici moraju unijeti korisničko ime i lozinku za korištenje ovog računala” opcija.
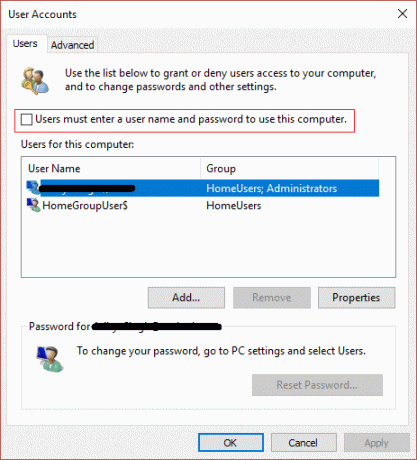
3. Kliknite Primijeni, a zatim U REDU.
4. Unesite lozinku svog administratorskog računa i kliknite OK.
5. Ponovo pokrenite računalo i automatski ćete se prijaviti u Windows.
Preporučeno:
- Popravi ERR_QUIC_PROTOCOL_ERROR u Chromeu
- Popravi Hmm, ne možemo doći do ove pogreške stranice u Microsoft Edgeu
- Kako popraviti ERR_NETWORK_CHANGED u Chromeu
- Ispravite ERR_INTERNET_DISCONNECTED u Chromeu
To je to što ste uspješno imali Onemogućite zaključani zaslon u sustavu Windows 10 ali ako još uvijek imate bilo kakvih pitanja u vezi s ovim postom, slobodno ih postavite u odjeljku za komentare.
![Onemogućite zaključani zaslon u sustavu Windows 10 [VODIČ]](/uploads/acceptor/source/69/a2e9bb1969514e868d156e4f6e558a8d__1_.png)


