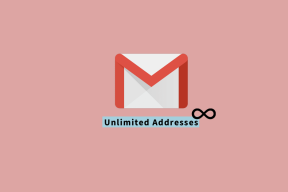14 načina da popravite MSI Afterburner koji ne radi na Windows 10
Miscelanea / / July 08, 2022
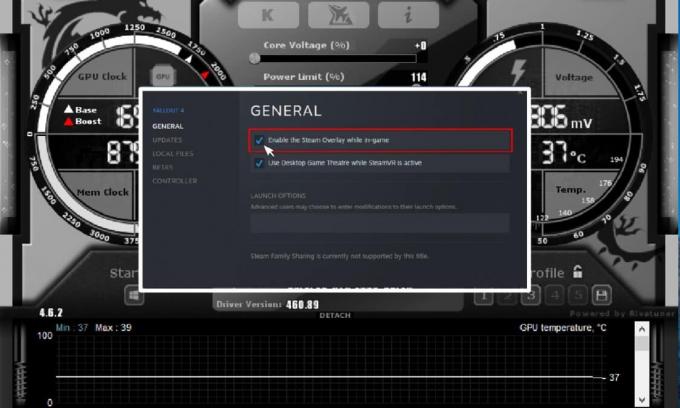
MSI Afterburner popularan je softver za grafičke kartice. Pomaže u poboljšanju performansi praćenja informacija uređaja. Aplikacija je korisna za overlock i mijenjanje zadanih postavki u grafičkoj kartici. Usred svih ovih prednosti, ljudi koji koriste aplikaciju suočavaju se s problemom da MSI Afterburner ne radi Windows 10. Ponekad se opire otvaranju, a ponekad ne može promijeniti brzinu sata uređaja. Ako se i vi suočavate s istim problemom, bit će vam drago znati da smo donijeli pronicljiv vodič za vas koji će vam pomoći s načinima kako popraviti MSI Afterburner koji ne radi na vašem sustav.
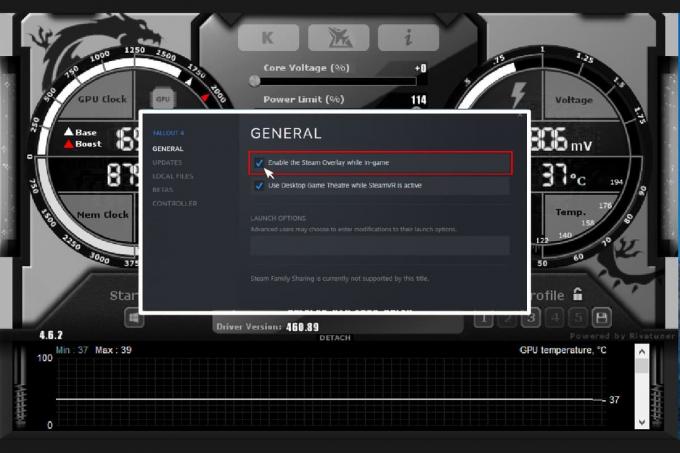
Sadržaj
- Načini da popravite MSI Afterburner koji ne radi na Windows 10
- Metoda 1: Izvedite Clean Boot
- Metoda 2: Promjena postavki kompatibilnosti
- Metoda 3: Ažurirajte Windows
- Metoda 4: Ažurirajte upravljački program za grafiku
- Metoda 5: Onemogućite IO upravljački program
- Metoda 6: Podesite postavke prikaza na zaslonu
- Metoda 7: Postavite razinu otkrivanja na visoku
- Metoda 8: Onemogućite NVIDIA prekrivanje
- Metoda 9: Onemogućite preklapanje Steam
- Metoda 10: Onemogućite grafičku karticu
- Metoda 11: Onemogućite postavljanje ULPS-a
- Metoda 12: Modifikacija hardvera
- Metoda 13: Ponovno instaliranje aplikacije Afterburn
Načini da popravite MSI Afterburner koji ne radi na Windows 10
Bilo da postoji jedna značajka koju ne možete koristiti ili cijela aplikacija s kojom se borite, postoji nekoliko razloga koji uzrokuju ovaj problem i trebali biste ih biti svjesni. Dakle, raspravimo ukratko ove razloge:
- Pokrenuto je više slojeva na vašem sustavu u isto vrijeme može biti razlog zašto MSI Afterburner ne radi jedan pored drugog. Ti slojevi obično uključuju Steam i NVIDIA i njihovo je onemogućavanje najbolje moguće rješenje.
- Ugrađena grafika kartica je drugi razlog koji uzrokuje problem neuspjele instalacije programa MSI Afterburner koji se može riješiti onemogućavanjem integriranog grafičku karticu u BIOS-u i pružanje dopuštenja vanjskoj grafičkoj kartici za rukovanje svim funkcijama povezanim s grafikom na vašem sustav.
Mnoge metode pomažu u rješavanju problema s neoverklokiranjem ili neotvaranjem MSI Afterburnera. Prije nego što prijeđete na metode, provjerite je li vaša kabelska veza ispravna. Korištenje pogrešnog priključka, na primjer, GPU priključka za zaslon možda neće raditi u Afterburneru, stoga provjerite je li pravi kabel spojen na pravi.
Naveli smo jednostavne do složenih metoda na uređenom popisu kako bismo vam pomogli u rješavanju ovog problema. Dakle, bez daljnjeg čekanja, počnimo s prvim:
Metoda 1: Izvedite Clean Boot
Zadnje rješenje za sve vaše probleme vezane uz MSI Afterburner je izvođenje čistog pokretanja vašeg sustava. Čisto pokretanje će ponovno pokrenuti sustav samo sa važnim programima, izostavljajući sve pogrešne i oštećene aplikacije. Pročitajte naš vodič dalje Kako izvesti čisto pokretanje sustava Windows 10 učiniti isto.
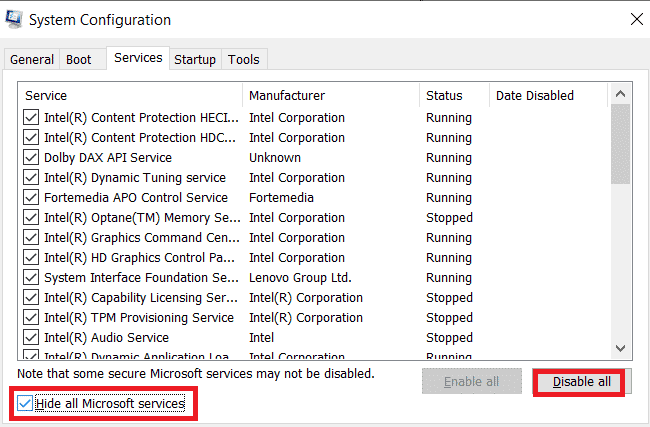
Također pročitajte: Popravite pad AMD Radeon WattMan na Windows 10
Metoda 2: Promjena postavki kompatibilnosti
Još jedna metoda koja vam može pomoći da prevladate to što MSI Afterburner ne radi jedan pored drugog na radnoj površini je ako aplikacija nije postavljena za kompatibilni način rada. Dakle, pokušajte ga pokrenuti u načinu kompatibilnosti i pogledajte hoće li se problem riješiti tada:
1. Desnom tipkom miša kliknite na Aplikacija MSI Afterburner i odaberite Svojstva opcija.
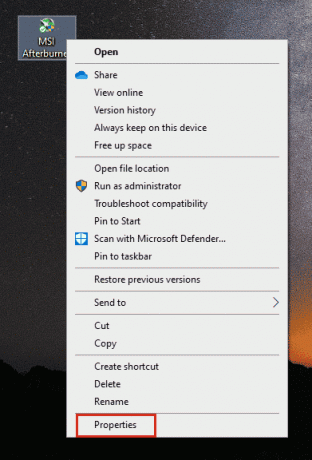
2. Idite do Kompatibilnost i potvrdite okvir za Pokrenite ovaj program u načinu kompatibilnosti za.
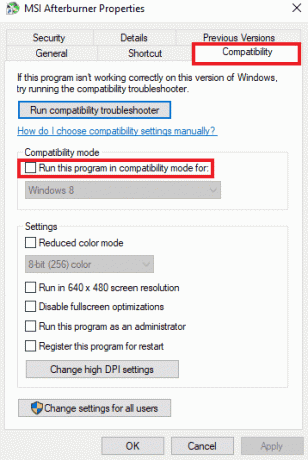
3. Zatim provjerite Pokrenite ovaj program kao administrator opcija pod postavke odjeljak. Na kraju odaberite primijeniti a zatim kliknite u redu za spremanje napravljenih promjena.

Metoda 3: Ažurirajte Windows
Također možete iskorijeniti MSI Afterburner koji ne radi ažuriranjem vašeg operativnog sustava. Uvijek provjerite jeste li ažurirali svoj operativni sustav Windows i ako su neka ažuriranja na čekanju, upotrijebite naš vodič Kako preuzeti i instalirati najnovije ažuriranje sustava Windows 10

Također pročitajte:Popravi AMD pogrešku Windows ne može pronaći Bin64 –Installmanagerapp.exe
Metoda 4: Ažurirajte upravljački program za grafiku
Ako je grafički upravljački program vašeg sustava zastario ili je oštećen greškama, to može dovesti do prekida u overlockingu MSI Afterburner. Stoga ih je potrebno redovito ažurirati, a više o njima možete saznati uz pomoć našeg vodiča na 4 načina za ažuriranje upravljačkog programa za grafiku u sustavu Windows 10.

Metoda 5: Onemogućite IO upravljački program
U slučaju da je za aplikaciju omogućen IO upravljački program niske razine, to bi moglo uzrokovati problem da MSI Afterburner ne radi Windows 10. Stoga provjerite je li onemogućen. Da biste to učinili, otvorite svojstva MSI Afterburnera i slijedite dolje navedene korake:
1. Dvaput kliknite na MSI Afterburner prečac.

2. Klikni na postavke ikona.
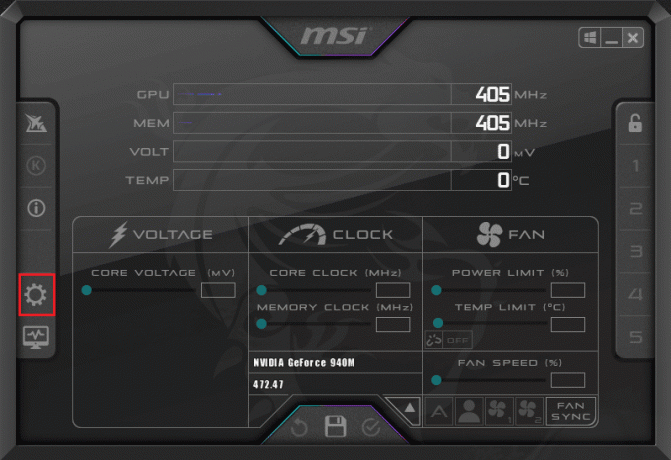
3. Kliknite okvir za Omogući IO upravljački program niske razine da ga onemogućite.

4. Sada kada je IO upravljački program onemogućen, ponovno pokrenuti svoj sustav i pokrenite aplikaciju MSI Afterburner i pogledajte je li pogreška riješena.
Također pročitajte:Popravite nedostatak AMD Catalyst Control Centera
Metoda 6: Podesite postavke prikaza na zaslonu
Ako je CPU temperatura onemogućena za vaš sustav, to može biti razlog zašto se MSI Afterburner ne otvara. Dakle, onemogućite ga u aktivnim grafikonima nadzora hardvera u postavkama MSI Afterburner.
1. Pokrenite MSI Afterburner aplikacija
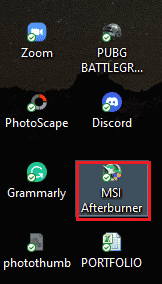
2. Klikni na postavke aplikacije MSI Afterburner.

3. Klikni na Praćenje kartica, omogućiti CPU temperatura, a zatim kliknite u redu.
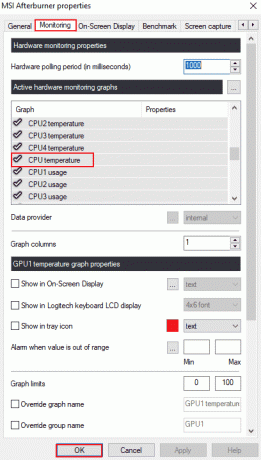
Metoda 7: Postavite razinu otkrivanja na visoku
Ako je problem s nemogućnošću rada MSI Afterburna uzrokovan određenom igrom, ugađanje izvršnih postavki igre može biti od pomoći. Dakle, isprobajte ga koristeći navedene korake:
1. pritisni Windows tipka, tip RivaTuner Statistički poslužitelj, i kliknite na Otvorena.
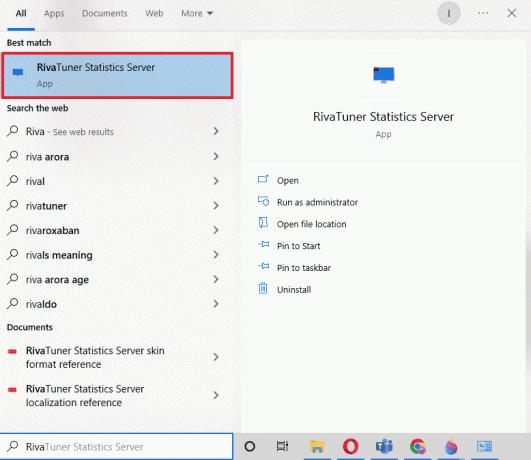
2. Kliknite na gumb plus u donjem lijevom kutu prozora nakon što se otvori glavni prozor.
3. Idite do C:\Programske datoteke put do lokacije za traženje izvršne datoteke igre.
4. Nakon dodavanja izvršna igra na program. Postavi visoka razina detekcije.
Također pročitajte: Popravite nedostatak NVIDIA upravljačke ploče u sustavu Windows 10
Metoda 8: Onemogućite NVIDIA prekrivanje
Kao što je ranije spomenuto, višestruki alati za preklapanje koji rade u pozadini mogu uzrokovati da MSI Afterburner ne radi jedan pored drugog. Stoga, njihovo onemogućavanje može biti od pomoći i možete poduzeti sljedeće korake za izvođenje metode na vašem sustavu:
1. Udari Windows tipka, tip GeForce iskustvo, i kliknite na Otvorena.

2. Klikni na postavke ikona.
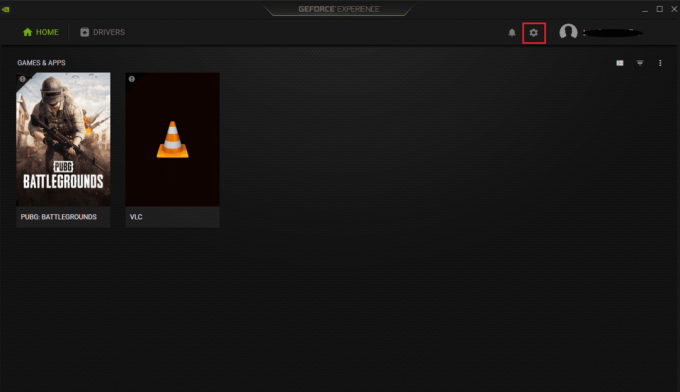
3. Zatim kliknite na Općenito.
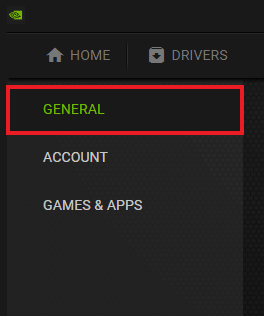
4. Onemogući Omogućuje vam snimanje, strujanje, emitiranje i snimanje zaslona vašeg igranja.
5. Na kraju kliknite na primijeniti.
Metoda 9: Onemogućite preklapanje Steam
NVIDIA preklapanje nije jedino koje treba onemogućiti kako bi se riješio problema MSI Afterburner koji ne radi Windows 10. Također morate onemogućiti Steam preklapanje koje može prekinuti rad MSI Afterburnera.
1. pritisni Windows tipka, tip pare i kliknite na Otvorena.

2. Kliknite na KNJIŽNICA.
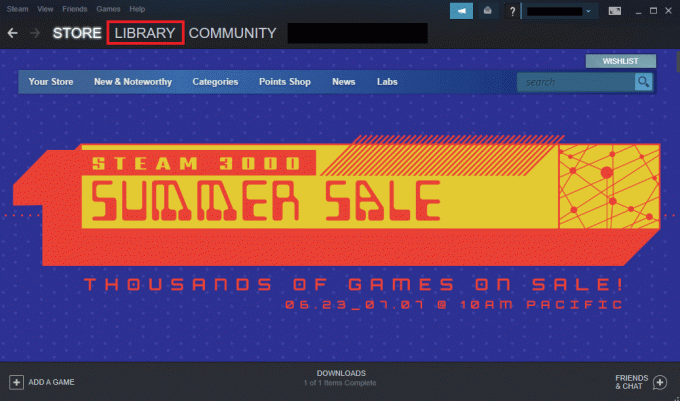
3. Desnom tipkom miša kliknite na igra otvoriti Svojstva.
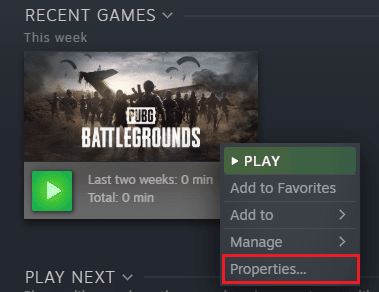
4. u OPĆENITO karticu, poništite okvir za Omogućite Steam Overlay dok ste u igri.
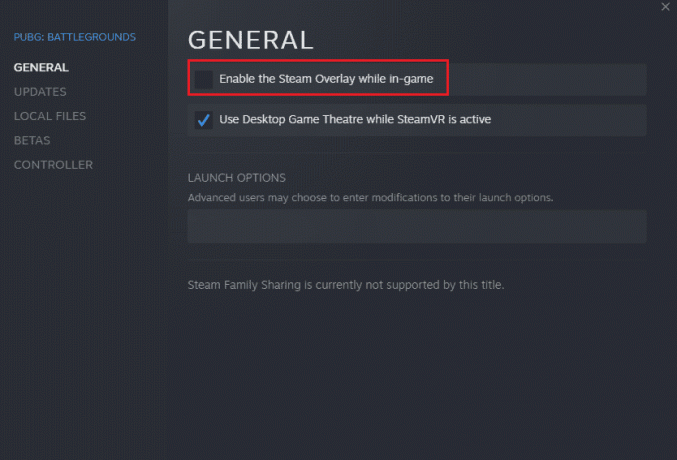
5. Sada kada je Steam preklapanje onemogućeno, provjerite je li problem s neuspješnom instalacijom programa MSI Afterburner riješen.
Također pročitajte:Popravite grafičku karticu koja nije otkrivena u sustavu Windows 10
Metoda 10: Onemogućite grafičku karticu
Onemogućavanje ugrađene grafičke kartice i omogućavanje vanjske grafičke kartice za izvođenje funkcija prikaza sustava pomaže u rješavanju problema s neotvaranjem programa MSI Afterburner. Za otvaranje BIOS postavki pročitajte naš vodič Kako ući u BIOS na Windows 10 a zatim slijedite navedene korake za onemogućavanje grafičke kartice:
1. Idite do Napredna karticu i odaberite Konfiguracija ugrađenih uređaja.

2. Sada odaberite Primarni grafički adapter i pritisnite Enter tipka.
3. Zatim odaberite Izlaz i kliknite na Izlaz Spremanje promjena.
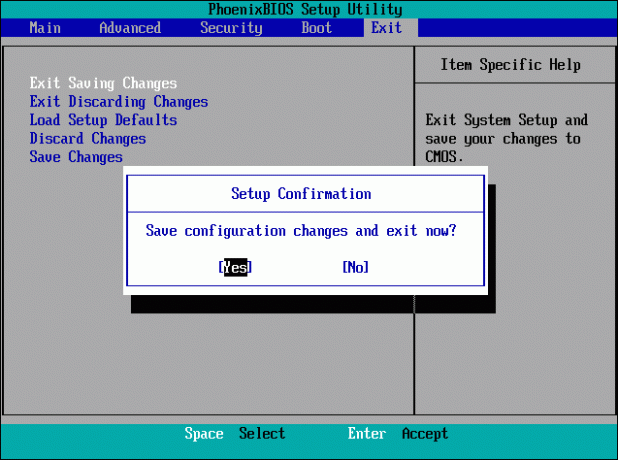
Nakon ponovnog pokretanja sustava provjerite je li problem riješen.
Metoda 11: Onemogućite postavljanje ULPS-a
U postavkama AMD Crossfire, onemogućavanje ULPS-a štedi napon što pomaže u glatkom i neprekinutom radu MSI Afterburnera. Evo kako možete onemogućiti postavku ULPS-a:
1. Udari Windows + Rključevi istovremeno otvoriti Trčanje dijaloški okvir.
2. Tip regedit i pritisnite Enter tipka za pokretanje Urednik registra.
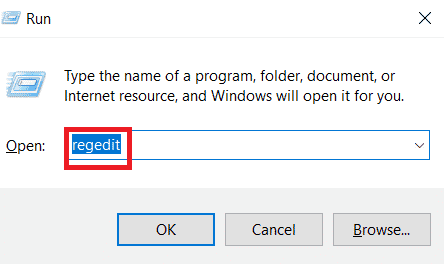
3. Klikni na Uredi karticu i odaberite Pronaći.
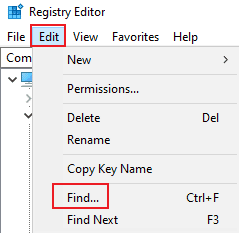
4. Tip Omogući ULPS u okviru i kliknite na Pronađi sljedeće.

5. Dvaput kliknite na Omogući ULPS.
6. Postavite vrijednost iz 1 do 0.
7. Sada tražite sljedeće Omogući ULPS vrijednost za kartice pritiskom F3.
Metoda 12: Modifikacija hardvera
Druga metoda za rješavanje problema overlockinga MSI Afterburnera je omogućavanje modifikacije hardvera, što se pokazalo učinkovitim u mnogim slučajevima. U nastavku su navedeni koraci za dopuštanje uređaja za izmjene:
1. Otvori MSI Afterburner aplikaciju dvostrukim klikom na prečac.
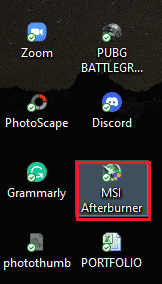
2. Evo, ugađaj VENTILATOR postavke.
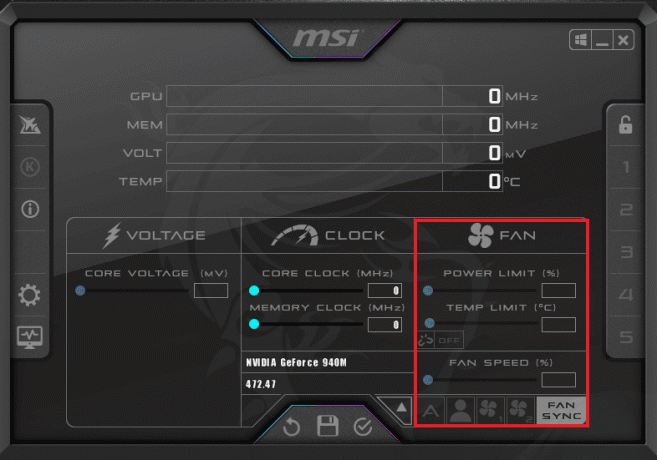
Također pročitajte:Kako onemogućiti ili deinstalirati NVIDIA GeForce Experience
Metoda 13: Ponovno instaliranje aplikacije Afterburn
Ako iz nekog razloga instalacija MSI Afterburnera nije uspjela na vašem uređaju, pokušajte ponovno instalirati aplikaciju. Da biste to učinili, izbrišite unaprijed instaliranu MSI Afterburner datoteku i slijedite dolje navedene korake za isto:
1. Udari Windows tipka, tip Kontrolirati Panel i kliknite na Otvorena.
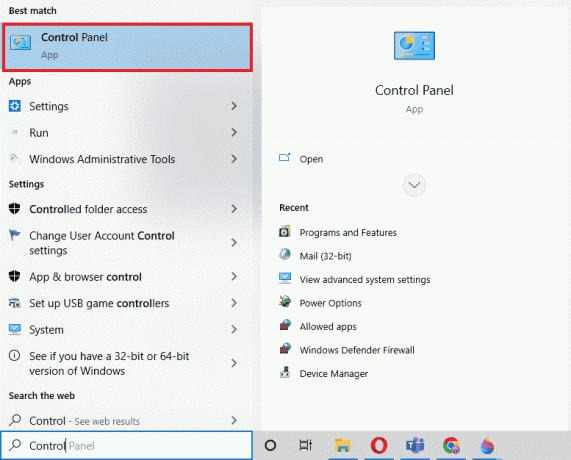
2. set Pregled po > Velikim ikonama, zatim kliknite na Programi i značajke postavljanje.
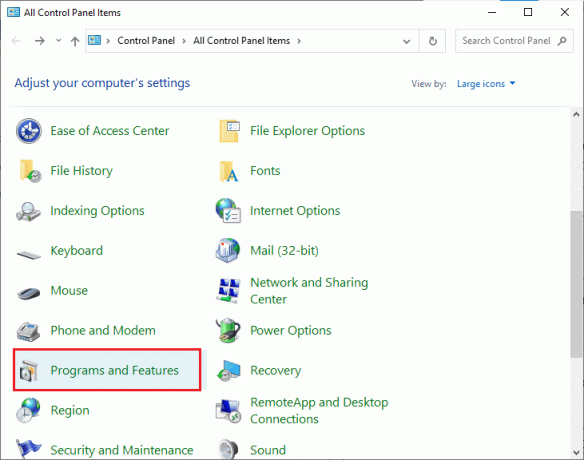
3. Desnom tipkom miša kliknite na Aplikacija MSI Afterburner i kliknite na Deinstaliraj.

4. Zatim, ponovno pokrenite računalo nakon klika na Završi kada program za deinstalaciju završi proces.
5. Posjetiti Službena stranica Afterburnera i kliknite na Preuzmite Afterburner dugme.

6. Prati upute na zaslonu kako biste dovršili instalaciju na računalu.
7. Konačno, nakon ponovne instalacije Naknadno sagorijevanje na vašem računalu. Provjerite jesu li problemi s Windows 10 koji ne radi Afterburner riješeni.
Također pročitajte: Popravite zaostajanje Hearthstonea u sustavu Windows 10
Često postavljana pitanja (FAQ)
P1. Što će se dogoditi ako deinstaliram MSI Afterburner?
Ans. Deinstalacija MSI Afterburnera dovest će do grafičku karticu na vašem sustavutrčanje na dionici. Također, podaci pohranjeni u aplikaciji bit će izgubljeni prilikom deinstalacije.
Q2. Utječe li MSI Afterburner na bilo koji način na performanse?
Ans. Da, MSI Afterburner pomaže u poboljšanju performansi vašeg sustava rješavanjem problema zaostajanja, ako ih ima. Također, to poboljšava performanse overlockingomi optimizacija računala.
Q3. Može li MSI Afterburner pokazati temperaturu procesora?
Ans. Da, MSI Afterburner može pratiti temperaturu procesora pružajući točne podatke. Također, pomaže u praćenju drugih promjena temperature u vašem sustavu.
Q4. Radi li MSI sa svim markama grafičkih kartica?
Ans. Da, MSI Afterburner radi sa svakom grafičkom karticom na vašem sustavu. Besplatno je i radi za sve marke.
P5. Zašto ne mogu overclockati u MSI Afterburner?
Ans. Ako ste suočeni s bilo kakvim problemom s overclockingom MSI Afterburnera koji ne radi, to može biti zbog omogućena ugrađena grafička kartica, pokušajte ga onemogućiti kako biste riješili problem.
Preporučeno:
- Kako instalirati modove za Fallout 3 na Windows 10
- Kako otkazati Xbox Game Pass na računalu
- Popravite Nexus Mod Manager koji se ne otvara u sustavu Windows 10
- 7 načina da popravite MSI Gaming aplikaciju koja se ne otvara
MSI Afterburner odlična je aplikacija za vrhunske performanse sustava i praćenje operativnih usluga. No, ponekad bi aplikacija mogla postupiti i prestati raditi. Nadamo se da je naš vodič pomogao riješiti ovaj problem i da ste ga uspjeli riješiti MSI Afterburner ne radi na Windows 10. Javite nam koja vam je od ovih 14 metoda bila najkorisnija. Ako imate dodatnih pitanja ili prijedloga, ostavite ih ispod u odjeljku za komentare.