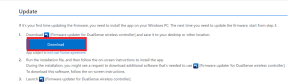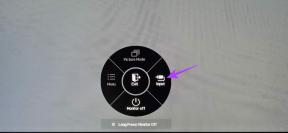Rješavanje problema s prihvaćanjem pozivnice za Xbox zabavu
Miscelanea / / July 11, 2022

Razvijen iu vlasništvu Microsofta, Xbox je popularna igraća konzola koja se može spojiti na medije za prikaz. S više od četvrte generacije konzola, Xbox je zasigurno postavio ljestvicu u industriji online igara. I ne samo to, već sa svojim značajkama kao što su party chatovi, postalo je prilično zgodno za igrače da se druže i razgovaraju online. Xbox partyji omogućuju igračima da razgovaraju s do sedam prijatelja putem Xbox konzole. No, usred sve te zabave, korisnici su se susreli s problemima Xbox One partyja. Ovo također sprječava igrače da pozovu svoje prijatelje da igraju zajedno, uzrokujući probleme s odgođenim pozivnicama za Xbox. Ako ste netko tko se bavi problemom s pozivnicama za Xbox koji ne rade, onda ste na pravom mjestu jer vam donosimo koristan i detaljan vodič o tome kako riješiti probleme s prihvaćanjem poziva na zabavu Xbox.

Sadržaj
- Kako riješiti probleme s prihvaćanjem pozivnice za Xbox zabavu
- Metoda 1: Osnovno rješavanje problema
- Metoda 2: Osigurajte stabilnu vezu
- Metoda 3: Provjerite vrstu NAT-a
- Metoda 4: Provjerite glasnoću grupnog razgovora
- 5. način: Promjena postavki privatnosti
- Metoda 6: Ciklus napajanja Xbox konzole
- Metoda 7: Izvršite osvježavanje sustava
- Metoda 8: Uključi zvuk ili deblokiraj igrača
- Metoda 9: Pojačajte glasnoću slušalica
- Metoda 10: Promjena izlaza grupnog razgovora
- Metoda 11: Podesite mikser za ćaskanje
- Metoda 12: Omogućite Kinect
- Metoda 13: Resetirajte konzolu
Kako riješiti probleme s prihvaćanjem pozivnice za Xbox Zabava
Započnimo s ponešto saznanjem o razlozima iza problema s chatom na zabavama. Uglavnom postoje četiri razloga zašto dolazi do problema s Xbox live party chatom. Oni su navedeni u nastavku:
- Netočne konfiguracije može biti razlog zašto chat za zabavu i pozivnice za igre ne rade na vašem Xboxu.
- Drugi razlog može biti a labav kabelski spoj. Također je moguće da vaši kabeli mogu biti istrošeno.
- Ograničavanje značajki dijeljenja i Postavke privatnosti vaše konzole može biti još jedan razlog za probleme u radu Xbox live partyja.
- Jedan od posljednjih razloga zašto vaš party chat ne radi također dolazi iz problemi s poslužiteljem. Ako vaš Xbox poslužitelj ne radi, to može prekinuti vaš razgovor.
Problem s vašom značajkom chata na Xboxu može nastati zbog bilo kojeg od gore navedenih razloga, pa se savjetuje da isprobate svaku metodu navedenu u nastavku kako biste brzo riješili problem.
Bilješka: Sljedeće metode primjenjive su za oba Xbox One i Serija Xbox.
Metoda 1: Osnovno rješavanje problema
Predstojeći osnovni koraci za rješavanje problema pomoći će vam da riješite problem Xbox live party koji ne radi bez upuštanja u složene metode.
Metoda 1A: Provjerite status Xbox poslužitelja
Najprije, prije nego prijeđete na složenije i temeljitije metode, morate provjeriti da su Xbox poslužitelji u kvaru. To je rijedak uzrok zašto Xbox live party ne radi, ali ga ne treba isključiti. Stoga provjerite Stranica statusa Xboxa da vidite je li usluga na mreži i radi li.

Metoda 1B: Provjerite mikrofon
Još jedan jednostavan, ali potpuno preskočen razlog je povezivanje mikrofona. Ponekad vaš mikrofon možda nije pravilno povezan s kontrolerom, što može uzrokovati nečujnost. Dakle, provjerite svoj mikrofon kako biste isključili tu mogućnost.

Metoda 1C: Provjerite brzinu mreže
Brzina mreže također može utjecati na vaše iskustvo party chata. Budući da je spor ili slab, može poremetiti značajku chata. Stoga provjerite je li minimalna brzina vaše mreže za rad Xbox livea 3 Mbps za preuzimanje i 0,5 Mbps za rad prijenosa.
1. pritisni Gumb Xbox na vašem upravljaču i otvorite Profil i sustav.
2. Odaberi postavke.
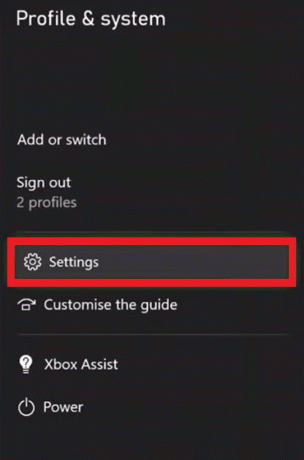
3. u Općenito karticu, odaberite Mrežne postavke.

4. Odaberite Odaberite brzinu mreže i statistiku.
Test će vam pomoći da provjerite svoju vezu i vidite je li dovoljno jaka da pokrene vaš Xbox Live.
Metoda 2: Osigurajte stabilnu vezu
Višestruke veze spojene na vašu širokopojasnu vezu mogu usporiti i uzrokovati da Xbox live party ne radi. Stoga osigurajte stabilnu vezu s brzinom većom od 6 MB.
1. Otvorena Profil i sustav pritiskom na Gumb Xbox.

2. U Profil i sustav, izaberite postavke.

3. u Općenito karticu, odaberite Mrežne postavke.
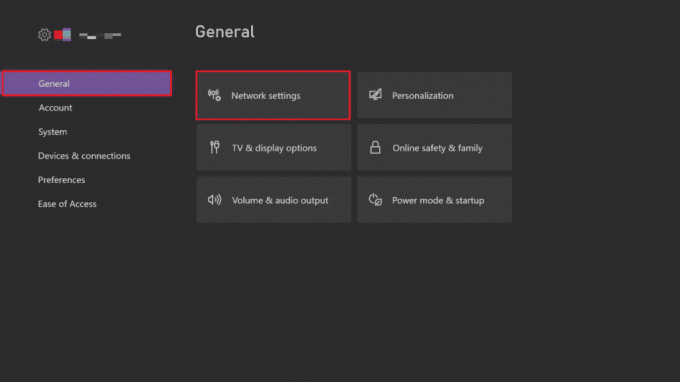
4. Dalje, odaberite Napredne postavke.

5. Odaberi IP postavke i provjerite brzinu širokopojasna veza.
Bilješka: Također možete postaviti IP postavke ručno da biste dobili stabilnu vezu, a zatim ponovite isto s DNS postavkama.
Također pročitajte: Popravite šifru pogreške Xboxa 0x87e5002b
Metoda 3: Provjerite vrstu NAT-a
Prijevod mrežne adrese ili NAT pomaže prevesti javne IP adrese u privatne. Provjeravanje NAT vrsta na vašem Xboxu može vam pomoći riješiti probleme s prihvaćanjem pozivnice za zabavu Xbox. Ako je vaš NAT tip umjereno ili zatvoreno, to može biti razlog zašto vaš party chat ne radi. Slijedite korake u nastavku da biste riješili problem s odgođenim pozivnicama za Xbox:
1. Otvorena Moje igre i aplikacije na vašem Xbox One.
2. U postavke, Odaberi Općenito, a zatim odaberite Mrežne postavke.
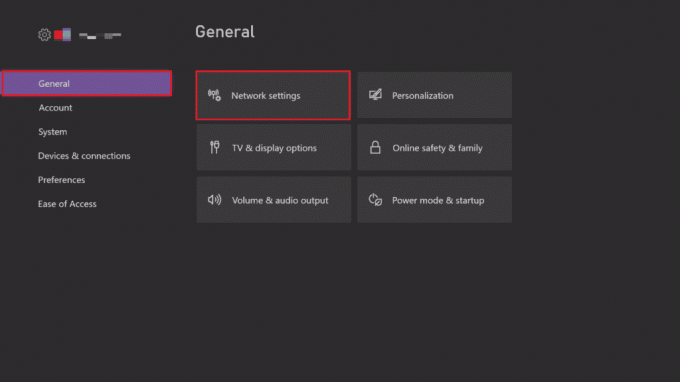
3. Odaberi Testirajte vrstu NAT-a.

4. Nakon završetka testa odaberite Nastaviti ako je vaš NAT tip otvorena.
Metoda 4: Provjerite glasnoću grupnog razgovora
Problemi sa zabavama na Xbox One također se mogu pojaviti ako je glasnoća vašeg party chata postavljena na nulu što vas prekida u razgovoru s prijateljima. Stoga svakako provjerite audio postavke party chata.
1. pritisni Xbox gumb za otvaranje Zabave i chatovi.
2. Otvori party chat i odaberite svaku osobu za provjeru glasnoće.
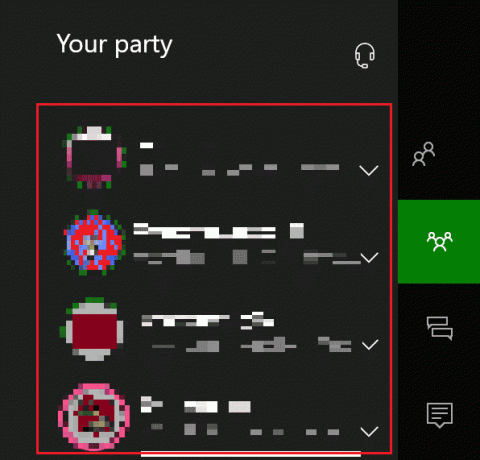
3. Gurnite traka glasnoće do maksimuma.
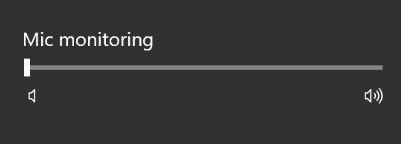
Također pročitajte: Kako mogu promijeniti svoj Xbox One račun iz dječjeg u roditeljski
5. način: Promjena postavki privatnosti
Xbox pozivnice koje ne rade također mogu biti rezultat netočne konfiguracije postavki, što može onemogućiti drugim igračima da budu pozvani u igru ili da ne mogu razgovarati. Stoga prilagodite neke postavke privatnosti kako biste riješili problem.
1. pritisni Gumb Xbox na vašem upravljaču za otvaranje Profil i sustav.

2. Odaberi postavke.

3. Odaberite Račun u tome.
4. Odaberi Privatnost i online sigurnost.

5. Sada odaberite Pogledajte detalje i prilagodite.
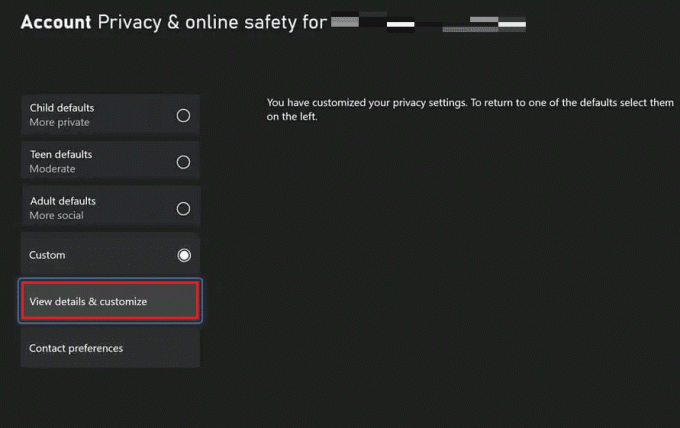
6. Odaberi Komunicirajte glasom i tekstom opcija.
7. Na kraju odaberite Svi.
Bilješka: Možeš odabrati Konkretni prijatelji prema vašim željama.
Metoda 6: Ciklus napajanja Xbox konzole
Problem s pozivnicama za Xbox koji ne rade također se može riješiti uključivanjem i isključivanjem vaše Xbox konzole. Koraci navedeni u nastavku pomoći će vam u tome:
1. Pritisnite i držite Gumb Xbox na konzoli 10 sekundi.
2. Isključite kabeli i ponovno ih priključite na svoju Xbox konzolu.
3. Uključi Xbox konzola pritiskom na Gumb Xbox.

Nakon što su koraci izvedeni, a zeleni ekran pojavit će se, ukazujući na uspjeh ciklusa napajanja.
Bilješka: Ako se zeleni zaslon ne pojavi, ponovite gore navedene korake.
Također pročitajte: Kako otkazati Xbox Game Pass na računalu
Metoda 7: Izvršite osvježavanje sustava
Ako vam gore navedena metoda nije pomogla u rješavanju problema s odgođenim pozivnicama za Xbox, pokušajte izvršiti osvježavanje sustava na svom Xboxu. Ova se metoda pokazala prilično učinkovitom u postavljanju problema s chatom na zabavama. Izvršite sljedeće korake da biste odbacili probleme s prihvaćanjem pozivnice za zabavu na Xboxu:
1. pritisni Gumb Xbox i otvorite vodič.

2. Zatim odaberite Profil i sustav, nakon čega slijedi postavke.

3. u Općenito odjeljak, odaberite Mrežne postavke.
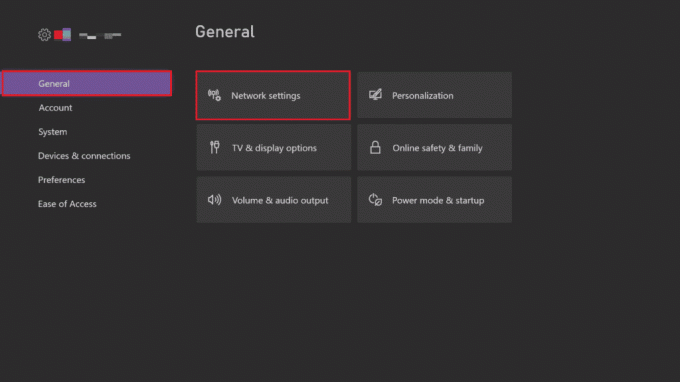
4. Odaberite Napredne postavke.
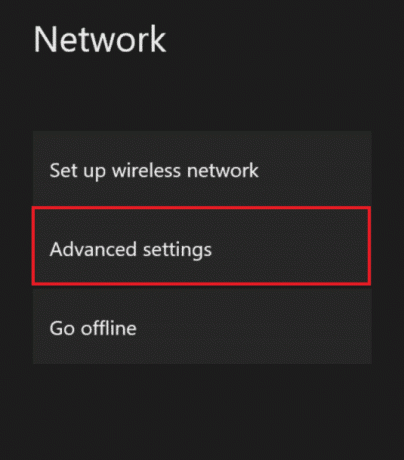
5. Odaberi Alternativna Mac adresa opciju i odaberite Čisto.
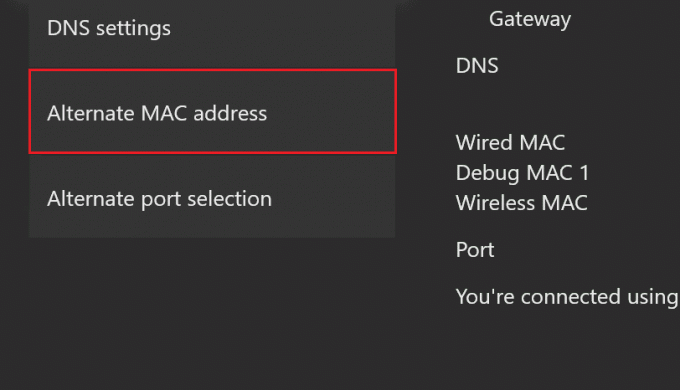
6. Ponovno pokretanjevaš Wi-Fi da ponovno pokrenete svoj Xbox.
Metoda 8: Uključi zvuk ili deblokiraj igrača
Također postoji mogućnost da ste utišali ili blokirali igrača, čime vam je onemogućeno zajedničko ćaskanje s njim. U tom slučaju problem možete riješiti tako da ih isključite ili deblokirate. Slijedite dolje navedene korake za detaljan vodič:
1. Na svom upravljaču pritisnite Gumb Xbox.

2. Odaberi Zabave i razgovori.
3. Proširite da vidite igrači/članovi.
4. Odaberite željeni član želite isključiti zvuk.
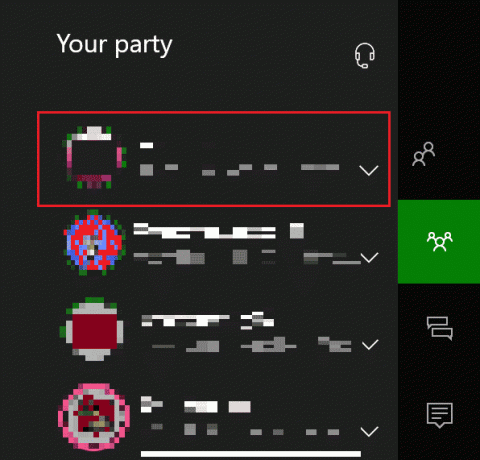
5. Odaberite Uključi zvuk opcija.
Također pročitajte: 10 načina da popravite nasumično odspajanje Xbox One kontrolera
Metoda 9: Pojačajte glasnoću slušalica
Uz provjeru glasnoće party chata, morate provjeriti i glasnoću slušalica jer se može isključiti ili stišati. To se može učiniti prema dolje navedenim koracima za rješavanje problema s prihvaćanjem pozivnice za zabavu Xbox:
1. Otvorite Xbox postavke kao što je ranije učinjeno.

2. Odaberi Uređaj i veze u lijevom oknu i odaberite Pribor.
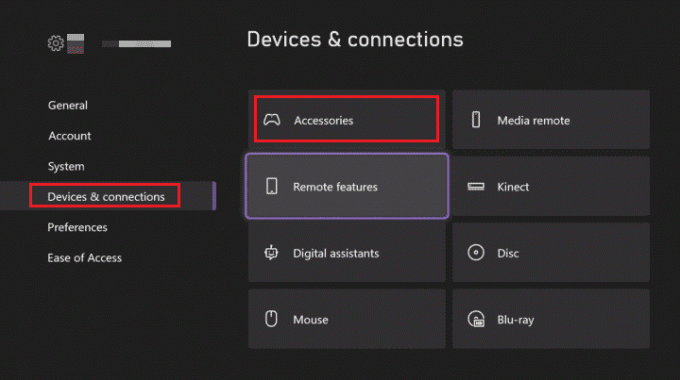
3. Odaberite trotočkastiikona i otvoriti Postavke kontrolera.
4. Odaberi Volumen.
5. U Audio, okrenite Glasnoća slušalica gore.

Provjerite je li riješen problem s prihvaćanjem pozivnice za zabavu na Xboxu ili ne.
Metoda 10: Promjena izlaza grupnog razgovora
Također možete doživjeti da pozivnice za Xbox kasne ako postoji problem s vašim slušalicama. Moguće je da se vaše slušalice ne mogu povezati s uređajem. Ako je to slučaj, pokušajte upotrijebiti TV zvučnike da biste koristili izlaz party chata.
1. Otvorite Xbox postavke.
2. Odaberite Općenito karticu i odaberite Glasnoća i audio izlaz.
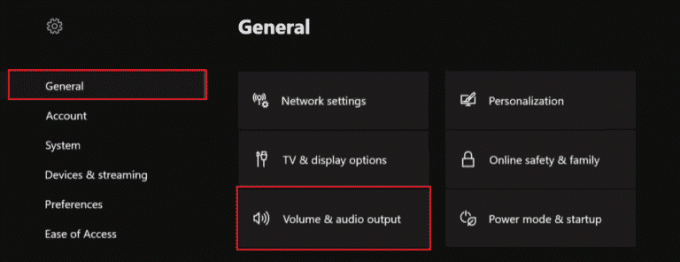
3. Odaberi Izlaz za party chat.
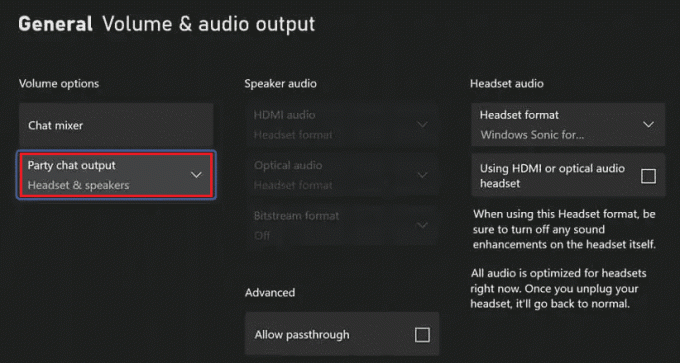
4. Odaberi Slušalice i zvučnici.
5. Podesite glasnoću na 10 koraka.
Također pročitajte: Kako popraviti da me Xbox One stalno odjavljuje
Metoda 11: Podesite mikser za ćaskanje
Ako vaš party chat radi dobro, a još uvijek ga ne čujete, tada je podešavanje miksera za chat rješenje za probleme Xbox live party chata.
1. Otvorena postavke u Xboxu kao što je učinjeno ranije.
2. U Općenito, otvorena Glasnoća i audio izlaz.

3. Odaberi Mikser za čavrljanje.
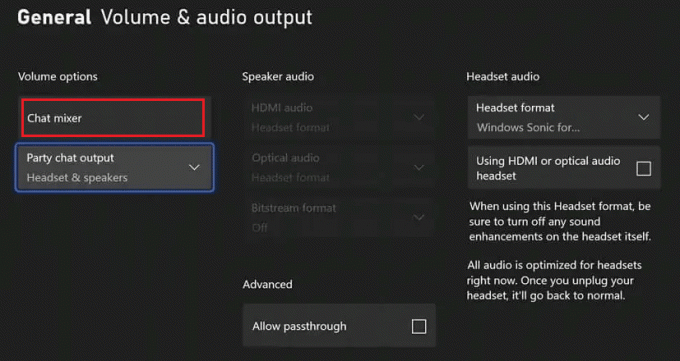
4. Odaberite željenu opciju u chat mikseru i pazite da ne omogućite Opcija isključivanja svih drugih zvukova.
Metoda 12: Omogućite Kinect
Ako koristite Kinect za party chat na svom Xboxu, možda ste ga isključili, zbog čega ne radi i rezultira problemima s prihvaćanjem pozivnice za party Xbox. Stoga ga morate omogućiti da biste dobili radni grupni chat. To možete učiniti slijedeći korake u nastavku:
1. Spojite Kinect ponovno na svoj Xbox.
2. Otvori Profil i sustav pritiskom na Gumb Xbox.
3. Odaberi postavke.

4. Odaberi Uređaji i veze i izabrati Kinect.

5. Zatim ga omogućite za Party chat.
Također pročitajte: Popravite Xbox One slušalice koje ne rade
Metoda 13: Resetirajte konzolu
Posljednja metoda za rješavanje odgođenih problema s Xbox invites je resetiranje vaše Xbox konzole. Ponovno pokretanje pomaže u isključivanju grešaka, ako ih ima, u slučaju da nijedna od gore navedenih metoda nije bila od pomoći. Dakle, slijedite korake u nastavku i resetirajte svoj Xbox:
Bilješka: Koraci u nastavku neće izbrisati igre i podatke s vašeg Xboxa.
1. Za resetiranje pritisnite Gumb Xbox na vašoj konzoli.
2. U postavke, Odaberi Sustav > Informacije o konzoli.
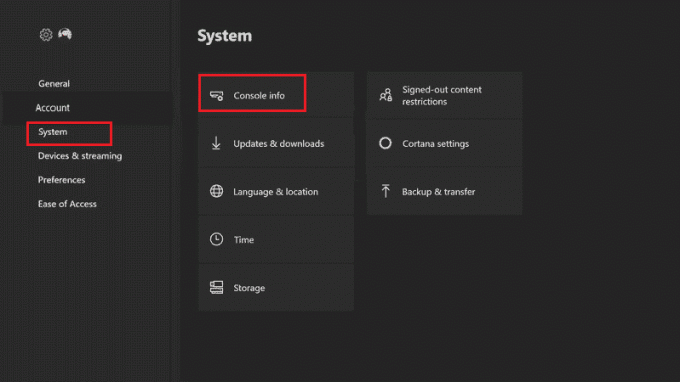
3. Odaberi Resetiraj konzolu.

4. Odaberite RESETIRAJ I ZADRŽI MOJE IGRE I APLIKACIJE opcija.

Preporučeno:
- Popravite zvuk vašeg mikrofona u postavkama sustava u Google Meetu
- Ispravite pogrešku Call of Duty Warzone Dev 6635 u sustavu Windows 10
- Popravite šifru pogreške Xboxa 0x8b0500b6
- Kako onemogućiti Xbox Game Bar u sustavu Windows 11
Nadamo se da ste uspjeli riješiti problema s prihvaćanjem pozivnice za zabavu Xbox i Xbox poziva na odgođeni problem uz pomoć ovog vodiča. Javite nam koja vam je od metoda najviše pomogla. Za sva daljnja pitanja ili vrijedne prijedloge ostavite komentar dolje. Rado ćemo vam se javiti.