5 načina da potpuno deinstalirate Avast Antivirus u sustavu Windows 10
Miscelanea / / November 28, 2021
Kako u potpunosti ukloniti Avast iz Windows 10: Antivirusni ili antimalware program jedna je od prvih aplikacija koju instaliramo na novo računalo. Iako postoji širok raspon besplatnih i plaćenih sigurnosnih programa dostupnih na internetu, mnogi preferiraju Avast Free Antivirus. Avast izvrsno štiti vaše računalo od bilo kakvih zlonamjernih napada i štiti vaše osobne podatke. Plaćena verzija programa povećava sigurnost i uključuje dodatne značajke za skeniranje web-mjesta koje posjećujete i e-poruka koje su vam poslane.
Ugrađeni sigurnosni program u novijim verzijama Windowsa, Windows Defender, pokazao se sasvim dovoljnim za većinu korisnika i potaknuo ih je da deinstaliraju druge sigurnosne programe trećih strana. Iako uklanjanje antivirusnih programa trećih strana nije tako jednostavno. Većina sigurnosnih programa, zajedno s Avastom, uključuje značajke kao što je samoobrana kako bi se spriječilo da ih zlonamjerne aplikacije uklone bez upozorenja korisnika.
Nažalost, to implicira da se čak i korisnici ne mogu riješiti aplikacije samo deinstaliranjem putem postavki sustava Windows ili Programi i značajke. Umjesto toga, morat će izvršiti nekoliko dodatnih koraka prije (ili poslije) kako bi temeljito očistili svoje računalo od antivirusa i povezanih datoteka. U slučaju Avasta, ako ga ne deinstalirate ispravno, možda ćete nastaviti primati te dosadne skočne prozore koji zahtijevaju ažuriranje i, ponekad, upozorenja o prijetnjama.
U ovom članku pronaći ćete pet različitih metoda potpuno deinstalirajte Avast Free Antivirus sa svog Windows 10 računala.

Sadržaj
- 5 načina za uklanjanje Avast Antivirusa s računala sa sustavom Windows 10
- Metoda 1: Onemogućite Avast samoobranu, a zatim deinstalirajte Avast
- Metoda 2: Koristite Avastov uslužni program za deinstalaciju
- Metoda 3: Uklonite Avast OS
- Metoda 4: Koristite softver za uklanjanje treće strane
- Metoda 5: Ručno izbrišite sve datoteke povezane s Avastom
5 načina za uklanjanje Avast Antivirusa s računala sa sustavom Windows 10
Sada, ako ste već deinstalirali Avast i tražite načine za uklanjanje njegovih preostalih datoteka, prijeđite na metode 3, 4 i 5. S druge strane, slijedite metode 1 ili 2 da biste počeli izvršavati ispravan postupak uklanjanja za Avast.
Metoda 1: Onemogućite Avast samoobranu, a zatim deinstalirajte Avast
Kao što je ranije spomenuto, Avast uključuje modul za samoobranu kako bi spriječio zlonamjerni softver da ga ukloni. Ako zlonamjerni softver pokuša deinstalirati Avast, modul za samoobranu prikazuje skočni prozor koji obavještava korisnika da je učinjen pokušaj deinstaliranja. Proces deinstalacije će započeti samo ako korisnik klikne na Da gumb. Da biste u potpunosti uklonili Avast, prvo morate onemogućite Samoobranu u postavkama Avasta a zatim nastavite s deinstalacijom.
1. Dvaput kliknite na Avastova ikona prečaca na radnoj površini da biste je otvorili. Ako nemate ikonu prečaca, potražite Avast u početnoj traci za pretraživanje (Windows tipka + S) i kliknite na Otvori.
2. Kada se otvori sučelje aplikacije, kliknite na hamburger ikona (tri vodoravne crtice) u gornjem desnom kutu, s izbornika koji klizi, odaberite Postavke.

3. U sljedećem prozoru postavki prijeđite na Općenito karticu pomoću lijevog navigacijskog izbornika, a zatim kliknite na Rješavanje problema.
4. Konačno, onemogućiti Samoobranu poništavanjem okvira pored "Omogući samoobranu".

5. Pojavit će se skočna poruka koja vas upozorava na pokušaj onemogućavanja samoobrane. Kliknite na U redu za potvrdu radnje.
6. Sada kada smo isključili modul za samoobranu, možemo krenuti naprijed deinstaliranje samog Avasta.
7. Pritisnite tipku Windows i počnite tipkati Upravljačka ploča, kliknite Otvori kada stignu rezultati pretraživanja.

8. Kliknite na Programi i značajke. Veličinu ikone možete promijeniti na veliku ili malu pomoću opcije Prikaz u gornjem desnom kutu kako biste olakšali traženje potrebne stavke.

9. Pronađite Avast Free Antivirus u sljedećem prozoru, desni klik na njemu i odaberite Deinstaliraj.

10. Prozor Avast Antivirus Setup će se pojaviti kada kliknete na Deinstaliraj. Prozor za postavljanje omogućuje ažuriranje, popravak ili izmjenu aplikacije. An deinstalirati gumb se također može naći na dnu prozora. Kliknite na njega za nastavak.

11. Ponovno ćete dobiti skočni prozor sa zahtjevom za potvrdu; kliknite na Da za početak procesa deinstalacije.
12. Proces deinstalacije će potrajati nekoliko minuta. Nakon završetka, primit ćete poruku potvrde koja glasi: 'Proizvod je uspješno deinstaliran' s opcijama za Ponovno pokrenite računalo sada ili kasnije da biste uklonili sve Avast datoteke.
Preporučamo ponovno pokretanje odmah nakon deinstaliranja Avasta, ali ako ste usred nekog kritičnog posla, nastavak kasnije radi posao.
Metoda 2: Koristite Avastov uslužni program za deinstalaciju
Većina antivirusnih tvrtki počela je uvoditi posebne uslužne alate kako bi ispravno uklonila svoje sigurnosne programe. Slično tome, Avastclear je uslužni program za deinstalaciju koji je napravio sam Avast za uklanjanje bilo koje njihove aplikacije s računala sa sustavom Windows 10. Alat je prilično jednostavan za korištenje, ali zahtijeva da pokrenete sustav u sigurnom načinu rada. Dakle, riješite sve neposredne radove prije korištenja Avastcleara.
Također, neki korisnici, dok koriste Avastclear, mogu naići na skočni prozor koji glasi "Modul za samoobranu sprječava deinstalaciju“, slijedite korake od 1 do 5 gornje metode da biste onemogućili modul za samoobranu i dovršili deinstalaciju.
1. Pređite na Deinstalirajte uslužni program za uklanjanje Avast i kliknite na avastcleaner.exe hiperveza za preuzimanje alata.
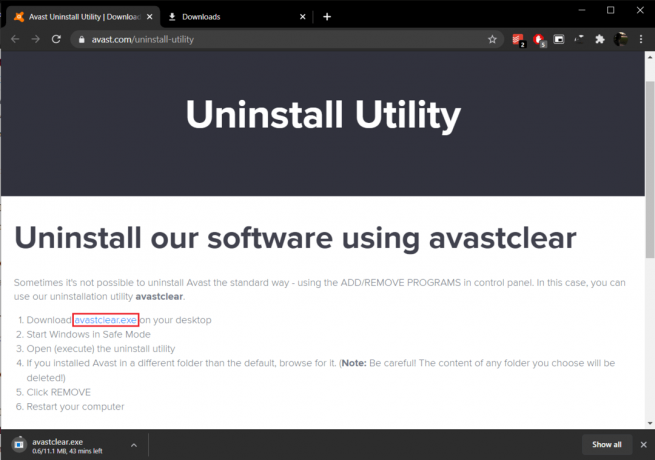
2. Otvorite mapu Preuzimanja (ili mjesto na koje ste spremili datoteku), desni klik na avastcleaner.exei odaberite Pokreni kao administrator.

Bilješka: Kliknite na Da u sljedećem skočnom prozoru Kontrola korisničkog računa da biste dodijelili potrebno dopuštenje.
3. Primit ćete poruku u kojoj se preporučuje pokretanje alata u sigurnom načinu rada sustava Windows. Kliknite na Da za pokretanje u Safe Mode.
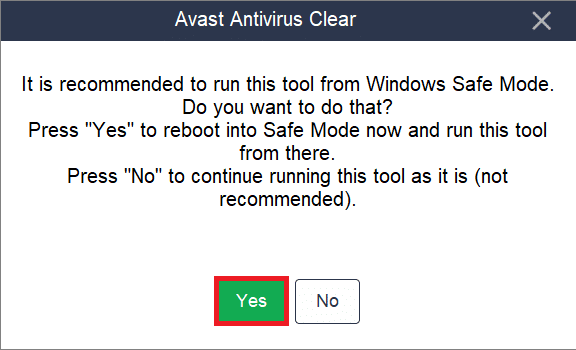
4. Jednom vaše računalo čizme u sigurnom načinu rada, ponovno pronađite datoteku i pokrenite je.
5. U sljedećem prozoru kliknite na Promijeniti za odabir instalacijske mape Avast. Alat za uklanjanje automatski odabire zadani put instalacije, ali ako imate instaliran Avast prilagođenu mapu, idite do nje i odaberite verziju Avasta koju ste instalirali pomoću padajućeg popisa.
6. Konačno, kliknite na Deinstaliraj da biste se riješili Avasta i povezanih datoteka.

Nakon što se preostale datoteke uklone i računalo se ponovno pokrene, deinstalirajte i Avast Clear jer vam više ne treba.
Također pročitajte:Kako potpuno deinstalirati McAfee iz Windows 10
Metoda 3: Uklonite Avast OS
Avast Antivirus instalira privremeni Avast OS tijekom deinstalacije. OS je instaliran kako bi pomogao u uklanjanju povezanih datoteka. Iako se nakon uklanjanja datoteka Avast OS ne deinstalira sam. Dok OS uklanja preostale Avast datoteke, on se postavlja kao zadani OS za računalo i stoga se ne uklanja/briše automatski.
Da biste prestali primati Avast skočne prozore, prvo ćete morati ponovno odaberite Windows kao zadani OS a zatim ručno izbrišite Avast OS.
1. Pokrenite okvir Run Command pritiskom na Windows tipka + R, tip sysdm.cpl, i pritisnite enter da otvorite prozor System Properties.

2. Prebacite se na Napredna karticu i kliknite na Postavke gumb u odjeljku Pokretanje i oporavak.

3. U sljedećem prozoru provjerite Zadani operativni sustav je postavljen kao Windows 10. Ako nije, proširite padajući popis i odaberite Windows 10. Kliknite na u redu izaći.
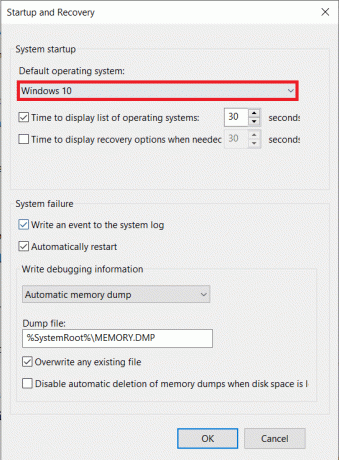
4. Također možete postaviti Windows kao zadani operativni sustav iz izbornika za odabir pokretanja. Za pristup izborniku odabira, više puta pritisnite Esc ili F12 kada se vaše računalo pokrene.
5. Još jednom otvorite naredbeni okvir Pokreni, upišite msconfigi pritisnite enter.

6. Prijeđite na Čizma karticu sljedećeg prozora Konfiguracija sustava.
7. Odaberite Operativni sustav Avast i kliknite na Izbrisati dugme. Odobrite sve poruke potvrde koje biste mogli primiti.

Metoda 4: Koristite softver za uklanjanje treće strane
Internet je preplavljen raznim programima za uklanjanje rezidualnih datoteka. Nekoliko popularnih alata za uklanjanje za Windows su CCleaner i Revo Uninstaller. ESET AV Remover je alat za uklanjanje posebno dizajniran za uklanjanje antivirusnih i anti-malware programa i može u potpunosti ukloniti sve dostupne sigurnosne programe. U ovom slučaju koristit ćemo se ESET AV Remover za potpuno deinstaliranje Avast antivirusnog programa u sustavu Windows 10:
1. Posjetiti Preuzmite ESET AV Remover i preuzmite instalacijsku datoteku prikladnu za arhitekturu vašeg sustava (32-bitna ili 64-bitna).

2. Kliknite na .exe datoteku za pokretanje čarobnjaka za instalaciju. Slijedite sve upute na zaslonu da biste instalirali ESET AV Remover.
3. Jednom instaliran, otvorite ESET AV Remover i kliknite na Nastaviti slijedi Prihvatiti kako bi aplikacija skenirala vaše računalo u potrazi za tragovima bilo kojeg prethodno instaliranog antivirusnog programa.

4. Odaberite Avast i sve povezane programe s popisa skeniranja i kliknite na Ukloniti.
5. Kliknite na Ukloniti ponovno u skočnom prozoru za potvrdu/upozorenje.
Provjerite popis Programi i značajke kako biste bili sigurni da na vašem računalu nema nikakvih Avastovih programa. Možete nastaviti i također se riješiti ESET AV Remover jer više nema svrhe.
Metoda 5: Ručno izbrišite sve datoteke povezane s Avastom
U konačnici, ako se nijedna od gore navedenih metoda ne riješi Avast skočnih prozora, vrijeme je da preuzmemo stvari u svoje ruke i ručno izbrišemo sve Avast datoteke. Sve antivirusne datoteke su zaštićene i može ih izbrisati/ukloniti samo pouzdani instalater. Za Avast datoteke, pouzdani instalacijski program je sam Avast. Koristeći ovu metodu, nadogradit ćemo naš status pristupa, a zatim ćemo ručno izbrisati svaku preostalu datoteku Avast.
1. Pritisnite Windows tipka + E do otvorite Windows File Explorer i kopirajte i zalijepite sljedeću lokaciju u adresnu traku.
C:\ProgramData\AVAST Software\Avast\
2. Pronađite datoteke koje želite izbrisati, desni klik na jednom od njih i odaberite Svojstva.
3. Prijeđite na Sigurnost karticu i kliknite na Napredna dugme.
4. U sljedećem prozoru kliknite na Promijeniti hipervezom da biste sebe postavili kao vlasnika.
5. Postavite svoj račun ili administratorski račun kao vlasnika i kliknite U redu za spremanje i izlaz. Zatvorite sve prozore.
6. Desni klik na datoteci s promijenjenim svojstvima i odaberite Izbrisati.
Ponovite gornje korake za sve datoteke i mape koje želite izbrisati. Neke Avast datoteke također se mogu pronaći na %windir%\WinSxS\ i %windir%\WinSxS\Manifesti\. Promijenite i njihovo vlasništvo i izbrišite ih. Budite oprezni s datotekama koje brišete, jer se s pouzdanim instalacijskim datotekama ne treba petljati.
Zatim, možda biste željeli provjeriti u uređivaču registra sustava Windows zaostale Avast datoteke.
1. Tip regedit u naredbenom okviru Pokreni i pritisnite enter.
2. Kopirajte i zalijepite donji put u adresnu traku ili se navigirajte tamo pomoću navigacijskog izbornika s lijeve strane.
Računalo\HKEY_CURRENT_USER\SOFTWARE\AVAST softver
3. Desni klik u mapi Avast Software i odaberite Izbrisati.
4. Također izbrišite mapu koja se nalazi na Računalo\HKEY_LOCAL_MACHINE\SOFTWARE\Avast Software
Preporučeno:
- Kako potpuno deinstalirati Norton iz Windows 10
- Deinstalirajte Microsoft Security Essentials u sustavu Windows 10
Dakle, to je bilo pet različitih metoda koje možete koristiti za potpuno deinstaliranje Avast Antivirusa u sustavu Windows 10. Javite nam koji je od njih pet radio za vas u odjeljku za komentare. Ako naiđete na bilo kakav problem s bilo kojim od metoda, kontaktirajte nas u nastavku.



