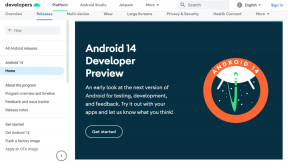Kako popraviti Žao nam je ali Word je naišao na pogrešku u sustavu Windows 10
Miscelanea / / July 13, 2022

Microsoft Word je platforma za stvaranje, uređivanje, pregled i dijeljenje datoteka. To je produktivna aplikacija koja nudi razne ugrađene značajke za poboljšanje datoteke. Ali ponekad se Word može odbiti otvoriti i pokazati žao nam je ali Word je naišao na pogrešku Windows 10 koja ga sprječava da ispravno radi na vašem zaslonu. Ne samo Word, nego i druge Microsoft Office 365 aplikacije poput Excela i Outlooka također mogu prikazati istu pogrešku tamo gdje prestanu raditi. Ako se i vi suočavate s istim problemom i tražite rješenje za rješavanje problema, onda ste na pravom mjestu. Donosimo vam savršen vodič koji će vam pomoći da znate kako popraviti. Žao nam je, ali Word je naišao na pogrešku Windows 10. Dodatne dane metode rješavanja problema također će popraviti pogrešku Outlook je naišao na pogrešku koja ga sprječava da ispravno radi. Dakle, javite nam više o tome što uzrokuje ovu pogrešku i kako je riješiti.
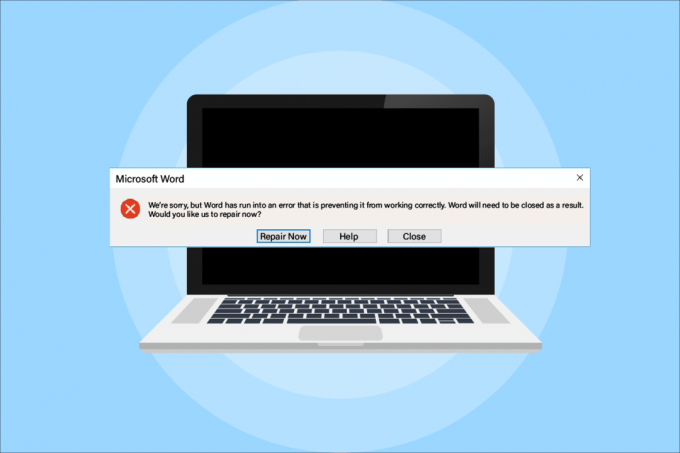
Sadržaj
- Kako popraviti Žao nam je ali Word je naišao na pogrešku u sustavu Windows 10
- Metoda 1: Izvršite čisto pokretanje u sigurnom načinu rada
- Metoda 2: Pokrenite MS Office aplikaciju kao administrator
- Metoda 3: Onemogućite način kompatibilnosti
- Metoda 4: Ažurirajte MS Office
- 5. metoda: ažuriranje sustava Windows
- 6. način: popravak aplikacije Microsoft Office
- Metoda 7: Uklonite dodatke
- Metoda 8: Brisanje ključeva registra
- Metoda 9: Ponovno instalirajte Microsoft Office
Kako popraviti Žao nam je ali Word je naišao na pogrešku u sustavu Windows 10
Razlozi zašto MS Office 365 ne otvara variraju od problema s ažuriranjem do kompatibilnosti s vašim sustavom, dopustite nam da ih ukratko pogledamo u točkama ispod:
- Problem se često pojavljuje ažuriranje Microsoft Office 365 primjena.
- Kada se MS Office aplikacije poput Worda, Excela ili Outlooka počnu konfigurirati način kompatibilnosti automatski prilikom ažuriranja aplikacije MS Office, pogreška se može pojaviti.
Sada kada smo završili s razumijevanjem što sprječava otvaranje MS Office aplikacija, vrijeme je da pogledamo neka od najpoželjnijih rješenja koja će vam pomoći u prevladavanju ovog problema.
Metoda 1: Izvršite čisto pokretanje u sigurnom načinu rada
Nakon ažuriranja, ako se i dalje susrećete s pogreškom, žao nam je, ali Excel je naišao na pogrešku koja ga sprječava da ispravno radi, tada možete pokušati čisto pokrenuti sustav u sigurnom načinu rada. Ako vaše Microsoftove aplikacije ne rade, razlog tome mogu biti programi trećih strana koji ih ometaju. Stoga izvođenje čistog pokretanja u sigurnom načinu rada pomaže u uklanjanju problematičnih programa. Najprije slijedite naš vodič za pokretanje u sigurnom načinu rada u sustavu Windows 10. Zatim pročitajte naš vodič dalje Izvršite Clean boot u sustavu Windows 10.
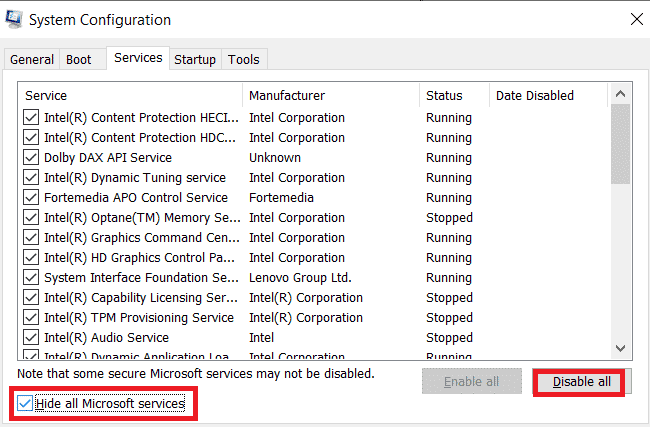
Metoda 2: Pokrenite MS Office aplikaciju kao administrator
Ako naiđete na ovo, žao nam je, ali Excel je naišao na pogrešku koja ga sprječava da ispravno radi problema prilikom otvaranja ili pokretanja programa Excel u sustavu Windows 10, tada morate pokušati pokrenuti aplikaciju dajući joj administratora prava. Ova metoda se pokazala učinkovitom u mnogim slučajevima, pa je isprobajte na svom sustavu slijedeći korake kako su navedeni:
1. pritisni Tipke Windows + S istovremeno i tip excel u traci za pretraživanje.
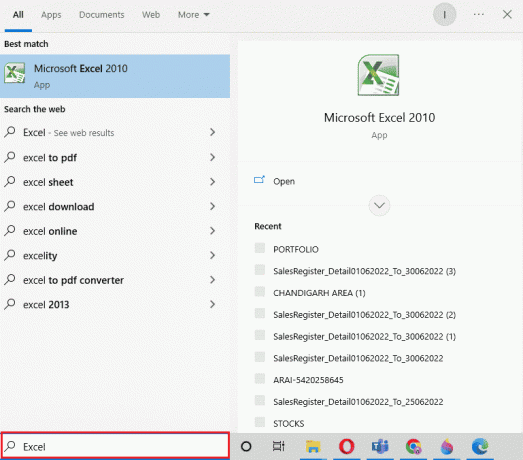
2. Kliknite desnom tipkom miša na Microsoft Excel aplikaciju i kliknite na Pokreni kao administrator.

3. Na Kontrola korisničkog računa upit, odaberite Da.
4. Na isti način pokrenite sve ostale Microsoft Office aplikacije kao administrator na računalu i provjerite je li pogreška riješena.
Također pročitajte:Ispravite pogrešku Excel stdole32.tlb u sustavu Windows 10
Metoda 3: Onemogućite način kompatibilnosti
Nakon ažuriranja aplikacije Microsoft Office najnovijom verzijom, Microsoftove aplikacije automatski počinju raditi u kompatibilnosti način rada, što može biti još jedan razlog zašto vidite da je Outlook naišao na pogrešku koja ga sprječava u radu ispravno. Stoga provjerite jesu li sve aplikacije onemogućene za način rada kompatibilnosti i to možete postići uz pomoć sljedećih koraka:
1. Desnom tipkom miša kliknite na Outlook prečac na radnoj površini.
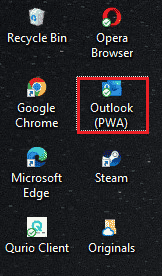
2. Odaberi Svojstva s popisa.
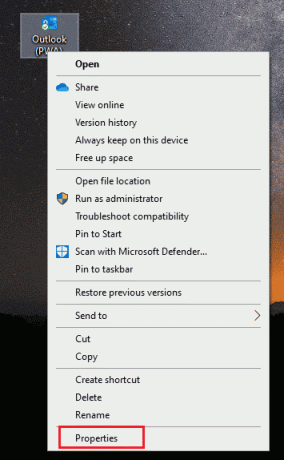
3. Klikni na Kompatibilnost tab.
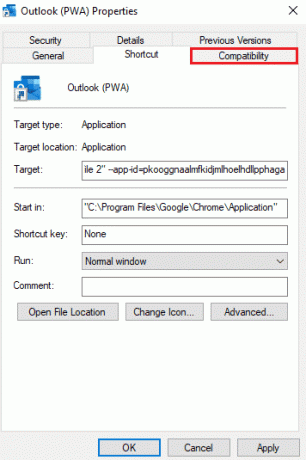
4. Poništite okvir za Pokrenite ovaj program u načinu kompatibilnosti za opciju u njemu.
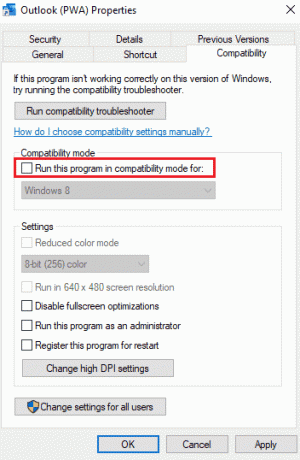
5. Na kraju kliknite na u redu potvrditi.
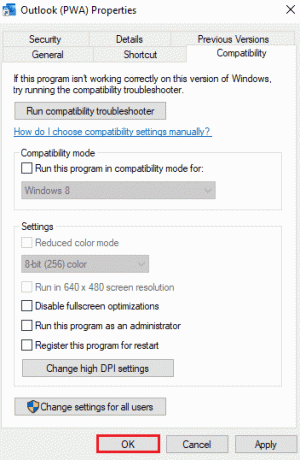
6. Nakon što završite s onemogućavanjem načina kompatibilnosti za Outlook, slijedite isti postupak i za ostale Microsoftove aplikacije.
Metoda 4: Ažurirajte MS Office
Zastarjeli MS Office također može biti razlog zašto je Outlook naišao na pogrešku koja ga sprječava da ispravno radi.
1. Kliknite na Početak, tip izgledi i pogodi Enter tipka.
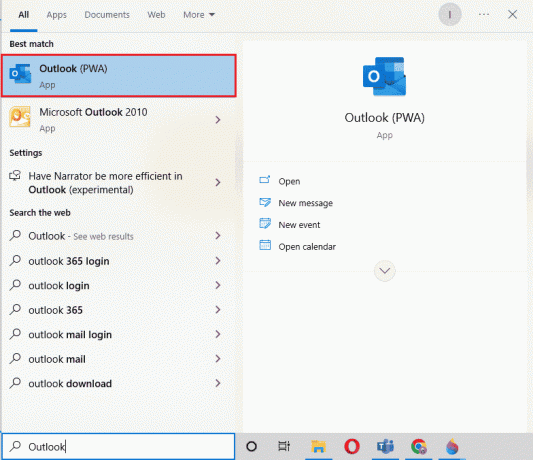
2. Kliknite na Datoteka na gornjoj lijevoj strani početne stranice.
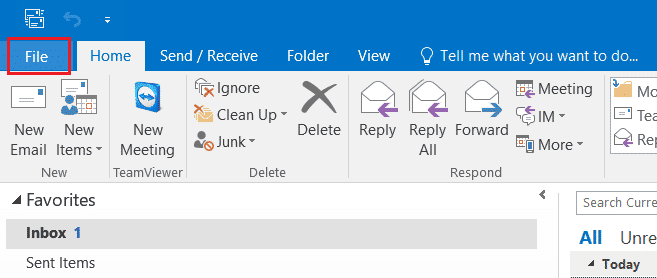
3. Zatim kliknite na Postavke računa.
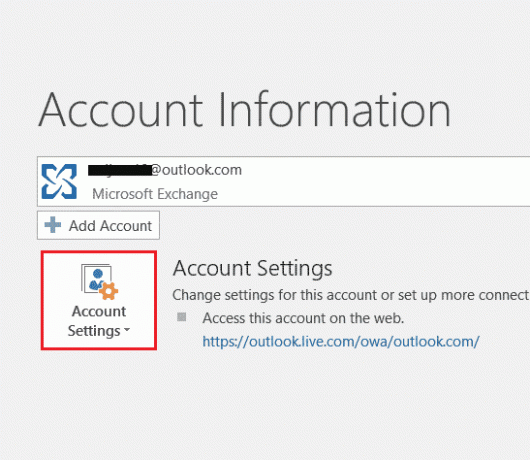
4. Odaberi Opcije ažuriranja na zaslonu, a zatim kliknite na Ažurirati sada.
5. Nakon što se aplikacija ažurira, ponovno pokrenutiračunalo.
Također pročitajte: Kako pokrenuti Outlook u sigurnom načinu rada
5. metoda: ažuriranje sustava Windows
Ako vam ažuriranje Microsoft Officea nije pomoglo jer je Office 365 naišao na pogrešku koja ga sprječava da ispravno radi, možda biste trebali ažurirati Windows na svom sustavu. Ažuriranje sustava Windows pokazalo se učinkovitim, isprobajte ga sami pomoću našeg vodiča Kako preuzeti i instalirati najnovije ažuriranje sustava Windows 10.

6. način: popravak aplikacije Microsoft Office
Drugi način za rješavanje problema kada je Office 365 naišao na pogrešku koja ga sprječava da ispravno radi je popravak aplikacije Microsoft Office. Slijedite dolje navedene korake:
1. Otvori Trčanje okvir pritiskom Tipke Windows + R zajedno.

2. Tip ms-postavke: značajke aplikacija i pogodi Enter tipka lansirati Aplikacije i značajke prozor.
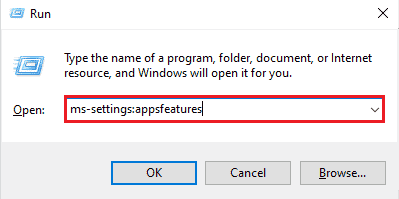
3. Traziti Microsoft Office u aplikaciji i značajkama.
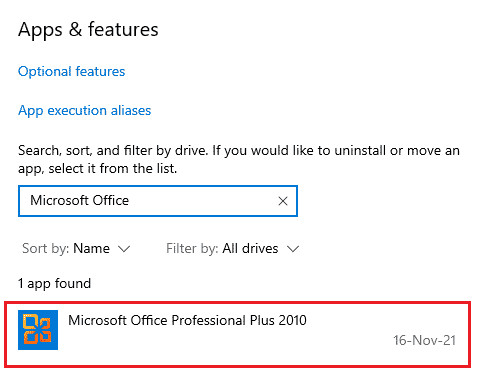
4. Kliknite na Izmijeniti.
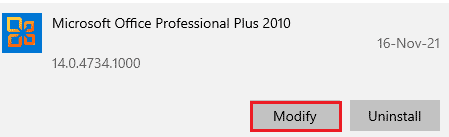
5. Odaberi Popravak i kliknite na Nastaviti.
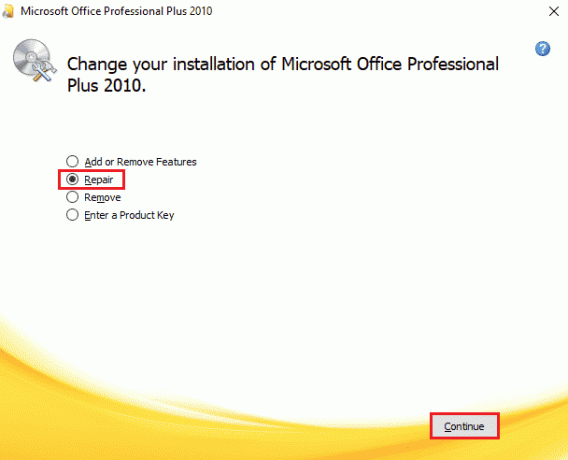
6. Zatim slijedite upute na zaslonu za popravak aplikacije Microsoft Office. Nakon što je to učinjeno, ponovno pokrenuti vaš sustav da provjeri ako nam je žao ali Word je naišao na pogrešku koja ga sprječava da ispravno radi problem je riješen.
Također pročitajte:Ispravite pogrešku dopuštenja datoteke Word u sustavu Windows 10
Metoda 7: Uklonite dodatke
Dodaci su prisutni u aplikacijama kao što su Word, Excel, PowerPoint i Outlook za pružanje dodatnih značajki. Uklanjanje ovih dodatnih značajki može biti od pomoći u slučaju rješavanja problema, žao nam je, ali Word je naišao na problem s pogreškom Windows 10. Dakle, uklonite ih prema dolje navedenim koracima:
1. pritisni Windows tipka, tip riječ i kliknite na Otvorena.
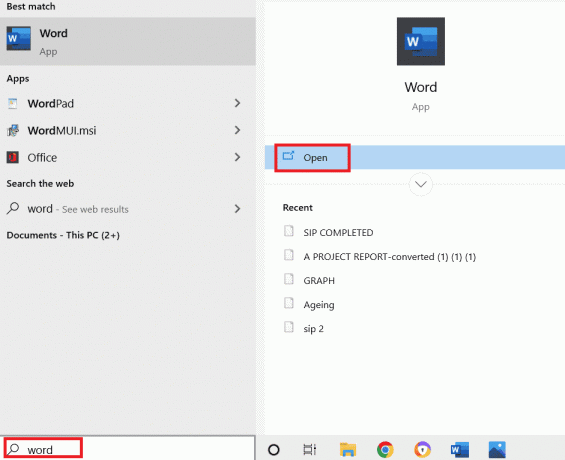
2. Kliknite na Datoteka u gornjem lijevom kutu Word dokumenta i odaberite Mogućnosti u tome.
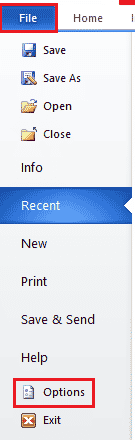
3. Kliknite na Dodaci iz lijevog izbornika.
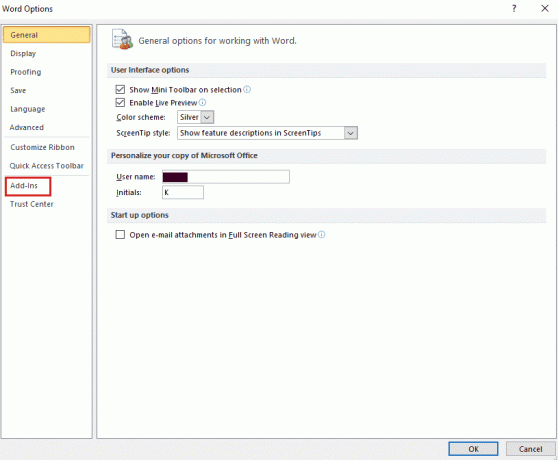
4. Sada kliknite na Ići.
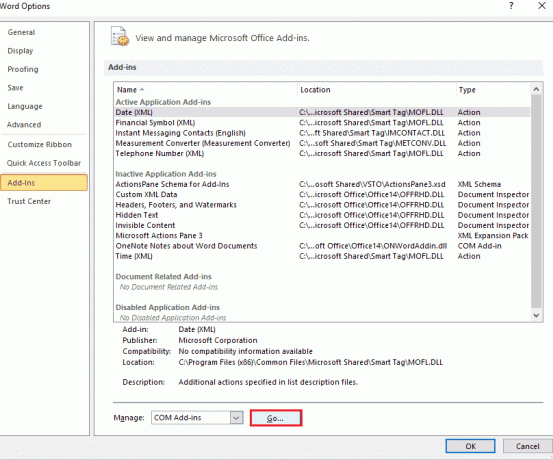
5. Odznačite sve Dostupni dodaci i odaberite u redu.
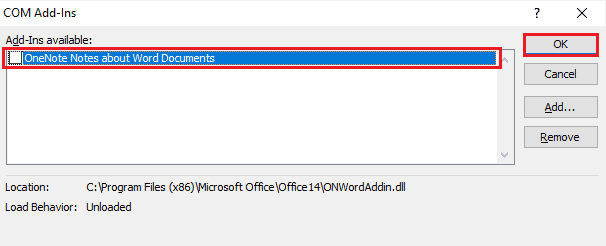
6. Sada kada ste uklonili dodatke, pokušajte ponovo pokrenuti aplikaciju da provjerite je li pogreška riješena.
Metoda 8: Brisanje ključeva registra
U ovoj metodi, izbrisat ćete ključeve iz registra sustava Windows. Ova je metoda također vrlo korisna u osiguravanju da se više ne susrećete s pogreškom Žao nam je, ali Word je naišao na pogrešku koja ga sprječava da ispravno radi.
Bilješka: Napravite sigurnosnu kopiju vašeg registra na tvrdom disku prije izvođenja ove metode.
1. Udari Windows tipka, tip urednik registra i kliknite na Otvorena.

2. Dođite do sljedeće lokacije staza u Urednik registra.
HKEY_CURRENT_USER\Software\Microsoft\Office\16.0\Common
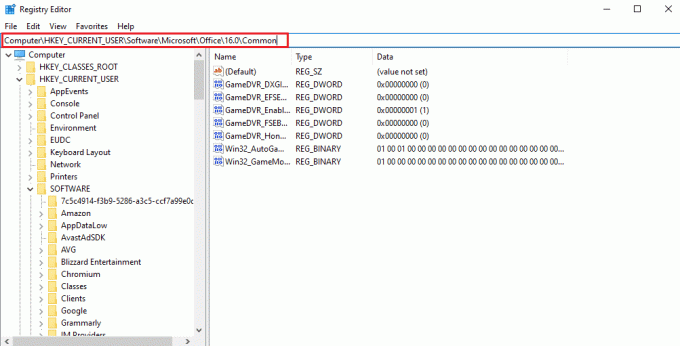
3. Sada pronađite i izbrišite Eksperiment, EksperimentTas, ExperimentEcs mape i CurrentSkuIdForApp mapa u Licenciranje.
4. Kada se sve navedene mape izbrišu, ponovno pokrenutiračunalo.
Također pročitajte:Popravite Microsoft Office koji se ne otvara u sustavu Windows 10
Metoda 9: Ponovno instalirajte Microsoft Office
Ako vam nijedna od gore navedenih metoda do sada nije pomogla da saznate kako popraviti, žao nam je, ali Word je naišao na pogrešku Windows 10, pa vam ponovna instalacija aplikacije Microsoft Office može pomoći to.
Bilješka: Ovu metodu implementirajte samo ako imate MS Office instalacijski disk ili kod proizvoda.
1. pritisni Windows tipka, tip upravljačka ploča i kliknite na Otvorena.

2. set Pregled po > kategoriji, zatim kliknite na Programi postavljanje.
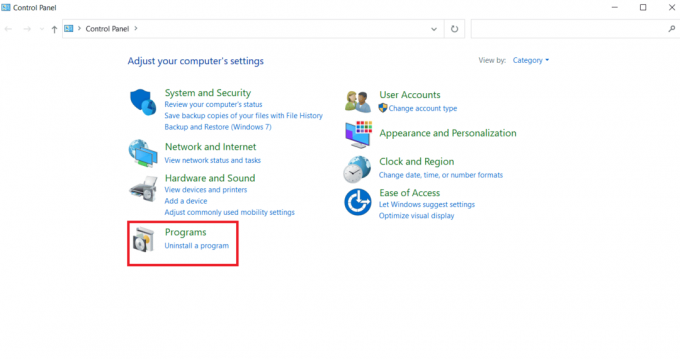
3. Desnom tipkom miša kliknite na Microsoft Office program.

4. Odaberite Deinstaliraj opcija.
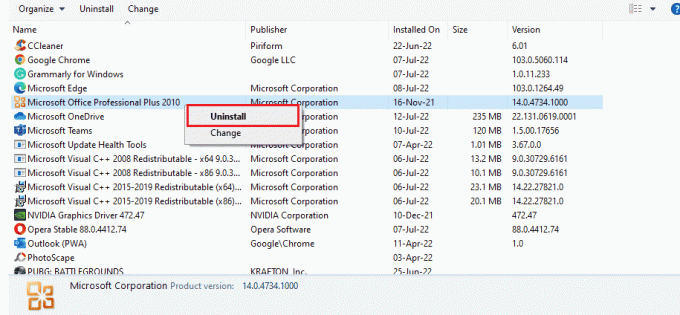
5. Sada, koristeći Instalacijski disk, ponovno instalirajte Microsoft Office.
6. Sada kada ste ponovno instalirali MS Office na svoj sustav, trebao bi riješiti sve pogreške s kojima ste se suočavali.
Također pročitajte: Kako postaviti pozadinsku sliku za Microsoft Word
Često postavljana pitanja (FAQ)
P1. Zašto moja aplikacija Microsoft Word ne radi?
Ans. Ako vaša aplikacija Microsoft Word ima problema s otvaranjem, to može biti zbog Mrežna veza ili zbog novonastale ažurirana verzija programa koji uzrokuje grešku prilikom otvaranja aplikacije.
Q2. Kako mogu popraviti pogrešku pri otvaranju Worda?
Ans. Pogreška pri otvaranju Worda može se popraviti pomoću popravak MS Officea program. Osim toga, postoji nekoliko gore navedenih metoda koje vam mogu pomoći s problemom.
Q3. Jesu li gore navedene metode primjenjive i na druge programe sustava Office osim Worda?
Ans. Da, gore navedene metode korisne su u svemu Word programi pokazuje grešku pri otvaranju.
Q4. Prikazuje li se pogreška pri otvaranju za Office programe samo u sustavu Windows 10?
Ans. Ne, pogrešku pri otvaranju u programima sustava Office vidjeli su mnogi korisnici sustava Windows, uključujući Windows 7, 8 i 11.
Preporučeno:
- 19 najboljih aplikacija za promjenu lica
- Popravite rušenje Microsoft Teams na Windows 10
- Kako instalirati i koristiti Teams Add in za Outlook
- Kako duplicirati stranicu u programu Microsoft Word
Usred svih prednosti Microsoft Officea i srodnih programa kao što su Excel, Word, Outlook i PowerPoint, pogreška pri otvaranju na neki način djeluje kao prepreka za korisnike u korištenju aplikacija s lakoćom. Opetovano pojavljivanje pogreške pri otvaranju za aplikacije MS Officea može biti problematično, ali nadamo se da vam je naš vodič temeljito pomogao da to prebolite i da ste se upoznali s kako popraviti žao nam je ali Word je naišao na pogrešku Windows 10. Ako jest, recite nam koja vam je metoda bila najdraža. Za sva daljnja pitanja i vrijedne prijedloge ostavite ih u odjeljku s komentarima u nastavku.