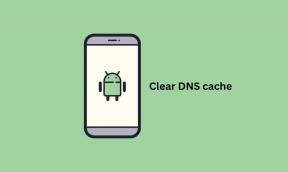Popravak Nemogućnost inicijalizacije Steam API-ja u sustavu Windows 10
Miscelanea / / July 15, 2022
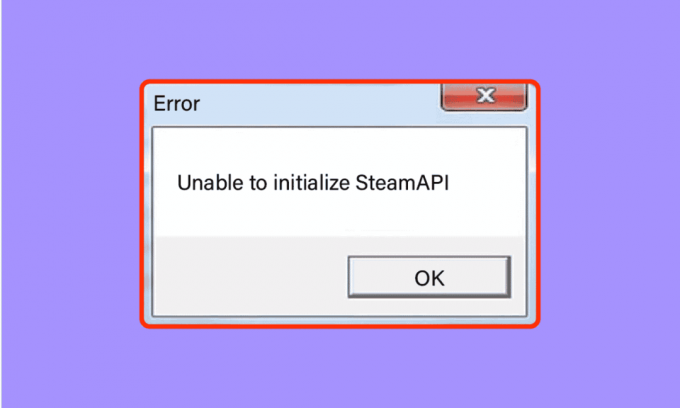
Ništa nije tako frustrirajuće od učitavanja vaše omiljene igre, samo da bi ona prikazala zloglasno Nije moguće inicijalizirati Steam API Provjerite radi li Steam i imate li zabilježenu pogrešku. Ova je pogreška jedna od uobičajenih u Steam klijentima. Glavni razlozi koji uzrokuju ovu pogrešku mogu biti oštećene datoteke igre, pogrešno konfigurirane postavke ili oštećeni podaci. Korisnici su također prijavili pogreške poput nemogućnosti potpunog pokretanja Steama, slično gore spomenutoj pogrešci. Ako ste zbunjeni ovom greškom i ne znate kako je popraviti, onda ste na pravom mjestu. Ovdje spominjemo različite metode kojima možete pokušati popraviti pogrešku.
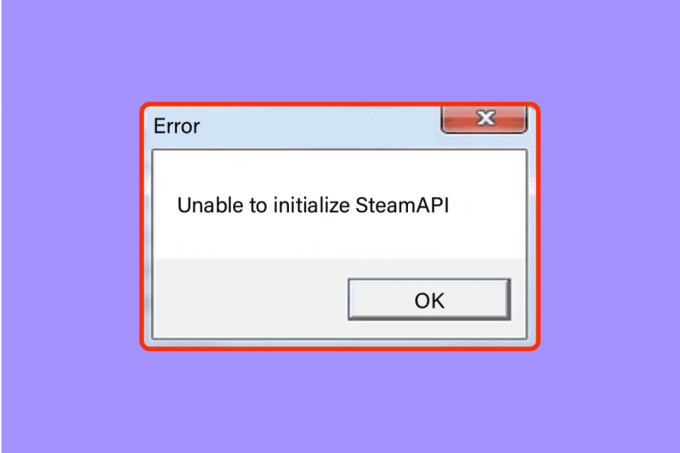
Sadržaj
- Kako popraviti nemogućnost inicijalizacije Steam API-ja u sustavu Windows 10
- Metoda 1: Osnovne metode rješavanja problema
- Metoda 2: Pokrenite Steam kao administrator
- Metoda 3: Onemogućite sudjelovanje u beta verziji Steam-a
- Metoda 4: Provjerite integritet igara
- Metoda 5: Dopustite Steam klijentu u Windows vatrozidu
- Metoda 6: Privremeno onemogućite antivirusni program (ako je primjenjivo)
- Metoda 7: Ponovno instaliranje Steam klijenta
- Metoda 8: Kontaktirajte podršku
Kako popraviti nemogućnost inicijalizacije Steam API-ja u sustavu Windows 10
Za početak, pogledajmo moguće razloge za ovaj problem.
- Windows vatrozid ili antivirusni program blokira pristup internetu za Steam klijent.
- Odlučili ste se za sudjelovanje u Beta programu.
- Ne pokrećete Steam s administratorskim pravima.
- Problemi sa Steam procesom u Upravitelju zadataka
- Zastarjeli Steam klijent ili Windows
- Problemi s instaliranim Steam klijentom
- Oštećene datoteke igre
Metoda 1: Osnovne metode rješavanja problema
Prije nego što nastavite dalje, slijedite ove osnovne metode rješavanja problema kako biste brzo popravili pogrešku.
Metoda 1A: Ponovno pokrenite računalo
Ako na vašem računalu postoje privremene oštećene datoteke, možete ih riješiti tako da ponovno pokretanje računala. Dakle, ponovno pokrenite računalo i provjerite radi li ovo ili ne.

Metoda 1B: Ponovno pokrenite Steam klijent
1. Desnom tipkom miša kliknite na Steam klijent na Programska traka sustava Windows i kliknite na Izlaz.
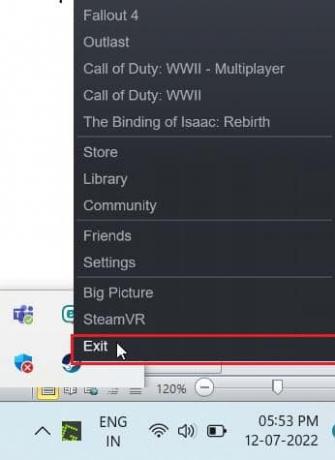
2. Pokrenite Upravitelj zadataka pritiskom Tipke Ctrl + Shift + Esc istovremeno.
3. Sada desnom tipkom miša kliknite Usluga klijenta Steam (32-bitna) i odaberite Kraj zadatka završiti Steam.

4. Na kraju, ponovno pokrenite Steam aplikacija
Metoda 1C: Ažurirajte Steam klijent
1. Udari Windows tipka i tip Steam, zatim kliknite na Otvorena.
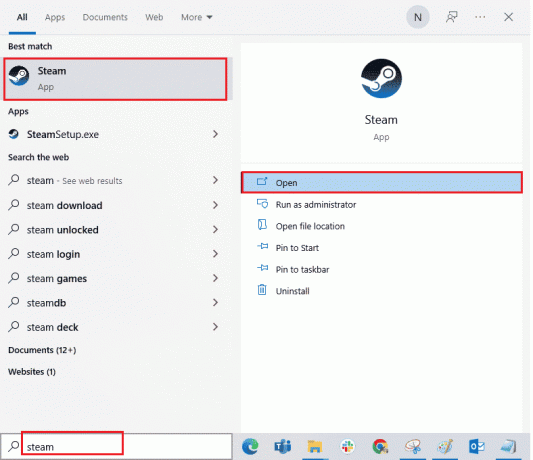
2. Sada kliknite na Steam u gornjem lijevom kutu zaslona, nakon čega slijedi Provjerite ima li ažuriranja Steam klijenta… kao što je istaknuto u nastavku.
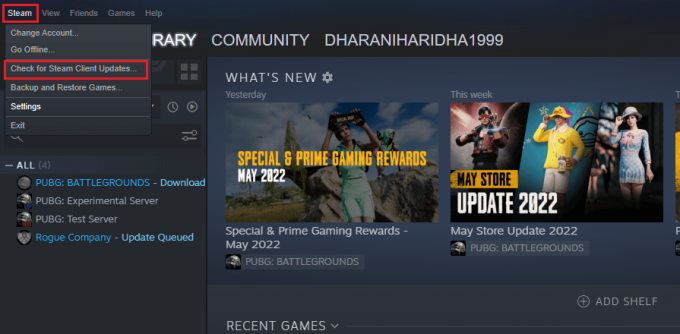
3A. Ako su dostupna nova ažuriranja, pričekajte dok ažuriranje ne završi.
3B. Ako je Steam klijent već ažuriran, prikazat će se Vaš Steam klijent je ažuran.
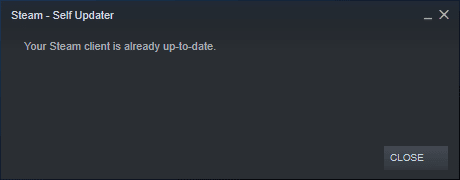
4. Sada ponovno pokrenite Steam opet.
Metoda 1D: Provjerite Steam račun
Provjerite jeste li prijavljeni na isti Steam račun koji ste koristili za kupnju ili preuzimanje igre. Ako je račun drugačiji, morate se prijaviti na isti račun koji ste koristili za preuzimanje.
Također pročitajte:Ispravite pogrešku zaključane datoteke sadržaja Steam-a
Metoda 2: Pokrenite Steam kao administrator
Da bi Steam klijent ispravno radio kako je predviđeno, potrebna su mu dopuštenja sustava za ispravno inicijaliziranje API-ja. Kako biste riješili ovaj problem, možete pokušati pokrenuti Steam kao administrator.
1. Desnom tipkom miša kliknite na Steam prečac na radnoj površini i odaberite Svojstva.

2. Idi na Kompatibilnost tab.
3. Označite kućicu Pokrenite ovaj program kao administrator.
4. Na kraju kliknite na Primijeni > OK za spremanje promjena.
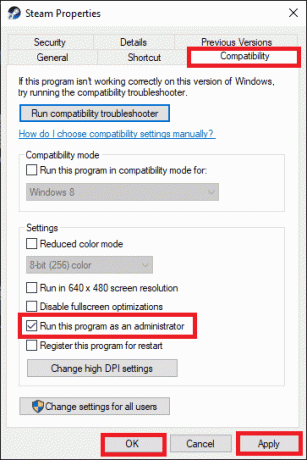
5. Sada otvorite Steam ponovno klijent.
Metoda 3: Onemogućite sudjelovanje u beta verziji Steam-a
Ako ste slučajno sudjelovali u Steam beta programu, morate ga onemogućiti. Imajte na umu da je Steam verzija koju koristite nestabilna i može sadržavati brojne pogreške, uključujući pogrešku Steam nije mogao u potpunosti inicijalizirati. Onemogućavanje sudjelovanja u Steam beta verziji može popraviti sve greške na koje naiđete.
1. Pokrenite Aplikacija Steam.
2. Kliknite na Steam u gornjem lijevom kutu i odaberite postavke otvoriti postavke izbornik.

3. Pod, ispod Sudjelovanje u beta verziji, Klikni na Promijeniti gumb u Računi tab.

4. Klikni na strelica prema dolje da biste otvorili padajući popis ispod Sudjelovanje u beta verziji opcija.

5. Odaberi NIŠTA – Isključite se iz svih beta programa.

6. Kliknite na u redu.

Također pročitajte:Popravi Steam koji se stalno ruši
Metoda 4: Provjerite integritet igara
Ovo zaobilazno rješenje riješit će problem s nemogućnošću pokretanja Steam API-ja koji je nastao zbog oštećenih datoteka u vašem Steamu. Sve oštećene datoteke u vašoj igri mogu se popraviti provjerom integriteta datoteka igre. Pročitajte naš vodič dalje Kako provjeriti integritet datoteka igre na Steamu učiniti isto.
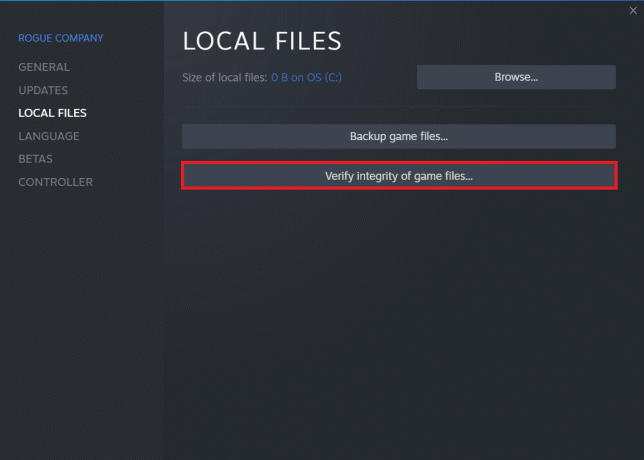
Metoda 5: Dopustite Steam klijentu u Windows vatrozidu
Ponekad bi Vatrozid za Windows mogao blokirati Steam klijent. Da biste omogućili Steam klijentu u Windows vatrozidu, slijedite korake u našem vodiču Dopustite ili blokirajte aplikacije putem Windows vatrozida i provedite korake prema uputama.
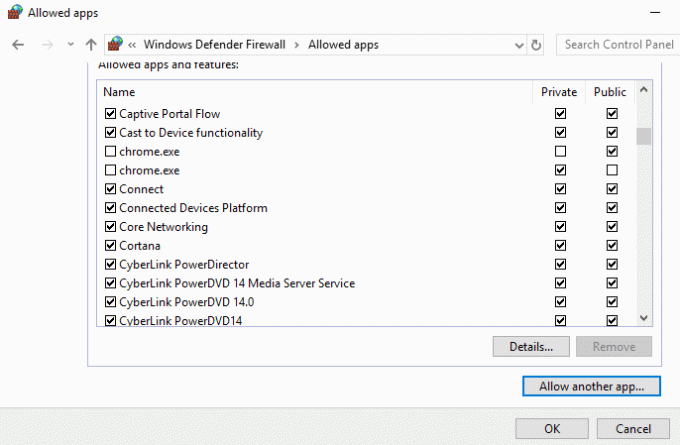
Metoda 6: Privremeno onemogućite antivirusni program (ako je primjenjivo)
Neki nekompatibilni antivirusni programi instalirani na vašem računalu uzrokovat će nemogućnost inicijalizacije Steam API-ja. Molimo provjerite radi li Steam i jeste li zabilježili problem. Kako biste izbjegli sukobe, morate osigurati sigurnosne postavke svog Windows 10 računala i provjeriti jesu li stabilne ili ne. Da biste saznali je li antivirusni paket razlog za ovaj problem, jednom ga onemogućite i pokušajte se spojiti na mrežu. Pročitajte naš vodič dalje Kako privremeno onemogućiti antivirusni program u sustavu Windows 10 i slijedite upute za privremeno onemogućavanje antivirusnog programa na računalu.
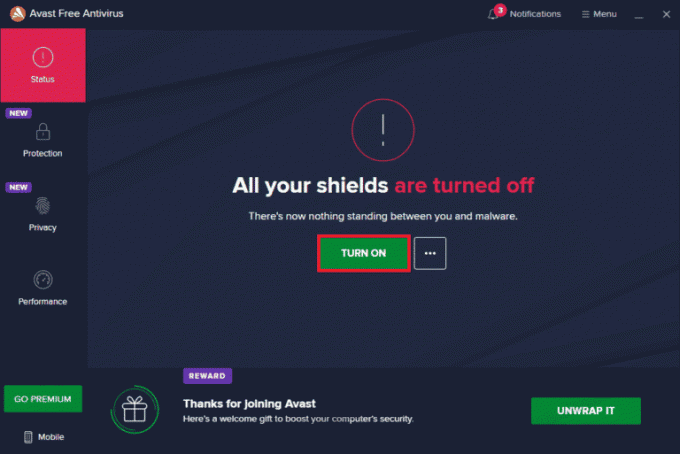
Također pročitajte: Kako sigurnosno kopirati Steam igre
Metoda 7: Ponovno instaliranje Steam klijenta
Kada nijedno od gore navedenih rješenja nije pomoglo da ispravite pogrešku nemogućnosti inicijalizacije Steam API-ja, vrijeme je da ponovno instalirate Steam. Prije deinstaliranja Steama napravite sigurnosnu kopiju datoteke igre kako biste izbjegli ponovno preuzimanje datoteka igre nakon instaliranja Steama. Da biste napravili sigurnosnu kopiju svojih igara i ponovno instalirali Steam, učinite sljedeće:
1. Otvorena Steam i kliknite na Steam u gornjem lijevom kutu. Ovdje odaberite postavke opcija u izborniku.

2. u Preuzimanja karticu, kliknite na MAPE STEAM LIBRARY za otvaranje upravitelja pohrane.

3. Odaberi lokalni pogon na kojem su igrice instalirane. Evo, mi smo odabrali Lokalni pogon (d).
Bilješka: Zadana instalacijska lokacija za Steam igre je Lokalni pogon (c).
4. Klikni na tri točkice i odaberite Pregledaj mapu otvoriti Steamapps mapa.

5. Klikni na SteamLibrary kao što je prikazano u nastavku za povratak.
Bilješka: Ako niste mogli pronaći SteamLibrary u adresnoj traci, idite na prethodnu mapu i potražite SteamLibrary mapu.

6. Kopiraj Steamapps mapu pritiskom na Tipke Ctrl + C.

7. Zalijepite Steamapps mapu na drugu lokaciju za sigurnosno kopiranje pritiskom na Tipke Ctrl + V.
8. pritisni Tipke Windows + I zajedno otvoriti postavke.
9. Kliknite na aplikacije postavljanje.

10. Odaberite Steam aplikacija

11. Kliknite na Deinstaliraj.

12. Ponovno kliknite na Deinstaliraj za potvrdu skočnog prozora.

13. Kliknite na Da u promptu.
14. Kliknite na Deinstaliraj za potvrdu deinstalacije.

15. Kliknite na Zatvoriti nakon što se aplikacija potpuno deinstalira iz sustava.

16. Kliknite na Početak, tip %localappdata% i pogodi Enter tipka.

17. Sada desnom tipkom miša kliknite na Steam mapa i izbrisati to.

18. Ponovno pritisnite tipku Windows tipka. Tip %podaci aplikacije% i kliknite na Otvorena.

19. Izbriši Steam mapu kao što je prethodno učinjeno.
20. Zatim, ponovno pokrenite računalo.
21. Posjetiti Steam službena stranica i kliknite na INSTALIRAJTE STEAM da dobijete Steam izvršnu instalaciju.

22. Klikni na instalirana izvršna datoteka za instaliranje aplikacije i popravak pogreške nemogućnosti inicijalizacije Steam API-ja.

23. Kliknite na Da u promptu.
24. U čarobnjaku za instalaciju kliknite na Sljedeći.

25. Odaberite željeni jezik i kliknite na Sljedeći.

26. Zatim kliknite na Instalirati.
Bilješka: Ako ne želite da se aplikacija instalira u spomenutu zadanu mapu, odaberite željenu odredišnu mapu klikom na pretraživati opcija.

27. Pričekajte da se Steam klijent instalira i kliknite Završi.

28. Kada instalacija završi, prijavite se sa svojim Steam vjerodajnice.

29. Zalijepite Steamapps mapu na stazu zadane lokacije.
C:\Programske datoteke (x86)\Steam\SteamLibrary
Bilješka: Lokacija se može promijeniti ovisno o tome gdje preuzimate igre.
Također pročitajte:Popravite nedostatak steam_api64.dll u sustavu Windows 10
Metoda 8: Kontaktirajte podršku
Ako vam nijedna od gore navedenih metoda nije pomogla, pokušajte kontaktirati Podrška za Steam u krajnjem slučaju. Oni bi vam pomogli da riješite problem.

Često postavljana pitanja (FAQ)
P1. Gdje se Steam igre spremaju u sustavu Windows?
Ans. Zadana staza za spremanje Steam igara je C:\Programske datoteke (x86)\Steam.
Q2. Kako mogu ručno inicijalizirati Steam API?
Ans. Nije moguće ručno pokrenuti Steam API. Pokušati pokrenite Steam kao administrator.
Q3. Kako popraviti oštećene datoteke igre na Steamu?
Ans. U Steam klijentu, provjeriti integritet datoteka igre popraviti oštećene datoteke.
Preporučeno:
- Gdje idu trajno izbrisane fotografije?
- Ispravite pogrešku Call of Duty Warzone Dev 6635 u sustavu Windows 10
- Popravi Steam igru koja se nasumično deinstalirala na Windows 10
- Popravite kod pogreške 118 Steam u sustavu Windows 10
Nadamo se da je ovaj detaljni vodič bio od pomoći i da ste uspjeli popraviti nije moguće pokrenuti Steam API problem. Javite nam koja je od metoda uspjela za vas. Ako imate pitanja ili prijedloga, ostavite ih u odjeljku s komentarima u nastavku. Također, recite nam što želite naučiti sljedeće.