Ispravite pogrešku koja se dogodila prilikom učitavanja verzije ove fotografije više kvalitete na iPhone
Miscelanea / / July 16, 2022

iPhone je najtraženiji mobitel među ljudima. Nadaleko su poznati po svojoj inovativnosti i dizajnu. Jedna posebna karakteristika iPhonea je da je njihova kamera za ubijanje. Dolaze sa zadivljujućim efektima koji lako snimaju slike visoke kvalitete. Nadalje, iPhone koristi naprednu tehnologiju za snimanje fotografija ili, mogli biste reći, čarobnih trenutaka. Ipak, pogreške su neizbježne. Nedavno su mnogi korisnici iPhonea izvijestili da su se susreli s problemom da je došlo do pogreške prilikom učitavanja verzije ove fotografije više kvalitete kada su pokušali otvoriti sliku putem aplikacije za fotografije. Također se suočavaju s problemima poput nemogućnosti učitavanja fotografije s iPhonea, ali imam pohranu. Potpuno je razumljivo ako se nervirate s ovim problemom jer fotografije su naša posebna stvar. U ovom ćemo članku uputiti kako popraviti pogrešku koja se dogodila tijekom učitavanja kvalitetnije verzije ovog foto iPhonea.
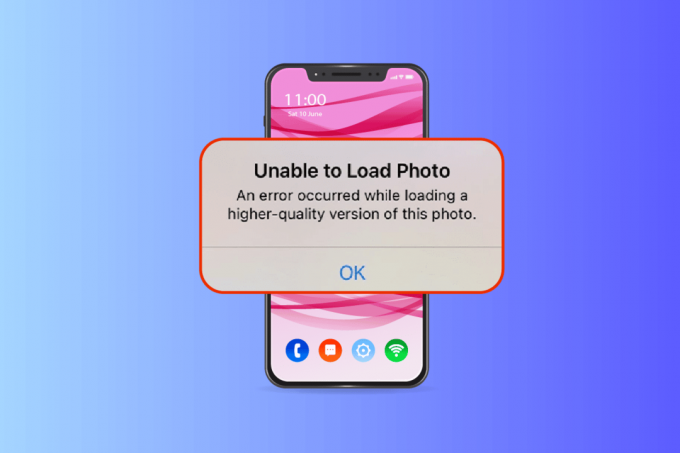
Sadržaj
- Kako popraviti pogrešku koja se dogodila prilikom učitavanja verzije ove fotografije više kvalitete na iPhone
- Metoda 1: Osnovni načini rješavanja problema
- Metoda 2: Ponovno omogućite iCloud Photos Sync
- Metoda 3: Očistite pohranu iPhonea
- Metoda 4: Dodajte ili uklonite problematičnu fotografiju iz favorita
- 5. način: premjestite na preuzimanje i zadržite izvornike
- 6. način: Uključite neograničene mobilne podatke
- Metoda 7: Uredite određene multimedijske module
- Metoda 8: Brisanje i oporavak fotografije
- Metoda 9: Onemogućite način rada s malo podataka
- Metoda 10: Onemogućite Power Data Mode
- Metoda 11: Ručno sigurnosno kopiranje iPhonea putem iClouda
- Metoda 12: Promjena postavki iPhone kamere
- Metoda 13: Resetirajte iPhone
- Metoda 14: Kontaktirajte Apple podršku
Kako popraviti pogrešku koja se dogodila prilikom učitavanja verzije ove fotografije više kvalitete na iPhone
Postoje različiti razlozi koji stoje iza problema s nemogućnošću učitavanja fotografije iPhonea, ali imam prostor za pohranu koji je potreban da biste shvatili prije nego što prijeđete izravno na rješenja.
- Korištenje zastarjele verzije iOS-a na vašem iPhoneu.
- Prisutnost nevažne konfiguracije prisutne u postavkama iPhone kamere.
- Određeni neusklađeni multimedijski moduli utječu na pravilno učitavanje visokokvalitetnih fotografija.
- Dostupnost manje pohrane u iCloudu ili iPhoneu.
- Prisutnost nepoznatih tehničkih grešaka u različitim softverskim komponentama iPhonea.
- Nestabilna internetska veza i problemi s usmjerivačem.
Sada kada razumijete različite uzroke koji stoje iza pogreške koja se pojavila tijekom učitavanja kvalitetnije verzije ove fotografije Problem s iPhoneom. Pogledajmo rješenja. Isprobajte svaku pojedinu metodu dok ne pronađete svoje potencijalno rješenje.
Metoda 1: Osnovni načini rješavanja problema
Ova prva metoda sastoji se od jednostavnih načina za rješavanje problema koje treba izvesti u početku. Ovo može izgledati smiješno, ali neophodno je provjeriti i najmanju sitnicu radi tehničkih popravka. Stoga provjerite jedno po jedno sva dolje navedena osnovna rješenja za rješavanje problema.
1A. Provjerite svoju internetsku vezu
Brzina i kvaliteta povezivanja važne su komponente potrebne za stabilnu internetsku vezu. Ako postoji bilo kakav problem s mrežom, to može uzrokovati da aplikacija za fotografije prisutna na iPhoneu ne može pristupiti Apple poslužitelju. Stoga provjerite funkcionira li vaša Wi-Fi ili mobilna podatkovna veza dobro. To se lako može učiniti pokretanjem a SpeedTest. Kada internet bude stabilan, pokušajte pristupiti fotografiji koju niste uspjeli učitati.

1B. Isključite/uključite način rada u zrakoplovu
Način rada u zrakoplovu izvorno je stvoren za korisnike koji se ukrcaju u zrakoplov. Ipak, danas se koriste za isključivanje vaše telefonske usluge i mrežne veze na određeno vrijeme. Na taj način, ako se pronađe bilo koji relevantni kvar, on ga rješava nakon što omogućite i onemogućite način rada u zrakoplovu, što zauzvrat osigurava učitavanje fotografije pogreške bez ikakvog prekida na vašem iPhoneu. Evo kako to učiniti.
1. Na stranici početnog zaslona iPhonea prijeđite prstom prema dolje u gornjem desnom dijelu zaslona kako biste otvorili Kontrolni centar.
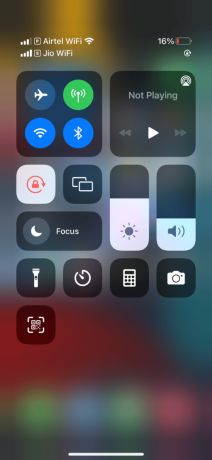
2. Dodirnite ikona aviona omogućiti Zrakoplovni način.

3. Pričekajte najmanje deset sekundi.
4. Sada ponovno dodirnite ikona aviona za isključivanje omogućenog Zrakoplovni način.
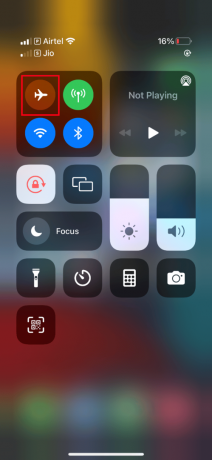
Nakon što učinite ove korake, provjerite ne možete li učitati fotografiju iPhone 11 ili 12 problem je riješen.
Također pročitajte:Kako uključiti 5G na iPhoneu 11
1C. Ponovno pokrenite iPhone
Ponovno pokretanje telefona uvijek pomaže u rješavanju tehničkih problema. Ova metoda je istaknuta jer potpuno resetiraju vaš telefon i čiste cijelu memoriju vašeg uređaja. Stoga je ovaj korak nužan.
1. Na vašem iPhoneu pritisnite i držite Spavati gumb i Volumendolje dugme zajedno.
2. Sada se pojavljuje zaslon za isključivanje. Zatim povucite klizač slijeva nadesno i isključite telefon.

3. Pričekajte najmanje 15 do 30 sekundi.
4. Zatim za ponovno pokretanje pritisnite i držite Spavati gumb dok se Ikona jabuke pojavljuje se na zaslonu vašeg iPhone uređaja.
Konačno, sada pokušajte pokrenuti fotografiju koju ranije niste mogli učitati i provjerite da je problem s nemogućnošću učitavanja fotografije iPhone 11 ili 12 riješen.
1D. Ponovno se prijavite na iPhone
Najprije se odjavite, a zatim se prijavite i imate mogućnost preuređenja cijelog iPhonea ako na uređaju postoje privremene tehničke greške. Stoga, da biste riješili pogrešku pri učitavanju fotografije, ponovno se prijavite na svoj iPhone uređaj slijedeći dolje navedene korake.
1. Pokrenite postavke aplikaciju na vašem iPhoneu.

2. Dodirnite Apple ID opcija.

3. Dodirnite Znakvan gumb kao što je prikazano.

4. Kada se odjavite, ponovno pokrenite iPhone.
5. Unesite svoje vjerodajnice za prijavu i ponovno se prijavite na svoj iPhone.
Na kraju pokušajte učitati problematičnu sliku i provjerite je li ova metoda bila uspješna.
Također pročitajte:Kako mogu vidjeti gdje se koristi moj Apple ID?
1E. Nadogradite iOS
Ažuriranje je sastavni dio svakog operativnog sustava. To je zato što proizvođači izdaju nadograđenu verziju svih OS-a ispravljajući prevladavajuće bugove i pogreške. Zapravo, ova najnovija verzija također je uključena s novim sigurnosnim i kompatibilnim značajkama. Sada, ovi razlozi opravdavaju značaj ažuriranja. Što se tiče iPhonea, oni obično imaju uključen automatski način rada koji redovito prati dostupnost ažuriranja i samostalno izvršava zadatak ažuriranja. Unatoč tome, možete ga i ručno provjeriti i ažurirati. Pogledajmo kako.
1. Dodirnite svoj iPhone postavke opcija.

2. Pomaknite se prema dolje i pronađite Općenito karticu za pokretanje općih postavki. Zatim je dodirnite.

3. Pod, ispod Općenito postavke, dodirnite Ažuriranje softvera.
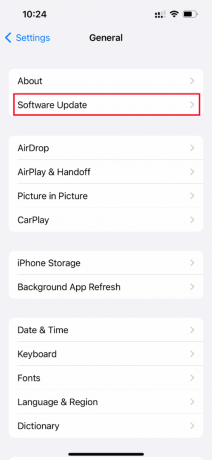
4. Ako je vaš iPhone potpuno ažuriran, tada ćete pronaći poruku iOS je ažuriran.

5. Ako ne, dodirnite Preuzmite i instalirajte gumb za ručno ažuriranje.
6. Još jednom dodirnite Instalirati za preuzimanje najnovije verzije iOS-a.
Nakon ažuriranja provjerite je li došlo do pogreške prilikom učitavanja kvalitetnije verzije ove fotografije Problem s iPhoneom je ispravljen.
1F. Provjerite stranicu statusa sustava
Ponekad je moguće da aplikacija Photos ne uspije učitati slike s iClouda zbog problema s poslužiteljem. Stoga morate ići na Status Apple sustava stranicu i provjerite postoji li relevantan problem koji je naveo Appleov tim u odjeljku s fotografijama. Ako je problem naveden, morate pričekati dok ga tim ne riješi, što može potrajati.

Također pročitajte:Popravak Verification Failed Error Connecting to Apple ID Server
1G. Ponovno pokrenite usmjerivač
Pokušajte ponovno pokrenuti preglednik. To je zato što ova radnja iskorjenjuje svaki neobičan tehnički kvar ako je prisutan s strane usmjerivača. Alternativno, možete pokušati s drugom Wi-Fi vezom da provjerite pomaže li u rješavanju problema s učitavanjem fotografije iPhone, ali imam problem s pohranom. Potražite gumb za uključivanje/isključivanje na stražnjoj strani rutera i pritisnite ga za isključivanje, zatim ponovno uključite ruter nakon nekoliko sekundi.

1H. Duplicirana fotografija
Ponekad dupliciranje problematične fotografije može riješiti pogrešku pri učitavanju. Evo kako to učiniti.
1. Pokrenite Fotografije aplikaciju na vašem iPhoneu.

2. Odaberite pogreška koja uzrokuje fotografiju i dodirnite Udioikona.

3. Zatim dodirnite Duplikat opcija pod Udio stranica.

Time se stvara točna nova kopija postojeće fotografije. Zatim pokušajte otvoriti duplikat fotografije i provjerite možete li je vidjeti bez pogreške.
Također pročitajte:Kako se riješiti šuplje strelice na iPhoneu
1I. Učitajte fotografiju u zajednički album
Provjerite je li došlo do pogreške prilikom učitavanja kvalitetnije verzije ove fotografije Problem iPhonea može se riješiti učitavanjem željene fotografije u značajku zajedničkog albuma. Evo kako to učiniti.
1. Pokrenite Fotografije aplikaciju na vašem iPhoneu.
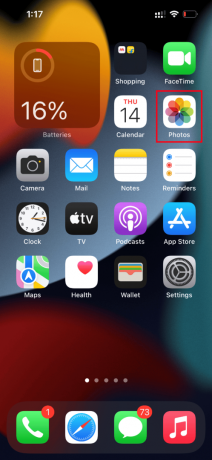
2. Odaberite pogreška koja uzrokuje fotografiju i dodirnite Udioikona.
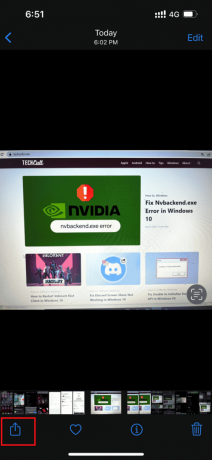
3. Sada dodirnite Dodaj u zajednički album opcija pod Udio stranica.
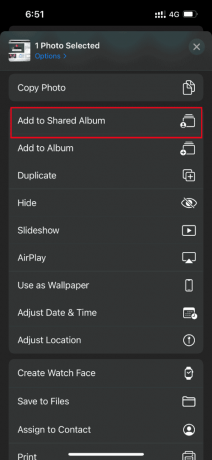
4. Sada upišite naziv albuma u koji želite prenijeti fotografiju i osobu koju želite podijeliti. Zatim slijedite daljnje upute i dodajte sliku u dijeljene albume.
Napokon pokušajte pristupiti fotografiji putem mape zajedničkog albuma i provjerite je li pogreška pri učitavanju slike riješena.
1J. Prisilno ponovno pokrenite aplikaciju Fotografije
Ponekad značajne komponente prestanu funkcionirati kada je na vašem iPhoneu prisutan neki tehnički problem. U tom slučaju morate prisilno pokrenuti proces ponovnog pokretanja. Provedite upute da to učinite.
1. Pritisnite i brzo pustite pojačati dugme.
2. Zatim pritisnite i brzo otpustite stišavanje zvuka dugme.
3. Na kraju, držite gumb za spavanje do Apple logo pojavi i zatim ga otpustite.

Također pročitajte:Kako podijeliti zaslon na iPhoneu
1K. Pristupite fotografiji iz iClouda
Ako je došlo do pogreške prilikom učitavanja ove fotografije, problem i dalje postoji, pokušajte joj pristupiti putem iClouda na računalu. Da biste to učinili, primijenite dolje navedene upute.
1. Posjetiti službena iCloud web stranica putem preglednika po vašem izboru.
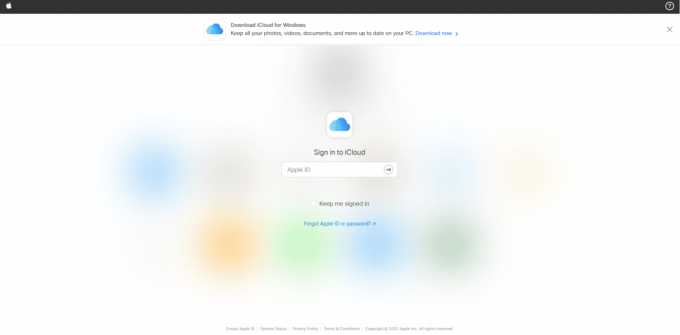
2. Unesi Apple vjerodajnice i prijavite se.
3. Odaberite Fotografije ili iCloudVoziti aplikaciju u kojoj se nalazi fotografija.
4. Tražite i pronađite svoje fotografija. Kliknite i otvorite ga.
Nadamo se da na ovaj način možete pristupiti fotografiji. Ako trebate pogledati ovu sliku izvan mreže, možete je podijeliti putem e-pošte ili je možete preuzeti na svoje računalo.
Metoda 2: Ponovno omogućite iCloud Photos Sync
Ponekad kada spremate slike visoke razlučivosti na iCloud, one se možda neće učitati jer im je potrebna dobra mrežna veza da bi ih dohvatile u najvišoj kvaliteti. U ovom scenariju trebate onemogućiti i omogućiti sinkronizaciju fotografija s iCloudom kako biste popravili nemogućnost učitavanja fotografije s iPhonea, ali imam pogrešku pohrane. Evo kako to učiniti.
1. Otvori postavke aplikaciju na vašem iPhoneu.

2. Na postavke stranici dodirnite Apple ID.

3. Ovdje locirajte i dodirnite iCloud.
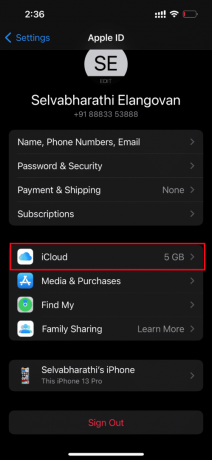
4. Zatim dodirnite Fotografije kao što je prikazano.
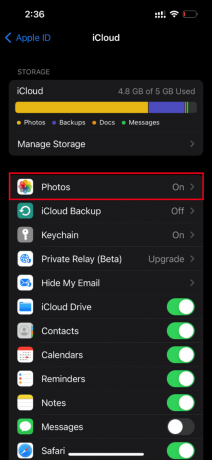
5. Sada isključite iCloud fotografije mogućnost da ga onemogućite.

6. Opet dodirnite isti prekidač i omogućite sigurnosno kopiranje iCloud fotografije.
Kada završite, ponovno pokrenite iPhone kako bi promjene bile učinkovite. Zatim provjerite mogu li se fotografije pregledati u najvećoj razlučivosti.
Također pročitajte:Popravite iCloud fotografije koje se ne sinkroniziraju s računalom
Metoda 3: Očistite pohranu iPhonea
Fotografije visoke kvalitete ne učitavaju se pravilno ako vaš iPhone nema dovoljno prostora. Stoga svakako provjerite ima li vaš iOS dovoljno slobodnog prostora za pohranu. Evo kako provjeriti i osloboditi prostor za pohranu.
1. Pokrenite postavke aplikaciju na vašem iPhoneu.

2. Idite do Općenito opcija.
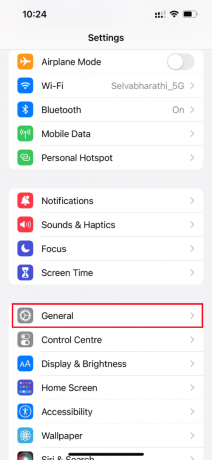
3. Sad, lociraj iPhone pohrana i dodirnite ga.

4. Ovdje provjerite koliko prostora za pohranu imate.
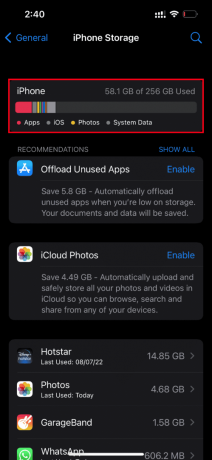
Ako je slobodnog prostora manje, izbrišite sve neželjene videozapise, aplikacije, fotografije i druge nevažne podatke.
Metoda 4: Dodajte ili uklonite problematičnu fotografiju iz favorita
Ako postoji bilo kakav privremeni tehnički kvar u multimedijskim modulima vašeg iPhonea, tada on ne dopušta otvaranje fotografija. Stoga, da biste ga riješili, trebate dodati ili ukloniti problem stvaranja slika iz favorita kako biste ispravili pogrešku. Evo kako to učiniti.
Bilješka: Provjerite ima li dovoljno prostora na vašem iCloud. Ako ne, kupite pretplatu na iCloud pohranu ili izbrišite nepotrebne podatke s iClouda kako biste stvorili prostor. Ovaj je postupak obavezan jer su skloni uzrokovati pogrešku s kojom se trenutno suočavate.
1. Na svom iPhoneu pokrenite Fotografije aplikacija

2. Idite na fotografiju na kojoj se suočavate s pogreškom i dodirnite je ikona praznog srca da ga dodate u favorite.
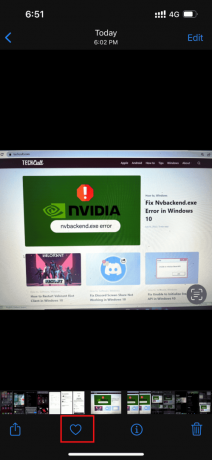
3. Nakon nekoliko trenutaka ponovno otvorite istu fotografiju i dodirnite ikona punog srca mogućnost uklanjanja dotične fotografije iz favorita.

Konačno, pokušajte otvoriti fotografiju i provjerite možete li je vidjeti bez prekida.
Također pročitajte:Kako izbrisati poruke na iPhoneu s obje strane
5. način: premjestite na preuzimanje i zadržite izvornike
Ako ste svoj iPhone postavili da automatski briše originalne fotografije, tada promijenite postavku i omogućite način preuzimanja i čuvanja originala kako bi fotografije radile besprijekorno.
Bilješka: Prije nego nastavite s ovom metodom, uvjerite se da ste iPhone ima dovoljno slobodnog prostora.
1. Pokrenite postavke aplikaciju na vašem iPhoneu.

2. Na postavke stranica, locirati Fotografije i dodirnite ga.
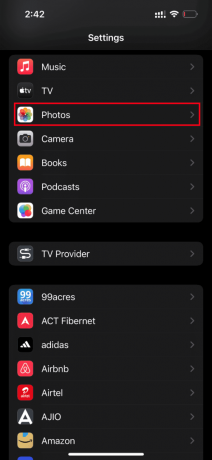
3. Odaberite Preuzmite i čuvajte izvornike opcija.
Ponovno pokrenite telefon i pokrenite problematičnu fotografiju. Zatim provjerite je li problem s učitavanjem riješen.
6. način: Uključite neograničene mobilne podatke
Neophodno je osigurati neograničen pristup podacima ako koristite mobilne podatke, što zauzvrat smanjuje probleme vezane uz preuzimanje. Stoga omogućite neograničene mobilne podatke slijedeći dolje navedene korake.
1. Pokrenite postavke aplikaciju na vašem iPhoneu.
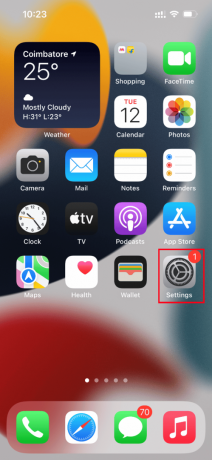
2. Na stranici postavki pronađite i dodirnite Fotografije.

3. Odaberi Mobilni podaci.
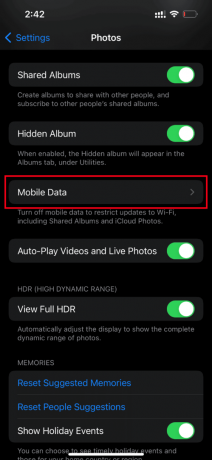
4. Uključite Neograničena ažuriranja opcija.

Također pročitajte:Kako pingati iPhone
Metoda 7: Uredite određene multimedijske module
Ponekad kada pokušate otvoriti slikovnu datoteku, vaš iPhone možda neće ispravno reagirati. To se posebno događa kada pokušavate pregledati fotografiju visoke kvalitete. Ovdje se multimedijski moduli fotografija ometaju i mogu izazvati problem pri učitavanju. Stoga slijedite dolje navedene korake i izvršite određene izmjene.
1. Na svom iPhoneu pokrenite Fotografije aplikacija

2. Dođite do fotografije koja uzrokuje problem i dodirnite Uredi dugme.

3. Napravite neke manje promjene i zatvorite sučelje za uređivanje.
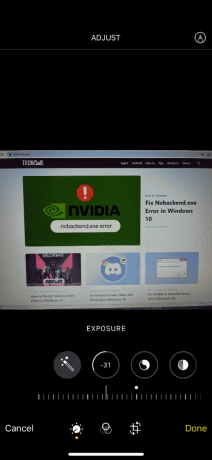
4. Opet dodirnite Uredi gumb i odaberite Vrati opcija.

5. Dodirnite Vrati na izvornik na upit za radnju.

Na kraju, pokušajte otvoriti visokokvalitetnu fotografiju i provjerite možete li je učitati bez postojeće pogreške.
Metoda 8: Brisanje i oporavak fotografije
Ova metoda možda izgleda neobično, ali se pokazala učinkovitom. Sve što trebate učiniti je izbrisati visokokvalitetnu fotografiju i zatim je oporaviti. Evo kako to učiniti.
1. Ići Fotografije aplikaciju s vašeg iPhonea.

2. Dugo pritisnite problematična fotografija i dodirnite Izbriši iz biblioteke da ga izbrišete.
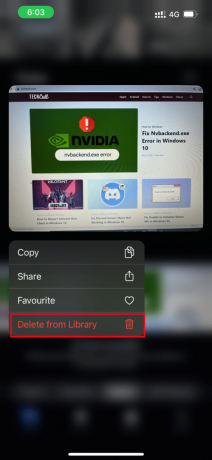
3. Dodirnite IzbrisatiFotografija na upit za potvrdu.
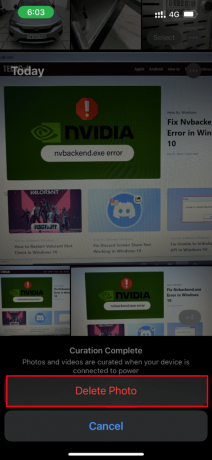
4. Nakon što je fotografija izbrisana, idite na Albumi mapu u aplikaciji Fotografije.
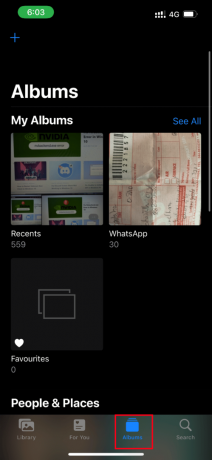
5. Pomaknite se prema dolje i dodirnite Nedavno izbrisano opcija pod Komunalije odjeljak.
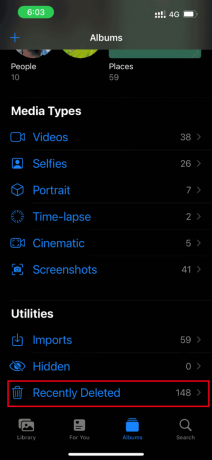
6. Otvorite izbrisanu fotografiju i dodirnite Oporavak obnoviti ga.

Na kraju, pokušajte otvoriti fotografiju i provjerite radite li to bez problema s učitavanjem.
Također pročitajte:Kako označiti tekstualnu poruku kao nepročitanu na iPhoneu
Metoda 9: Onemogućite način rada s malo podataka
Značajka načina rada s malo podataka koristi se za uštedu potrošnje energije vašeg iPhone uređaja iz raznih razloga. Dakle, oni ograničavaju podatkovnu mrežu i zaustavljaju rad određenih aplikacija poput fotografija. Ako je takav scenarij iza nemogućnosti učitavanja fotografije iPhonea, ali imam pohranu, tada trebate isključiti način rada s malo podataka. Pokušajte ga onemogućiti na temelju vrste mreže koju koristite.
Opcija I: Na Wi-Fi mreži
Ako koristite Wi-Fi mrežu, slijedite dolje navedene korake kako biste onemogućili njezin način rada s malo podataka.
1. Pokreni postavke na vašem iPhoneu.
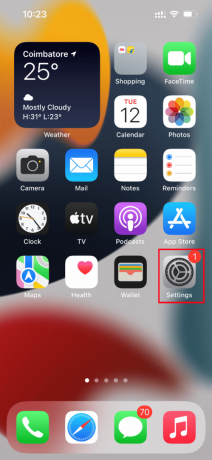
2. Na postavke stranicu, idite na Wi-Fi opciju kao što je prikazano.
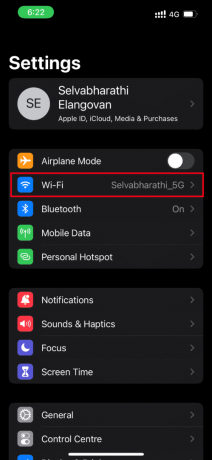
3. Dodirnite i otvorite aktivnu internetsku mrežu koju koristite.
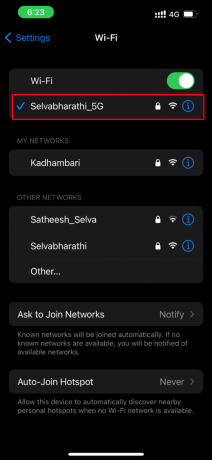
4. Ovdje, isključite Način rada s malo podataka opcija.
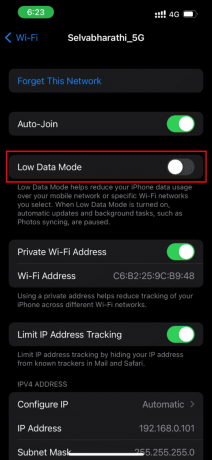
Opcija II: Na mobilnoj ili mobilnoj podatkovnoj mreži
Ako koristite mobilnu podatkovnu mrežu, slijedite dolje navedene korake kako biste onemogućili njezin način rada s malo podataka.
1. Pokreni postavke na vašem iPhoneu.

2. Na postavke stranicu, idite na Stanični opcija.
3. Sada dodirnite Opcije mobilnih podataka.
4. Ovdje, isključite Način rada s malo podataka opcija.
Metoda 10: Onemogućite Power Data Mode
Značajka podatkovnog načina napajanja u iPhoneu koristi se kao način da se spriječi optimalan rad određenih aplikacija. Zapravo, ako je ovaj način rada omogućen, sprječava brzo pražnjenje baterije vašeg iPhonea. Stoga primijenite dolje navedene korake i onemogućite podatkovni način napajanja.
1. Pokreni postavke na vašem iPhoneu.
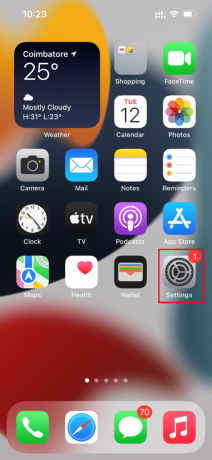
2. Na postavke stranicu, idite na Baterija opcija.
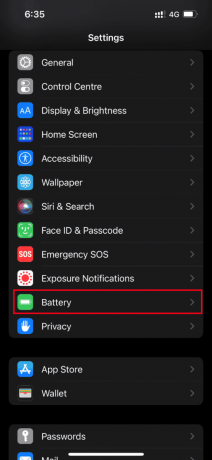
3. Ovdje, isključite Power Data Mode opcija.
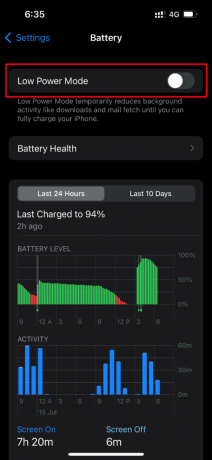
Kada završite, pokušajte pristupiti problematičnoj fotografiji i provjerite možete li je vidjeti bez pogreške.
Također pročitajte:Kako prenijeti glazbu s CD-a na iPhone
Metoda 11: Ručno sigurnosno kopiranje iPhonea putem iClouda
Obično se problem s pogreškom učitavanja fotografije događa kada postoji određeni sukob ili nekompatibilnost između vašeg iPhonea i iCloud poslužitelja što zauzvrat ograničava dohvat fotografije. U takvim slučajevima možete popraviti nemogućnost učitavanja fotografije iPhone, ali imam pogrešku pohrane tako da ručno izradite sigurnosnu kopiju iPhonea pomoću iClouda, aplikacije za pohranu u oblaku koju je razvio Apple za svoje proizvode. Evo kako to učiniti.
Bilješka: Prije početka postupka provjerite jeste li svoj iPhone povezali na Wi-Fi vezu.
1. Pokrenite postavke aplikaciju na vašem iPhoneu.
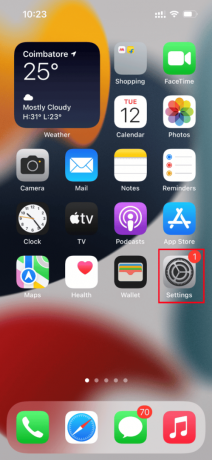
2. Dodirnite Apple ID.
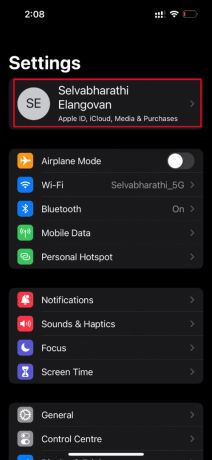
3. Zatim dodirnite i otvorite iCloud.

4. Na iCloud stranicu, pronađite i otvorite Sigurnosna kopija.
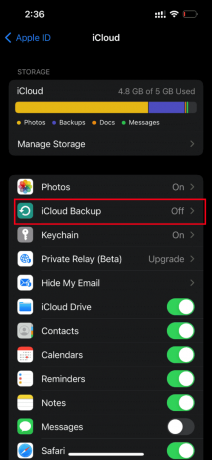
5. Sada dodirnite Sigurnosno kopiraj sada gumb ispod Sigurnosna kopija odjeljak.

Pričekajte da se proces završi. Kada završite, provjerite je li problem s učitavanjem riješen.
Ako ne, pokušajte ponovno sinkronizirati fotografiju s drugog iPhonea na iCloud, zatim s iClouda na noviji iPhone i učitajte fotografije. Nadamo se da je ovo riješilo postojeću pogrešku. Još uvijek nemate rješenje za pogrešku koja se dogodila prilikom učitavanja kvalitetnije verzije ove fotografije Problem s iPhoneom? Nemojte se stresirati. Isprobajte druge nadolazeće metode.
Metoda 12: Promjena postavki iPhone kamere
Ponekad iPhone ne uspije ispravno dešifrirati fotografije i uzrokuje pogrešku nemoguće učitati fotografiju. To je zato što iPhone kamera dolazi s postavkama visoke rezolucije. Ako je ovo kontekst, tada trebate promijeniti postavke kamere da biste riješili problem ne mogu učitati fotografiju iphone, ali imam pogrešku pohrane. Evo kako to učiniti.
1. Pokrenite postavke aplikaciju na vašem iPhoneu.

2. Na postavke stranicu, idite na Fotoaparat opcija.
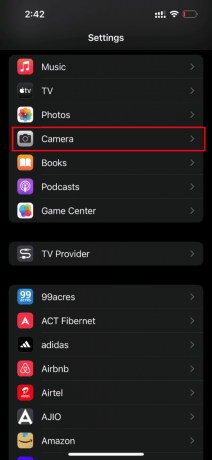
3. Sada dodirnite Formati opcija.

4. Odaberite Najkompatibilniji opcija pod Snimanje kamerom tab.
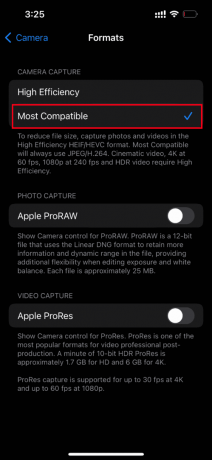
Također pročitajte:Kako mogu izbrisati istekle Apple pretplate
Metoda 13: Resetirajte iPhone
Napokon, ako nijedno od gore navedenih rješenja nije uspjelo učitati fotografije na vaš iPhone, došlo je vrijeme da resetujete svoj iPhone. Nažalost, ova metoda uklanja sve postojeće postavke i osigurava otvaranje vašeg iPhone uređaja kao potpuno novog.
Bilješka: Prije nego što nastavite s ovom metodom, trebate sigurnosno kopirajte svoje podatke na iCloud.
Nakon što se stvori sigurnosna kopija, slijedite dolje navedene korake za resetiranje vašeg iPhonea.
1. Na svom iPhoneu pokrenite postavke aplikacija

2. Pomaknite se prema dolje i dodirnite Općenito opcija.

3. Zatim dodirnite Prijenos ili resetiranje iPhonea pod, ispod Opće postavke.

4. Sada dodirnite Resetiraj dugme.

5. Ovdje odaberite Resetiraj sve postavke iz odzivnika kontekstnog izbornika.

6. Unesite svoje lozinka za iPhone Napokon.
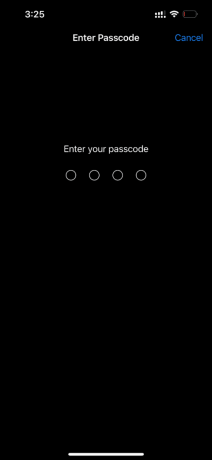
Kada se postupak resetiranja završi, iPhone će se automatski ponovno pokrenuti. Nakon što završite, dohvatite sigurnosnu kopiju s iClouda na svoj telefon za ponovno postavljanje. Pokušajte otvoriti fotografiju i vidjeti možete li je gledati u najboljoj kvaliteti.
Također pročitajte:Kako kontaktirati Apple Live Chat tim
Metoda 14: Kontaktirajte Apple podršku
I dalje nemate sreće? Tada je posljednji izbor koji imate pri ruci kontaktirati Apple podrška. Apple vam također omogućuje pozive i razgovore putem korisničke podrške. Jednostavno možete kontaktirati korisničku podršku preuzimanjem aplikacije Apple Support iz App Storea.

Preporučeno:
- Kako onemogućiti uslugu Gear VR na Androidu
- Gdje idu trajno izbrisane fotografije?
- Ispravite pogrešku koja se dogodila prilikom učitavanja verzije ovog videozapisa više kvalitete na iPhone
- Kako napraviti snimku zaslona iPhonea bez gumba
Nadamo se da ste do sada pronašli rješenje za došlo je do pogreške prilikom učitavanja kvalitetnije verzije ove fotografije na iPhone problem. Slobodno raspravite o svim upitima ili prijedlozima putem odjeljka za komentare navedenog u nastavku.



