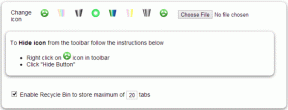Kako prenijeti datoteke s Android interne memorije na SD karticu
Miscelanea / / November 28, 2021
Svi Android pametni telefoni imaju ograničen kapacitet interne pohrane koji se vremenom popunjava. Ako pametni telefon koristite više od nekoliko godina, velika je vjerojatnost da se već suočavate s problemima s nedostatkom prostora za pohranu. To je zato što se s vremenom značajno povećava veličina aplikacija i prostor koji zahtijevaju podaci povezani s njima. Starom pametnom telefonu postaje teško držati korak sa zahtjevima za pohranu novih aplikacija i igara. Osim toga, osobne medijske datoteke poput fotografija i videa također zauzimaju puno prostora. Ovdje smo da vam ponudimo rješenje za kako prenijeti datoteke s Android interne memorije na SD karticu.

Kao što je gore rečeno, nedovoljan prostor za pohranu na vašoj internoj memoriji može uzrokovati mnogo problema. To može učiniti vaš uređaj sporim, zaostalim; aplikacije se možda neće učitati ili rušiti itd. Također, ako nemate dovoljno interne memorije, nećete instalirati nijednu novu aplikaciju. Stoga je vrlo važno prenijeti datoteke iz interne memorije negdje drugdje. Sada većina Android pametnih telefona korisnicima omogućuje povećanje kapaciteta pohrane pomoću vanjske memorijske kartice ili SD kartice. Postoji namjenski utor za SD karticu u koji možete umetnuti memorijsku karticu i prenijeti neke svoje podatke kako biste oslobodili prostor na internoj pohrani. U ovom članku ćemo o tome detaljno raspravljati i pomoći vam u prijenosu različitih vrsta datoteka iz vaše interne memorije na SD karticu.
Sadržaj
- Kako prenijeti datoteke s Android interne memorije na SD karticu
- Točke koje treba zapamtiti prije prijenosa
- Prenesite fotografije iz interne memorije na SD karticu
- Promijenite zadanu lokaciju pohrane za aplikaciju Camera
- Prenesite dokumente i datoteke s Android interne pohrane na SD karticu
- Prenesite aplikacije s Android interne memorije na SD karticu
Kako prenijeti datoteke s Android interne memorije na SD karticu
Točke koje treba zapamtiti prije prijenosa
Kao što je ranije spomenuto, SD kartice su jeftino rješenje za rješavanje problema nedovoljnog prostora za pohranu. Međutim, nemaju svi pametni telefoni jedan. Morate biti sigurni da mobitel koji koristite ima proširivu memoriju i omogućuje vam umetanje vanjske memorijske kartice. Ako ne, kupnja SD kartice neće imati smisla i morat ćete posegnuti za drugim alternativama poput pohrane u oblaku.
Druga stvar koju treba uzeti u obzir je maksimalni kapacitet SD kartice koju vaš uređaj podržava. Na tržištu ćete lako pronaći mikro SD kartice koje imaju do 1TB prostora za pohranu. Međutim, neće biti važno ako ga vaš uređaj ne podržava. Prije nego kupite vanjsku memorijsku karticu, provjerite je li unutar granica navedenog kapaciteta proširive memorije.
Prenesite fotografije iz interne memorije na SD karticu
Vaše fotografije i videozapisi zauzimaju veliki dio vaše interne memorije. Stoga je najbolji način za oslobađanje prostora prijenos fotografija iz interne memorije na SD karticu. Slijedite dolje navedene korake da biste saznali kako.
1. Prva stvar koju trebate učiniti je otvoriti Upravitelj datotekama aplikaciju na vašem uređaju.
2. Ako ga nemate, možete ga preuzeti Googleove datoteke iz Trgovine Play.
3. Sada dodirnite na Interna pohrana opcija.

4. Evo, potražite DCIM mapa i otvori ga.

5. Sada dodirnite i držite Mapa kamere, i bit će odabrano.
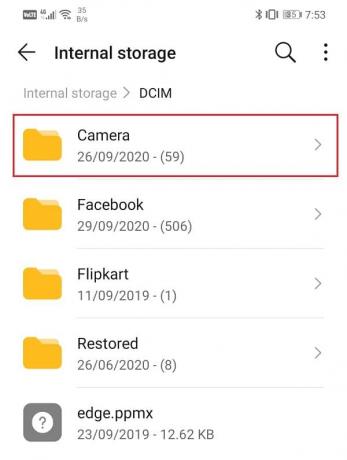
6. Nakon toga, dodirnite na Potez opciju na dnu zaslona, a zatim odaberite drugu mjesto opcija.

7. Sada možete pretraživati svoju SD karticu, odabrati postojeću mapu ili stvoriti novu mapu i odabrana mapa će se tamo prenijeti.

8. Slično, također ćete pronaći a Mapa sa slikama u Interna pohrana koji sadrži druge slike koje su preuzete na vaš uređaj.
9. Ako želite, možete ih prenijeti na SD kartica baš kao što ste učinili za Mapa kamere.
10. Dok neke slike, npr. one snimljene vašom kamerom mogu se izravno dodijeliti za spremanje na SD karticu druge poput snimki zaslona uvijek će se spremati na internu pohranu i sada ćete ih morati ručno prenijeti i zatim. Čitati “Kako spremiti fotografije na SD karticu na Android telefonu“ o tome kako napraviti ovaj korak.
Promijenite zadanu lokaciju pohrane za aplikaciju Camera
Umjesto ručnog prijenosa fotografija iz Upravitelj datotekama, možete postaviti zadanu lokaciju za pohranu kao SD karticu za aplikaciju fotoaparata. Na taj se način sve slike koje snimite od sada izravno spremaju na SD karticu. Međutim, ugrađena aplikacija za kameru za mnoge marke Android pametnih telefona to vam ne dopušta. Morate biti sigurni da vam aplikacija Kamera omogućuje odabir gdje želite spremiti svoje slike. Ako ne, uvijek možete preuzeti drugu aplikaciju za kameru iz Trgovine Play. U nastavku se nalazi postupni vodič za promjenu zadane lokacije za pohranu za aplikaciju Kamera.
1. Prvo otvorite Aplikacija za kameru na svom uređaju i dodirnite Postavke opcija.

2. Ovdje ćete pronaći a Mjesto skladištenja opciju i dodirnite je. Ako ne postoji takva opcija, morate preuzeti drugu aplikaciju Camera iz Trgovine Play kao što je ranije spomenuto.

3. Sada, u Postavke lokacije pohrane, odaberite SD karticu kao svoju zadano mjesto pohrane. Ovisno o vašem OEM-u, može biti označeno kao vanjska pohrana ili memorijska kartica.
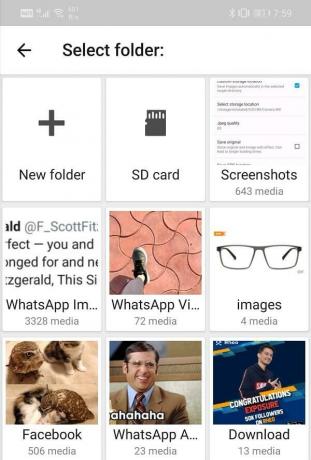
4. To je to; sve je spremno. Svaka slika koju sada kliknete bit će spremljena na vašu SD karticu.
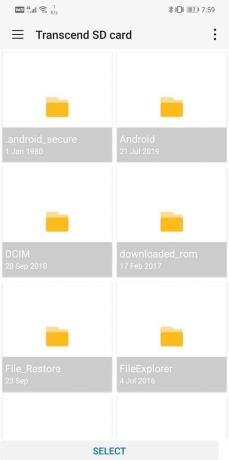
Prenesite dokumente i datoteke s Android interne pohrane na SD karticu
Ako ste profesionalac, morate imati mnogo dokumenata na svom mobitelu. To uključuje word datoteke, pdf-ove, proračunske tablice itd. Iako pojedinačno ove datoteke nisu tako velike, ali kada se nakupe u velikom broju mogle bi zauzeti značajnu količinu prostora. Najbolji dio je što se lako mogu prenijeti na SD karticu. To ne utječe na datoteke niti mijenja njihovu čitljivost ili pristupačnost i sprječava pretrpavanje interne pohrane. Slijedite dolje navedene korake da vidite kako.
1. Prvo otvorite Aplikacija za upravljanje datotekama na svom uređaju.
2. Sada dodirnite na Dokumenti opciju, vidjet ćete popis svih različitih vrsta dokumenata spremljenih na vašem uređaju.

3. Dodirnite i držite bilo koju od njih da biste je odabrali.
4. Nakon toga, dodirnite odabir ikona u gornjem desnom kutu zaslona. Za neke uređaje možda ćete morati dodirnuti izbornik s tri točke da biste dobili ovu opciju.
5. Nakon što su svi odabrani, dodirnite Gumb za pomicanje na dnu ekrana.

6. Sada pregledajte svoj SD kartica i stvorite novu mapu pod naslovom 'Dokumenti' a zatim dodirnite na Gumb za pomicanje još jednom.
7. Vaše datoteke će se sada prenijeti iz interne memorije na SD karticu.
Prenesite aplikacije s Android interne memorije na SD karticu
Ako vaš uređaj koristi stariji operativni sustav Android, možete odabrati prijenos aplikacija na SD karticu. Međutim, samo su neke aplikacije kompatibilne sa SD karticom umjesto internom memorijom. Možete prenijeti sistemsku aplikaciju na SD karticu. Naravno, vaš Android uređaj također bi trebao podržavati vanjsku memorijsku karticu na prvom mjestu kako bi napravio promjenu. Slijedite dolje navedene korake kako biste saznali kako prenijeti aplikacije na SD karticu.
1. Prvo, otvori Postavke na svom uređaju.
2. Sada dodirnite na aplikacije opcija.
3. Ako je moguće, razvrstajte aplikacije prema njihovoj veličini tako da prvo možete poslati velike aplikacije na SD karticu i osloboditi znatnu količinu prostora.
4. Otvorite bilo koju aplikaciju s popisa aplikacija i provjerite postoji li opcija "Premjesti na SD karticu" je dostupan ili ne. Ako da, tada dodirnite odgovarajući gumb i ova aplikacija i njezini podaci bit će prenijeti na SD karticu.
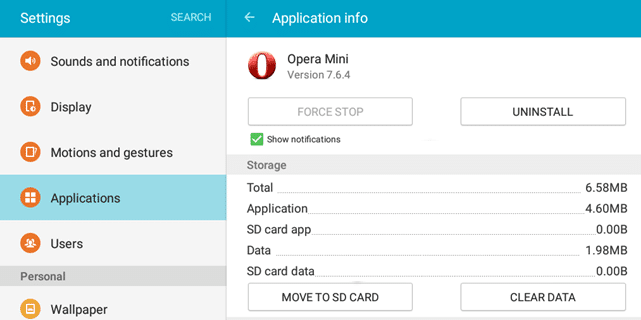
Sada, ako koristite Android 6.0 ili noviju verziju, nećete moći prenijeti aplikacije na SD karticu. Umjesto toga, trebate pretvoriti svoju SD karticu u internu memoriju. Android 6.0 i noviji vam omogućuju formatiranje vaše vanjske memorijske kartice tako da se ona tretira kao dio interne memorije. To će vam omogućiti da značajno povećate svoj kapacitet pohrane. Moći ćete instalirati aplikacije na ovaj dodatni memorijski prostor. Međutim, postoji nekoliko nedostataka ove metode. Novo dodana memorija bit će sporija od izvorne interne memorije, a nakon što formatirate svoju SD karticu, nećete joj moći pristupiti s bilo kojeg drugog uređaja. Ako vam to odgovara, slijedite dolje navedene korake kako biste svoju SD karticu pretvorili u proširenje interne memorije.
1. Prva stvar koju trebate učiniti je umetnite svoju SD karticu a zatim dodirnite na Postaviti opcija.
2. S popisa opcija odaberite "Koristi kao internu pohranu" opcija.
3. To će rezultirati formatiranjem SD kartice, a sav postojeći sadržaj će biti izbrisan.
4. Nakon dovršetka transformacije, dobit ćete opcije da premjestite svoje datoteke sada ili ih premjestite kasnije.
5. To je to, sada možete krenuti. Vaša će interna pohrana sada imati više kapaciteta za pohranu aplikacija, igara i medijskih datoteka.
6. U bilo kojem trenutku možete ponovno konfigurirati svoju SD karticu da postane vanjska pohrana. Učiniti tako, otvori Postavke i idi na Pohrana i USB.
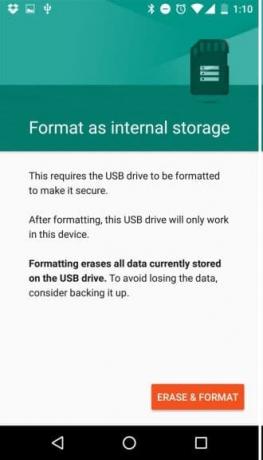
7. Ovdje dodirnite naziv kartice i otvori ga Postavke.
8. Nakon toga, odaberite “Koristite kao prijenosno pohranu” opcija.
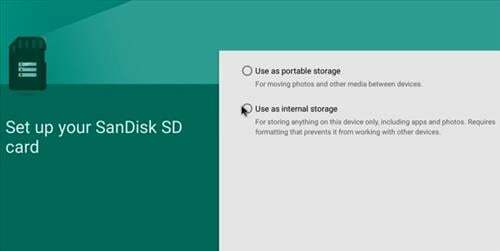
Preporučeno:
- Kako pronaći Wi-Fi lozinku na Androidu?
- 5 načina da popravite svoj Android telefon koji se ne uključuje
- Kako ubrzati spori Android telefon?
Nadamo se da su vam ove informacije bile korisne i da ste uspjeli prijenos datoteka s Android interne memorije na SD karticu. Android pametni telefoni koji imaju proširivi utor za SD karticu spašavaju korisnike od problema povezanih s nedovoljnim prostorom za pohranu. Dodavanje micro-SD kartice i prijenos nekih datoteka iz interne memorije na SD karticu pametan je način da spriječite da vam interna memorija nestane. To možete lako učiniti pomoću aplikacije Upravitelj datoteka i slijedeći korake navedene u ovom članku.
Međutim, ako nemate mogućnost dodavanja vanjske memorijske kartice, uvijek možete pribjeći sigurnosnoj kopiji podataka u oblaku. Aplikacije i usluge poput Google vožnja i Google fotografije pružaju jeftine načine za smanjenje opterećenja interne memorije. Također možete prenijeti neke datoteke na svoje računalo pomoću USB kabela ako ne želite učitati, a zatim ponovno preuzeti podatke.