Popravi Remote Desktop Ne može se povezati s udaljenim računalom
Miscelanea / / July 18, 2022

Uz naprednu tehnologiju i potrebu za međusobno povezanim sustavima u organizaciji, korisnici pokušavaju povezati računala u području koristeći zajedničku mrežnu vezu. Međutim, udaljena radna površina ne može se povezati s udaljenim računalom zbog jednog od ovih razloga što se problem pojavljuje na osobnim računalima. Ovaj sprječava korisnike da računala povežu na istu mrežu i uzrokuje problem s dijeljenjem datoteke. Možete pročitati članak kako biste riješili problem kada se udaljena radna površina ne može povezati s udaljenim računalom u sustavu Windows 10.

Sadržaj
- Kako popraviti udaljenu radnu površinu koja se ne može povezati s udaljenim računalom
- Metoda 1: Osnovne metode rješavanja problema
- Metoda 2: Ponovno instaliranje mrežnih adaptera
- Metoda 3: Dopustite udaljenu radnu površinu putem Windows vatrozida
- Metoda 4: Izmjene u vezama s udaljenom radnom površinom
- Metoda 5: Provjerite RDP priključak u Windows PowerShell
- Metoda 6: Promjena dopuštenja mape MachineKeys
- Metoda 7: Dodajte IP adresu udaljenog računala
- Metoda 8: Izmjene u aplikaciji Postavke
- Metoda 9: Izmjene u uređivaču registra
- Metoda 10: Izmjene u uređivaču pravila grupe
- Metoda 11: Dodajte SSL certifikate
Kako popraviti udaljenu radnu površinu koja se ne može povezati s udaljenim računalom
Popis uzroka zbog kojih se udaljena radna površina ne može povezati s udaljenim računalom u sustavu Windows 10 naveden je u nastavku.
- Udaljeno računalo je isključeno- Udaljeno računalo s kojim se pokušavate spojiti možda je isključeno.
- Udaljeno računalo nije spojeno na mrežni pristup- Udaljena radna površina i udaljeno računalo možda neće biti povezani na isti pristup mreži.
- Daljinski pristup poslužitelju nije omogućen- Daljinski pristup mrežnom poslužitelju možda nije omogućen na udaljenoj radnoj površini i udaljenom računalu.
- Javni mrežni profil- Mrežni profil internetske veze može biti postavljen na Javno.
- Sukobi iz softvera- Sigurnosni softver kao što je vatrozid Windows Defender može biti u sukobu s postavkom daljinskog pristupa na udaljenoj radnoj površini i udaljenom računalu. Drugi uzrok problema je VPN usluga na vašem stolnom računalu i računalu.
- Problem s Windows Update- Najnovije verzije ažuriranja OS-a Windows mogu biti u sukobu s daljinskim pristupom udaljenoj radnoj površini i udaljenom računalu.
- Nekompatibilna verzija sustava Windows- Jedan od važnih uzroka problema je pokušaj povezivanja računala s nekompatibilnom verzijom sustava Windows. Daljinski pristup primjenjiv je samo na Windows 10 Pro i drugim novijim verzijama.
- Neispravna konfiguracija portova- Priključci za internetsku vezu možda su neispravno konfigurirani.
Metoda 1: Osnovne metode rješavanja problema
Ovdje su navedene osnovne metode rješavanja problema za rješavanje problema s udaljenom radnom površinom koja se ne može povezati s udaljenim računalom.
Metoda 1A: Rješavanje problema s internetskom vezom
Prvi pristup rješavanju problema je provjeriti radi li internetska veza mrežnog poslužitelja ili ne. Možete pokrenuti test brzine kako biste provjerili brzinu internetske veze.
1. pritisni Windows tipka, tip Google Chrome i kliknite na Otvorena.
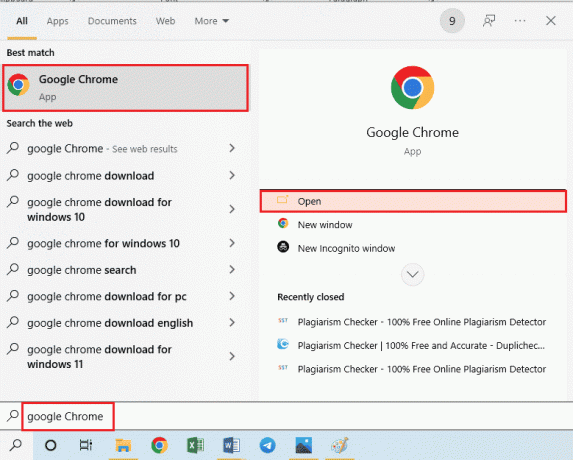
2. Otvorite službenu web stranicu SpeedTest i kliknite na Ići dugme.

3. Ako internetska veza ima manju propusnost, možete:
- Promijenite plan internetske veze
- Koristite drugu Wi-Fi mrežu
Metoda 1B: Ograničite povezane mreže
Kapacitet koji može preuzeti mrežni pristup je možda premašen. Da biste riješili ovaj problem, provjerite može li mrežni pristup zauzeti broj sustava koje ste spojili na mrežu.
Metoda 1C: Onemogućite VPN uslugu
Drugi važan uzrok problema je VPN usluga, možete riješiti problem tako da onemogućite VPN uslugu na udaljenoj radnoj površini i udaljenom računalu. Koristeći vezu, možete saznati način na koji onemogućiti VPN uslugu.

Također pročitajte:Ispravite Hamachi VPN grešku u sustavu Windows 10
Metoda 1D: Isperite DNS
DNS na računalima je možda uzrokovao problem da se udaljena radna površina ne može povezati s udaljenim računalom zbog jednog od ovih razloga. Da biste riješili problem, možete isprati DNS na oba računala pomoću navedenih koraka.
1. Otvorena Naredbeni redak upisivanjem u traku za pretraživanje sustava Windows. Kliknite na Pokreni kao administrator.
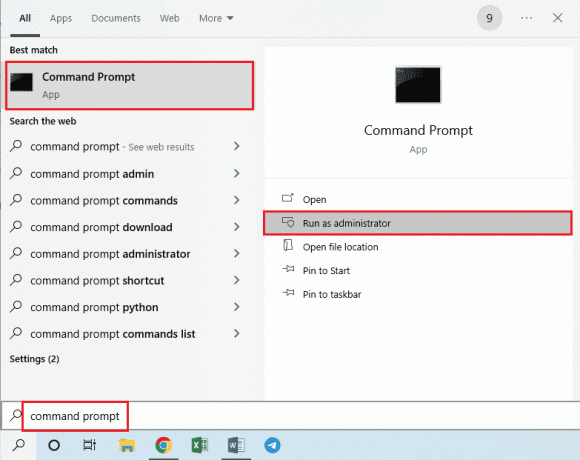
2. Tip IPConfig /FlushDNS naredbu i pritisnite Enter tipka.
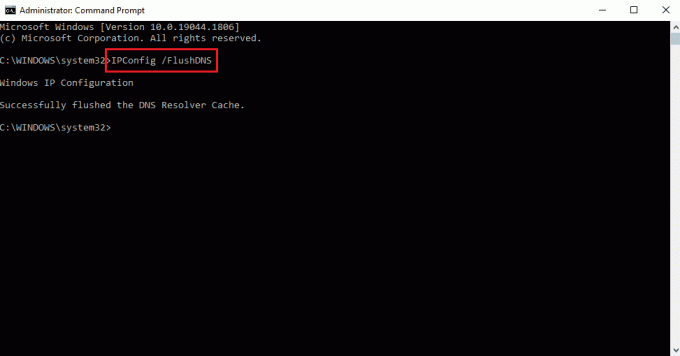
Metoda 1E: Dopustite daljinsku pomoć
Jedna od metoda za rješavanje problema je dopuštanje postavki daljinske pomoći na udaljenoj radnoj površini i udaljenom računalu.
1. Udari Windows tipka, tip Dopusti slanje pozivnica za daljinsku pomoć s ovog računala, i kliknite na Otvorena.

2. Označite Dopusti veze daljinske pomoći s ovim računalom okvir u Daljinska pomoć odjeljak.
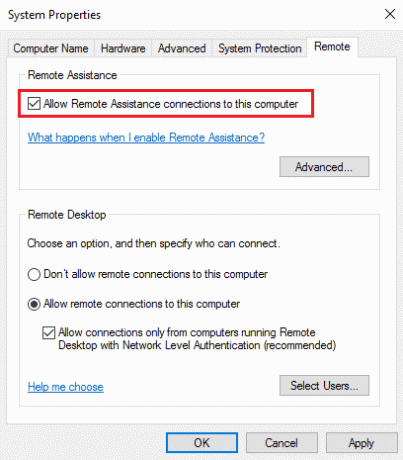
3. Odaberite Dopusti daljinsko povezivanje s ovim računalom i kliknite na primijeniti i u redu gumbi.

Također pročitajte:Kako omogućiti Chrome Remote Desktop na Windows 11
Metoda 1F: Ponovno pokrenite RDP usluge
Usluge udaljene radne površine na oba računala možda su zapele zbog čega se udaljena radna površina ne može povezati s udaljenim računalom u Windows 10 problemu. Pomoću ove metode možete ponovno pokrenuti usluge kako biste riješili problem.
1. pritisni Windows tipka, tip usluge, i kliknite na Otvorena.
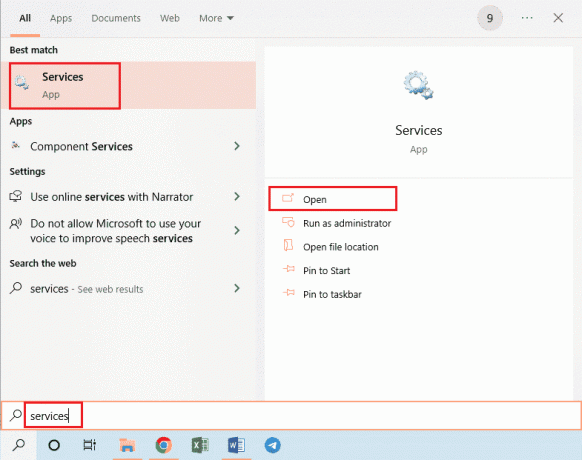
2. Odaberite Usluge udaljene radne površine na popisu i kliknite na Ponovno pokretanje opcija.

3. Odaberite Remote Desktop Services UserMode Port Redirector na popisu i kliknite na Ponovno pokretanje opcija.

Metoda 1G: Ažurirajte Windows OS
Problem je možda uzrokovao zastarjeli Windows OS na udaljenoj radnoj površini i udaljenom računalu. Pročitajte naš vodič dalje kako preuzeti i instalirati najnovije ažuriranje sustava Windows 10.

Također pročitajte:Popravite Steam Remote Play koji ne radi u sustavu Windows 10
Metoda 2: Ponovno instaliranje mrežnih adaptera
Da biste riješili problem s udaljenom radnom površinom koja se ne može povezati s udaljenim računalom zbog jednog od ovih razloga, možete ponovno instalirati mrežne adaptere na oba računala.
Korak I: Deinstalirajte mrežni adapter
Prvi korak je deinstaliranje mrežnog adaptera na računalima pomoću Upravitelja uređaja. Morate ponovno instalirati sve WAN mrežne adaptere na popisu pomoću koraka navedenih ovdje.
1. Udari Windows tipka, tip UređajMenadžer, i kliknite na Otvorena.
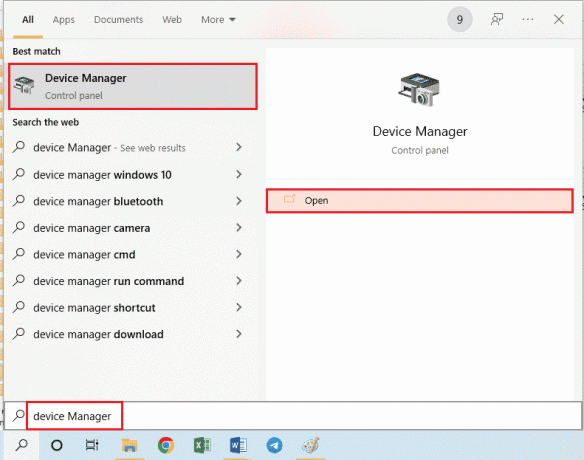
2. Proširite Mrežni adapteri opciju na popisu, desnom tipkom miša kliknite mrežni adapter i kliknite na Deinstaliraj uređaj opciju na popisu.

3. Klikni na Deinstaliraj gumb na Deinstaliraj uređaj prozor za potvrdu.
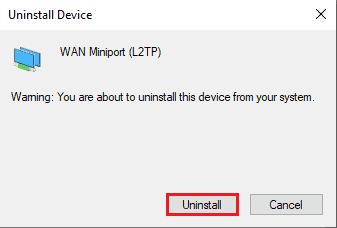
Korak II: Ponovno instalirajte mrežni adapter
Sljedeći korak je automatska ponovna instalacija mrežnih adaptera pomoću Upravitelja uređaja.
1. Otvorena Upravitelj uređaja i proširiti Mrežni adapteri.
2. Klikni na Akcijski karticu i kliknite na Skenirajte promjene hardvera opciju na prikazanom popisu.
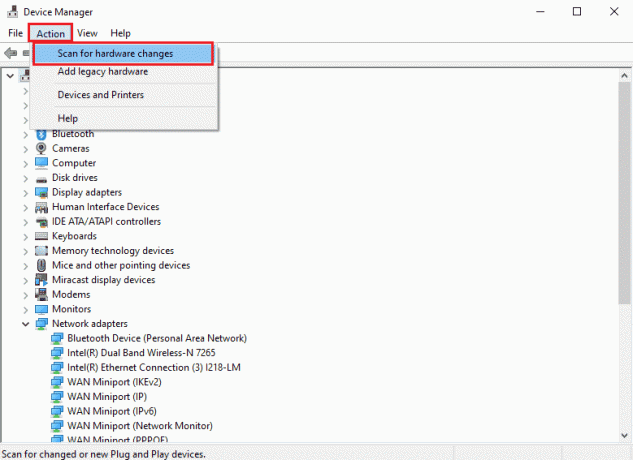
Također pročitajte:Što je upravljački program uređaja? Kako radi?
Metoda 3: Dopustite udaljenu radnu površinu putem Windows vatrozida
Sukob sigurnosnog softvera ili vatrozida za Windows može se riješiti dopuštanjem opcije pristupa udaljenoj radnoj površini putem vatrozida.
1. pritisni Windows tipka, tip Upravljačka ploča, i kliknite na Otvorena.
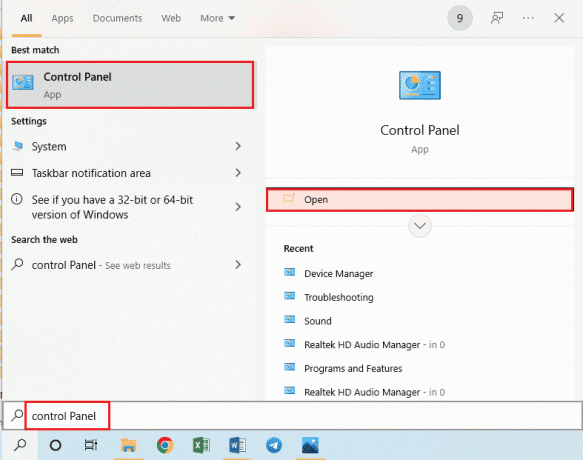
2. Odaberite Kategorija opcija u Pogled po padajućeg izbornika i kliknite na Sistem i sigurnost opcija u izborniku.

3. Klikni na Dopusti aplikaciju kroz Windows vatrozid opcija pod Vatrozid Windows Defender odjeljak.
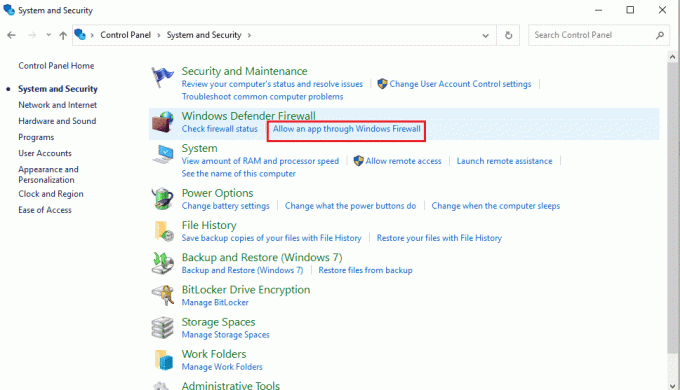
4. Klikni na Promijeniti postavke gumb na sljedećem prozoru.

5. Označite Udaljena radna površina opciju na popisu označite Privatni i Javnost polja i kliknite na u redu dugme.
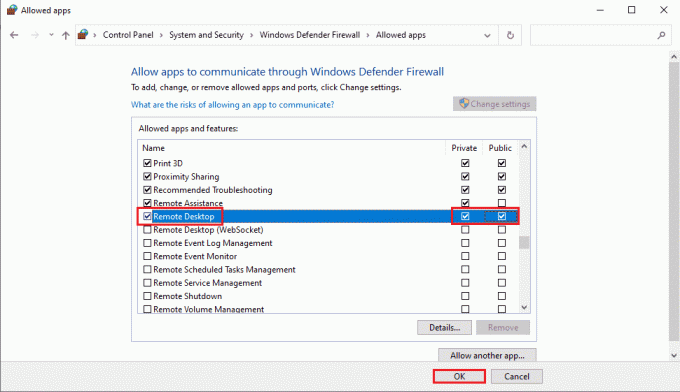
Metoda 4: Izmjene u vezama s udaljenom radnom površinom
Problem s udaljenom radnom površinom ne može se povezati s udaljenim računalom iz jednog od ovih razloga može se riješiti izmjenom veza s udaljenom radnom površinom na oba računala.
Metoda 4A: Unesite ispravne korisničke vjerodajnice
Prvi pristup rješavanju problema je osigurati da ste unijeli ispravne korisničke vjerodajnice u vezu s udaljenom radnom površinom.
1. Udari Windows tipka, tip Veza s udaljenom radnom površinom, i kliknite na Otvorena.
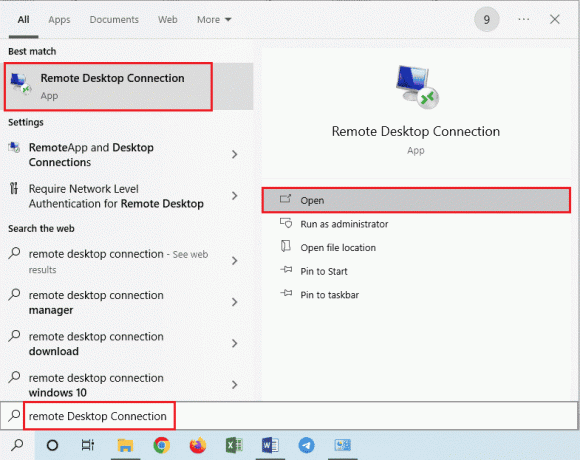
2. Unesite ispravnu IP adresu u Računalo traku i kliknite na Spojiti dugme.
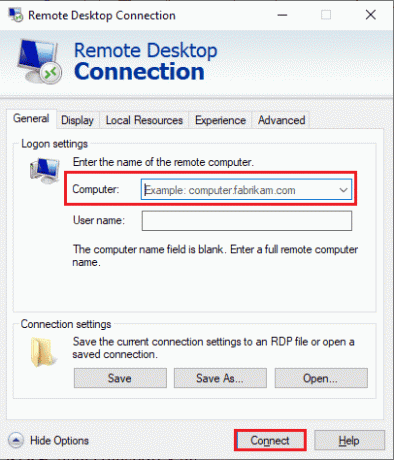
Metoda 4B: Ponovno dodajte udaljeno računalo
Kako biste riješili problem s udaljenom vezom, možete ponovno dodati računalo u mrežnu vezu.
Korak I: Izbrišite korisničko ime
Prvi korak je brisanje korisničkog imena računala dodanog na udaljenu vezu na udaljenoj radnoj površini.
1. Pokrenite Veza s udaljenom radnom površinom aplikacija

2. Odaberite korisničko ime računala u Računalo padajućeg izbornika i kliknite na Izbrisati opcija.
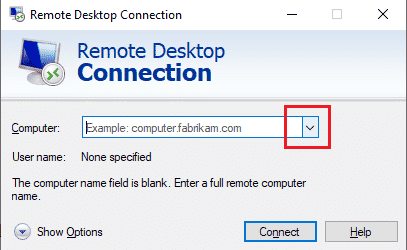
3. Klikni na Da gumb na Veza s udaljenom radnom površinom UAC prozor.
Također pročitajte:Promijenite priključak udaljene radne površine (RDP) u sustavu Windows 10
Korak II: Ponovno dodajte korisničko ime
Sljedeći korak je ponovno dodavanje računala mrežnom pristupu na udaljenoj radnoj površini.
1. u Veza s udaljenom radnom površinom unesite IP adresu udaljenog računala u polje Računalo polje i kliknite na Spojiti dugme.
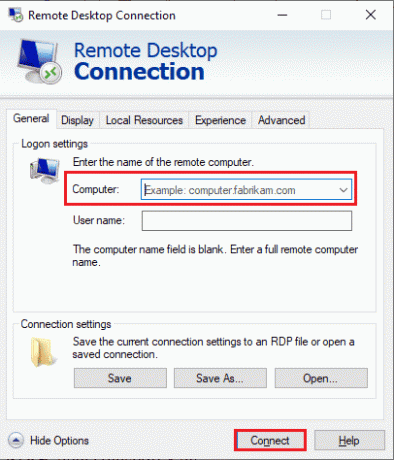
Metoda 4C: Postavite nižu širokopojasnost za vezu
Druga opcija za rješavanje problema je postavljanje niže propusnosti za mrežnu vezu, a zatim dodavanje udaljenog računala blizu udaljene radne površine.
1. Otvori Veza s udaljenom radnom površinom aplikacija

2. Klikni na Prikaži opcije u donjem lijevom kutu prozora.
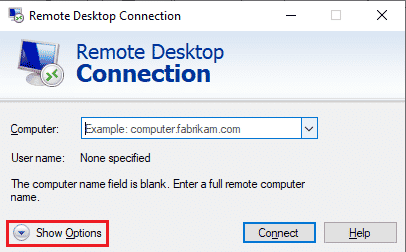
3. Premjesti na Iskustvo karticu i odaberite Širokopojasni pristup male brzine (256 kbps – 2 Mbps) opcija u Odaberite brzinu veze kako biste optimizirali performanse padajući izbornik.
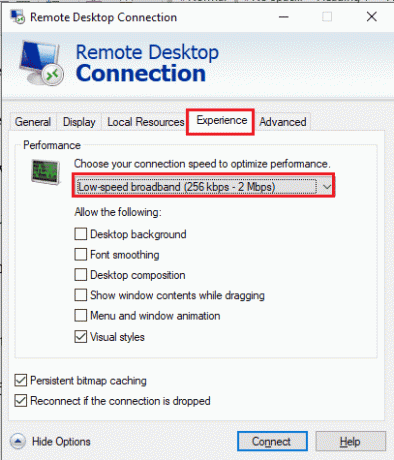
4. Premjesti na Općenito unesite korisničko ime udaljenog računala i kliknite na Spojiti dugme.
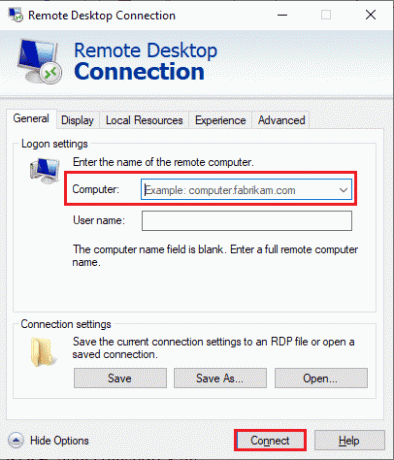
Metoda 5: Provjerite RDP priključak u Windows PowerShell
Druga opcija za rješavanje problema kada se udaljena radna površina ne može povezati s udaljenim računalom zbog jednog od ovih razloga je provjera RDP priključka pomoću Windows PowerShell. RDP priključak za mrežnu vezu može se promijeniti kako bi se osiguralo da je udaljeno računalo povezano s priključkom 3389 na udaljenoj radnoj površini.
1. Pritisnite tipku Windows, tipkajte Windows PowerShell i kliknite na Otvorena.

2. Upišite sljedeće naredba i pritisnite Enter tipka.
Unesite-PSSession – naziv računala
Bilješka: Umjesto toga trebate upisati naziv udaljenog računala u zapovjedništvu.

3. Zatim upišite dano naredba i pogodi Enter tipka.
cmd /c ‘netstat –ano | pronađi "3389"'
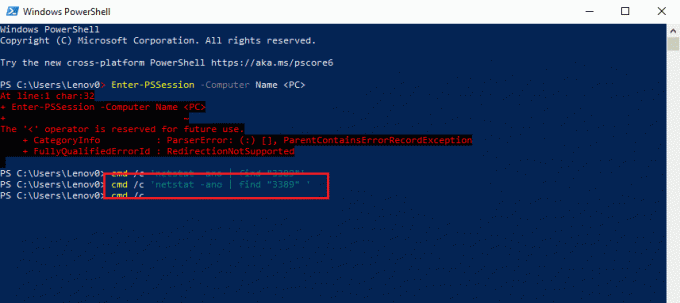
4. Upišite sljedeće naredba i pritisnite Enter tipka.
cmd /c 'popis zadataka /svc | pronaći "”
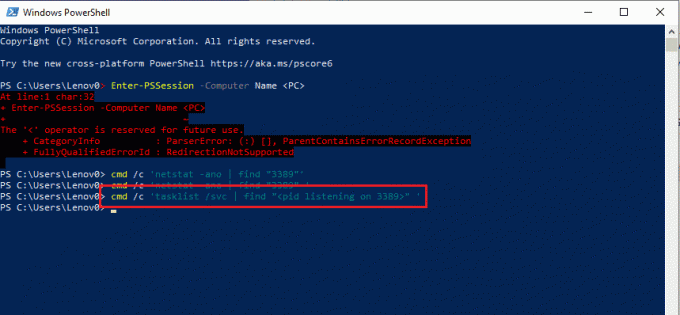
Također pročitajte:Kako izbrisati mape i podmape u PowerShell-u
Metoda 6: Promjena dopuštenja mape MachineKeys
Jedna od metoda za rješavanje problema s udaljenom radnom površinom ne može se povezati s udaljenim računalom u sustavu Windows 10 daljinska veza služi za pružanje administrativnih povlastica mapi MachineKeys u sustavu Windows Istraživač.
1. pritisni Tipke Windows + E istovremeno otvoriti File Explorer i idite do MachineKeys mapu koristeći putanju lokacije
C:\\ProgramData\Microsoft\Crypto\RSA\MachineKeys
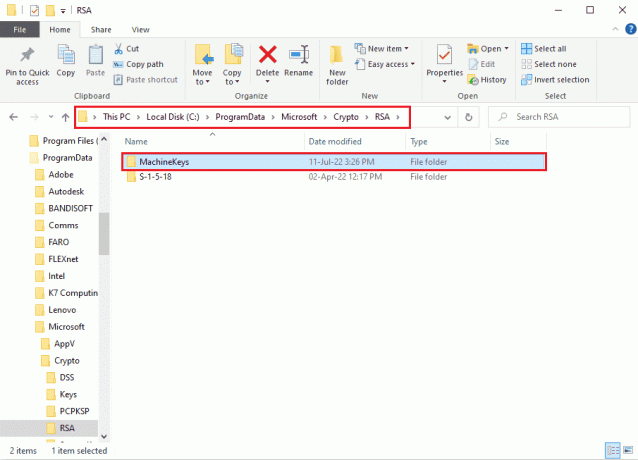
2. Desnom tipkom miša kliknite na MachineKeys mapu i kliknite na Svojstva opciju na popisu.

3. Idite do Sigurnost karticu i kliknite na Napredna gumb na ekranu.

4. Odaberite Administrator račun i kliknite na Promjena dopuštenja gumb u sljedećem prozoru.

5. Odaberite Dopusti opcija u Tip padajućeg izbornika označite sve okvire u Osnovna dopuštenja odjeljak i kliknite na u redu dugme.

6. Klikni na primijeniti i u redu gumbi na Napredne sigurnosne postavke za MachineKeys prozor.

7. Opet kliknite na primijeniti i u redu gumbi na Svojstva MachineKeys prozor.
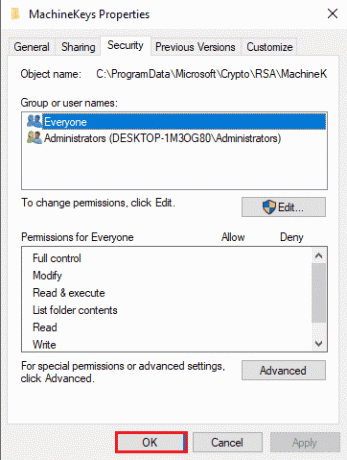
Metoda 7: Dodajte IP adresu udaljenog računala
Ako ne možete riješiti problem udaljene radne površine koja se ne može povezati s udaljenim računalom, možete pokušati ručno dodati IP adresu udaljenog računala na udaljenu radnu površinu.
Korak I: Zabilježite IP adresu udaljenog računala
Prvi korak je zabilježiti IP adresu udaljenog računala pomoću naredbenog retka.
1. pritisni Windows tipka, tip NaredbaPotaknuti, i kliknite na Pokreni kao administrator.
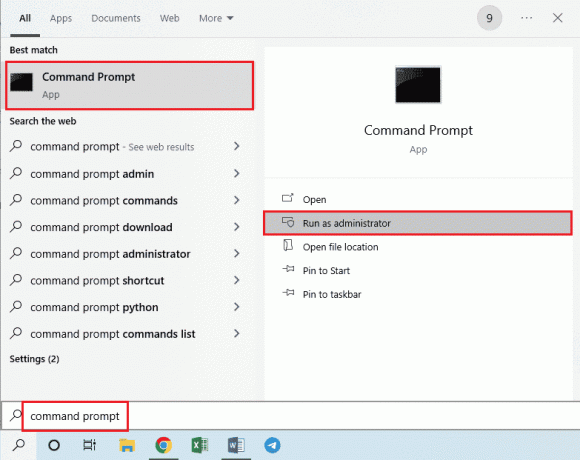
2. Upišite ipconfig /sve naredbu i pritisnite Enter tipka.

3. Zabilježite IP adresu u IPv4 adresa linija u Bežični LAN adapter Wi-Fi 3 odjeljak.
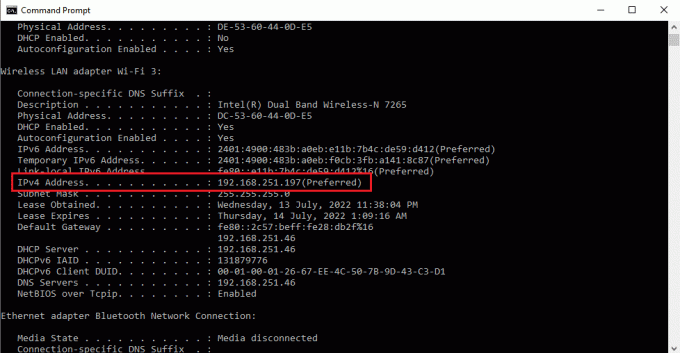
Također pročitajte:Kako koristiti aplikaciju Remote Desktop u sustavu Windows 10
Korak II: Pregledajte IP adrese na udaljenoj radnoj površini
Sljedeći korak je pregledati IP adrese na udaljenoj radnoj površini pomoću naredbenog retka i provjeriti možete li pronaći IP adresu udaljenog računala na popisu.
1. Otvorena Naredbeni redak kao administrator.

2. Upišite zadano naredba i pritisnite Enter tipka.
cd C:/Windows/System32/drivers/etc

3. Tip red zapovjedite i pritisnite Enter tipka za pregled datoteka u imeniku.

Korak III: Upišite IP adresu u Hosts File
Ovaj korak je dodatni korak ako ne možete pronaći IP adresu u prethodnom koraku. Koristeći ovaj korak, možete ručno dodati IP adresu udaljenog računala u datoteku Hosts.
1. Otvorena File Explorer udaranjem Windows + Eključevi istovremeno i navigirajte do sljedeće lokacije staza.
C:\\Windows\System32\drivers\itd

2. Desnom tipkom miša kliknite na domaćini datoteku i kliknite na Otvoriti sa opcija u izborniku.
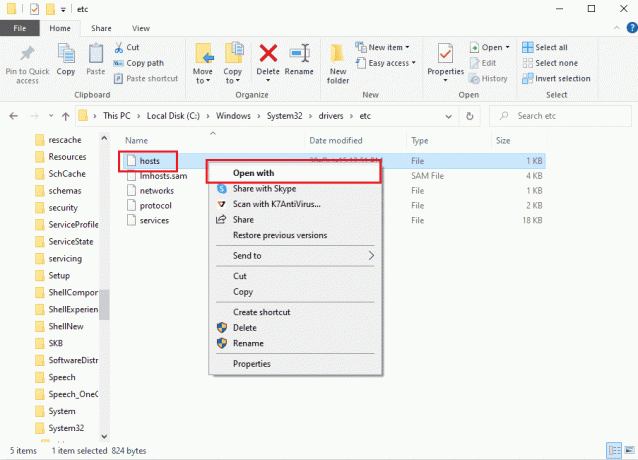
3. Klikni na Bilježnica opciju i kliknite na u redu gumb na prozoru Kako želite otvoriti ovu datoteku?
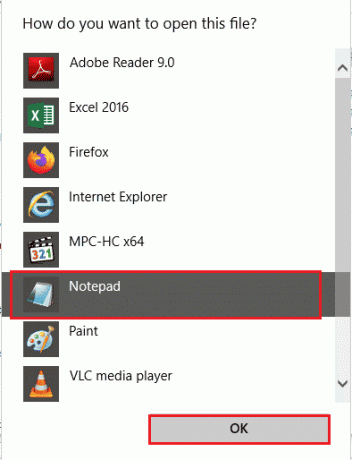
4. Upišite IP adresa udaljenog računala u datoteku i pritisnite Ctrl+ S tipke za spremanje datoteke.
Metoda 8: Izmjene u aplikaciji Postavke
Možete promijeniti postavke na oba računala kako biste riješili problem kada se udaljena radna površina ne može povezati s udaljenim računalom zbog jednog od ovih razloga.
Metoda 8A: Isključite prilagođeno skaliranje (ako je primjenjivo)
Ako je opcija prilagođenog skaliranja omogućena na vašem računalu, možete je isključiti kako biste riješili problem.
1. pritisni Tipke Windows + I zajedno otvoriti postavke.
2. Klikni na Sustav postavljanje.
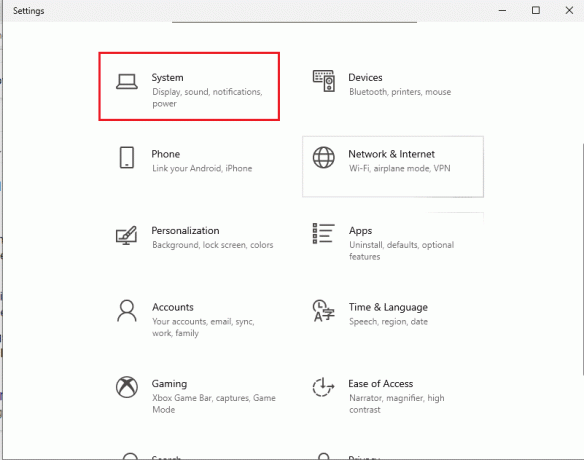
3. u Prikaz kartica, prebacivanje isključeno the Prilagođeno skaliranje opcija u Mjerilo i raspored odjeljak.

Metoda 8B: Omogućite udaljenu radnu površinu
Da biste riješili problem s udaljenom radnom površinom koja se ne može povezati s udaljenim računalom u sustavu Windows 10, možete omogućiti udaljenu radnu površinu na osobnim računalima.
1. Pokrenite Aplikacija za postavke.
2. Klikni na Postavka sustava kao što je istaknuto na slici ispod.

3. Klikni na Udaljena radna površina karticu u lijevom oknu prozora i prebacite na the Omogući udaljenu radnu površinu opcija.
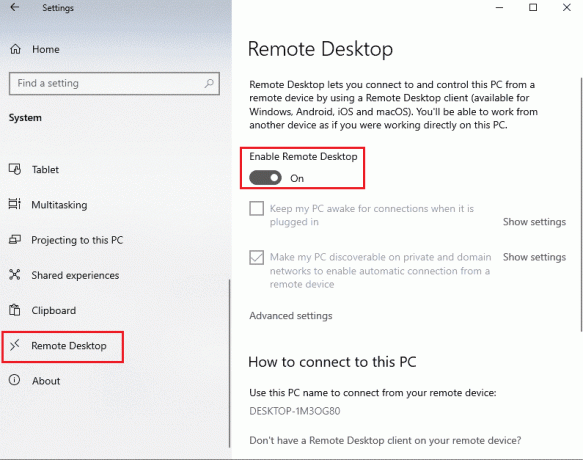
4. Klikni na Potvrdi gumb na Postavke udaljene radne površine prozor za potvrdu.

Također pročitajte: Kako se daljinski odjaviti sa svog Google računa na Android telefonu
Metoda 8C: Postavite mrežnu vezu na Privatnu
Druga metoda za rješavanje problema je postavljanje mrežnog profila internetske veze na Privatno.
1. Udari Tipke Windows + I zajedno otvoriti postavke aplikacija
2. Klikni na Mreža & Internet postavljanje.
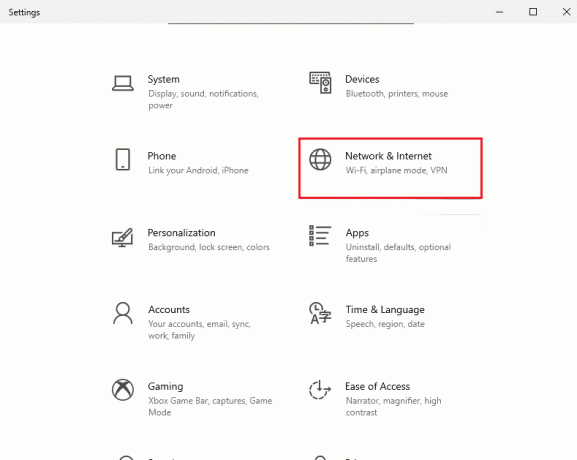
3. u Status kliknite karticu Svojstva gumb u Wi-Fi vezi ispod Status mreže odjeljak.

4. Odaberite Privatni opciju na sljedećem ekranu.
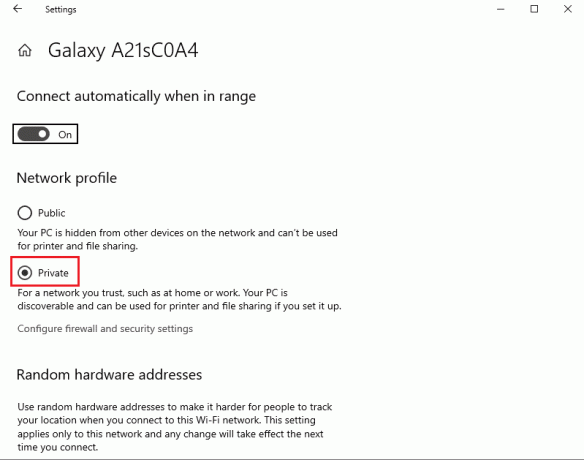
Metoda 9: Izmjene u uređivaču registra
Problem s udaljenom radnom površinom ne može se povezati s udaljenim računalom iz jednog od ovih razloga može se riješiti izmjenom ključeva u uređivaču registra.
Metoda 9A: Izmijenite fDenyTSConnections
Možete koristiti metodu za postavljanje veće vrijednosti ključu fDenyTSConnections.
1. Udari Windows tipka, tip Urednik registra, zatim kliknite na Otvorena.
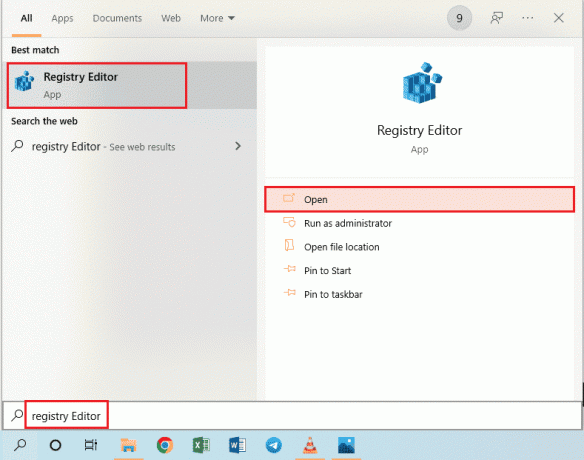
2. Idite do Klijent terminalskog poslužitelja mapu koristeći zadanu lokaciju staza.
Računalo\HKEY_LOCAL_MACHINE\SYSTEM\CurrentControlSet\Control\Terminal Server Client
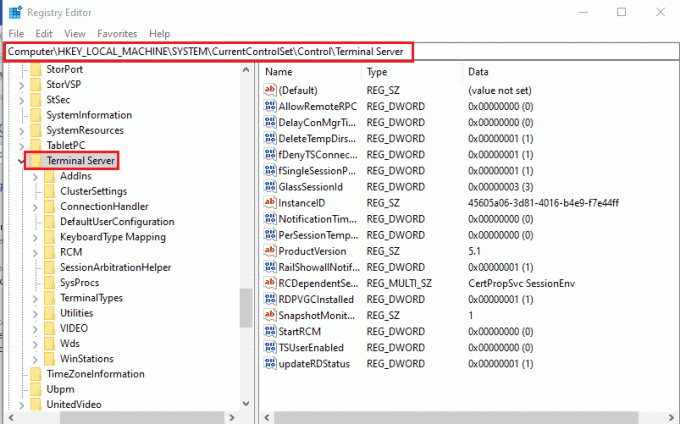
3. Desnom tipkom miša kliknite na fDenyTSConnections i kliknite na Izmijeni... opcija u prikazanom izborniku.

4. Odaberite Heksadecimalni opcija u Baza odjeljak, upišite vrijednost kao 1 u Podaci o vrijednosti traku i kliknite na u redu dugme.

Također pročitajte:Popravak Uređivač registra je prestao raditi
Metoda 9B: Promjena ključa broja porta
Port internetske veze može se promijeniti modificiranjem tipke PortNumber kako bi se riješio problem s udaljenom radnom površinom koja se ne može povezati s udaljenim računalom u sustavu Windows 10.
1. Pokrenite Urednik registra aplikacija
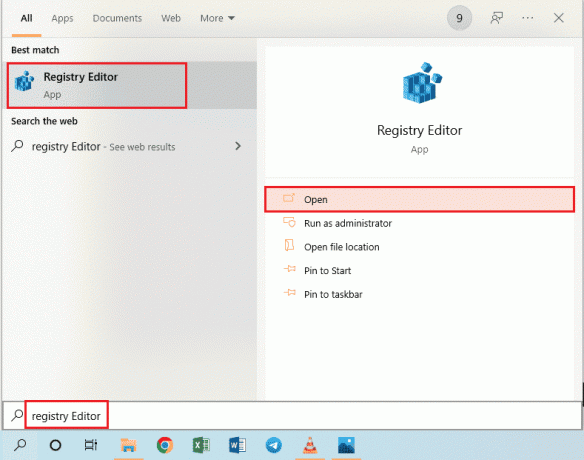
2. Idite do RDP-Tcp mapu koristeći sljedeću lokaciju staza.
Računalo\HKEY_LOCAL_MACHINE\SYSTEM\CurrentControlSet\Control\Terminal Server\WinStation\RDP-Tcp
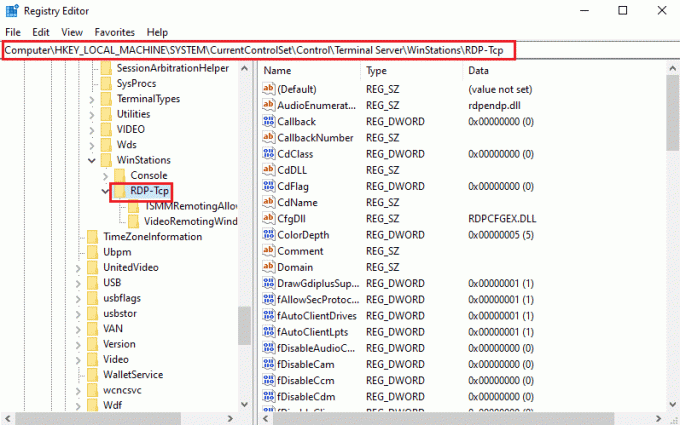
3. Desnom tipkom miša kliknite na PortNumber unesite popis i kliknite na Izmijeni... opcija u izborniku.

4. Odaberite Decimal opcija u Baza promijenite vrijednost u Podaci o vrijednosti bar od 3389 do 3388, i kliknite na u redu dugme.
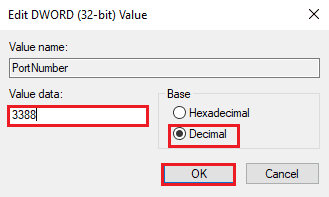
Metoda 9C: Izmijenite ključ RDGClientTransport
Druga metoda za rješavanje problema s udaljenom radnom površinom koja se ne može povezati s udaljenim računalom zbog jednog od ovih razloga jest izmjena ključa RDGClientTransport.
1. Otvori Urednik registra aplikacija

2. Idite do Klijent terminalskog poslužitelja mapu pomoću lokacije staza.
Računalo\HKEY_CURRENT_USER\SOFTWARE\Microsoft\Terminal Server Client
Bilješka: Ako ne možete navigirati do Klijent terminalskog poslužitelja mapu, desnom tipkom miša kliknite na Microsoft mapu, pomaknite kursor na Novi opciju u izborniku i kliknite na Ključ opcija u susjednom izborniku. Preimenujte novu mapu u Klijent terminalskog poslužitelja i pritisnite Enter tipka.
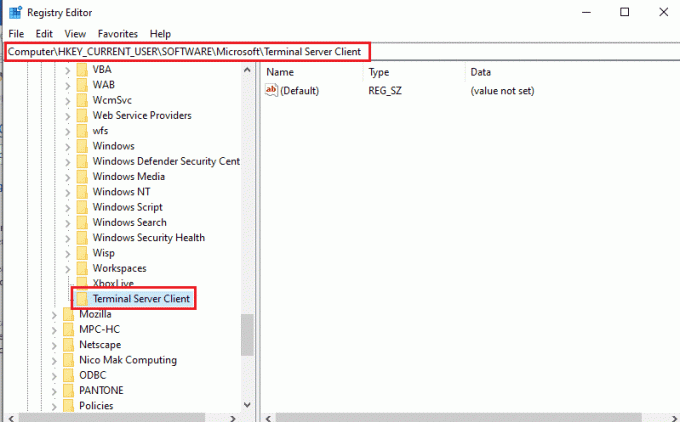
3. Desnom tipkom miša kliknite desno okno prozora, pomaknite kursor na Novi opciju i kliknite na DWORD (32-bitna) vrijednost opciju u susjednom izborniku.

4. Preimenujte DWORD kao RDGClientTransport i pritisnite Unesi ključ.
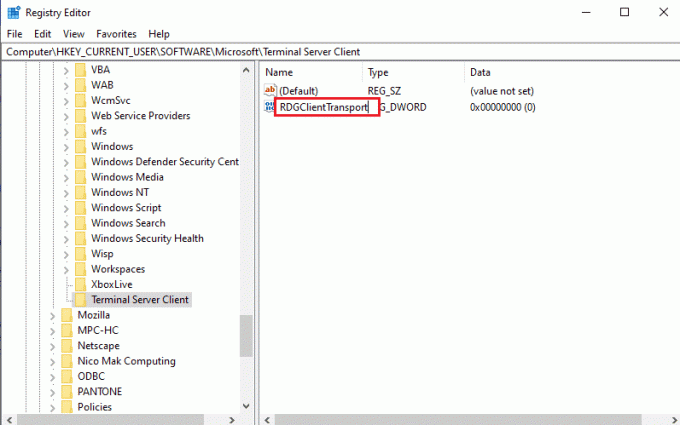
5. Desnom tipkom miša kliknite na RDGClientTransport DWORD i kliknite na Izmijeni... opcija u izborniku.
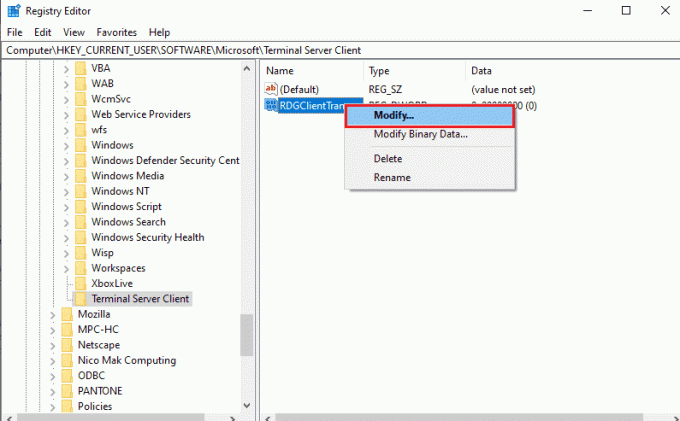
6. Odaberite Heksadecimalni opcija u Baza odjeljak, upišite vrijednost kao 1 u Podaci o vrijednosti traku i kliknite na u redu dugme.
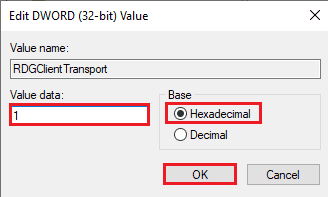
Metoda 9D: Promjena vrijednosti ključa na udaljenom računalu (samo za Citrix softver)
Da biste riješili problem s udaljenom radnom površinom koja se ne može povezati s udaljenim računalom, možete promijeniti vrijednost ključa za daljinski veze na oba računala. Ova je metoda primjenjiva samo ako imate uključen Citrix softver za daljinsko povezivanje oba računala.
Korak I: Kopirajte vrijednost unosa udaljene radne površine
Kao prvi korak, morate kopirati vrijednost unosa CitrixBackup na Remote Desktop.
1. Pokrenite Urednik registra iz Windows pretraživanje bar.

2. Idite do RDP-Tcp mapu koristeći sljedeću lokaciju staza.
Računalo\HKEY_LOCAL_MACHINE\SYSTEM\CurrentControlSet\Control\Terminal Server\WinStation\RDP-Tcp
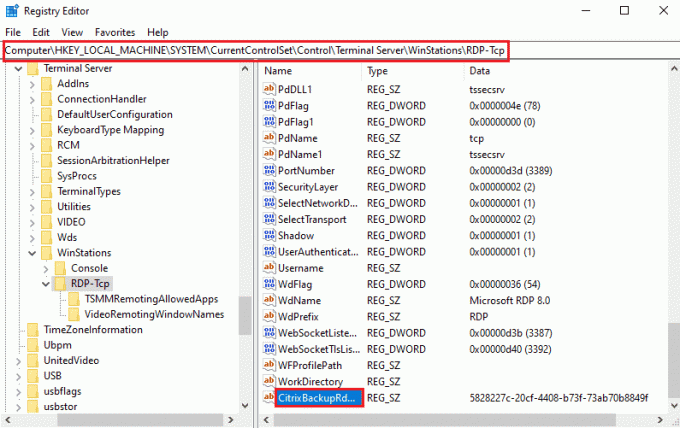
3. Dvaput kliknite na CitrixBackupRdpTcpLoadableProtocol_Object unos i zabilježite vrijednost u Podaci o vrijednosti bar.
Bilješka: Vrijednost unosa bit će {5828277c-20cf-4408-b73f-73ab70b8849f}.
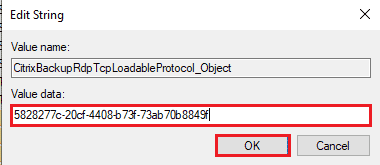
Korak II: Zalijepite unos u udaljeno računalo
Drugi korak je lijepljenje vrijednosti unosa u ključu LoadableProtocol_Object na udaljenom računalu.
1. Idite do RDP-Tcp mapu u Urednik registra na udaljenom računalu slijedeći gore navedene korake.
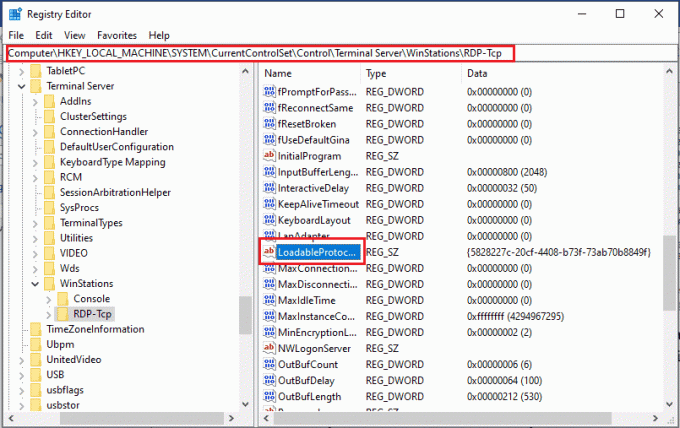
2. Dvaput kliknite na LoadableProtocol_Object unos i upišite vrijednost CitrixBackupRdpTcpLoadableProtocol_Object ulazak u Podaci o vrijednosti bar.

Korak III: Ponovno pokrenite usluge udaljene radne površine
Posljednji korak je ponovno pokretanje usluge Remote Desktop na oba računala pomoću aplikacije Services.
1. Pokrenite Usluge aplikacija

2. Odaberite Usluge udaljene radne površine na popisu i kliknite na Ponovno pokretanje mogućnost ponovnog pokretanja usluge.

3. Desnom tipkom miša kliknite na Usluge (lokalne) i kliknite na Povežite se s drugim računalom… opciju na popisu.

4. Klikni na Pretraživati… gumb na Odaberite Računalo prozor.
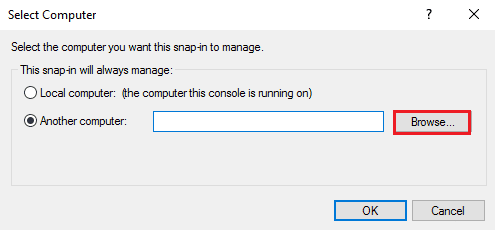
5. Klikni na Napredna… gumb na sljedećem prozoru.

6. Klikni na Pronađite sada i odaberite udaljenu radnu površinu na popisu.
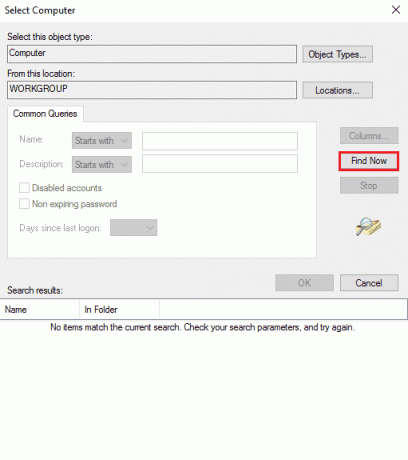
7. Klikni na u redu gumb na Odaberite Računalo prozor.
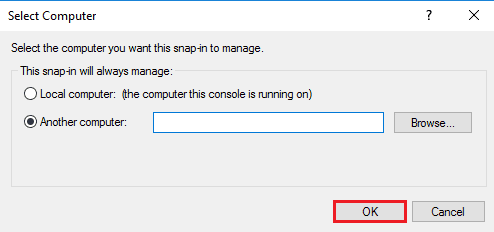
Također pročitajte:Popravite Intel RST uslugu koja se ne izvodi u sustavu Windows 10
Metoda 10: Izmjene u uređivaču pravila grupe
Možete koristiti sljedeće metode da popravite problem s udaljenom radnom površinom koja se ne može povezati s udaljenim računalom zbog jednog od ovih razloga pomoću uređivača pravila grupe.
Metoda 10A: Dodajte korisničke račune u Dopusti prijavu putem usluga udaljene radne površine
Možete koristiti metodu da dopustite administratoru u unosu Dopusti prijavu putem usluga udaljene radne površine.
1. pritisni Tipke Windows + R istovremeno otvoriti Trčanje dijaloški okvir.
2. Tip gpedit.msc i kliknite na u redu gumb za pokretanje LokalniUređivač pravila grupe.
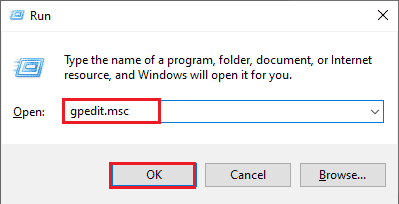
3. Idite do Dodjela korisničkih prava mapu koristeći putanju lokacije
Konfiguracija računala > Sigurnosne postavke > Lokalna pravila > Dodjela korisničkih prava
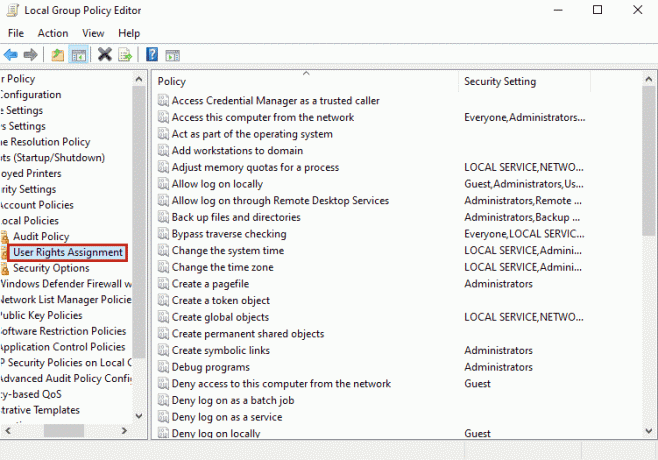
4. Dvaput kliknite na Dopusti prijavu putem Remote Desktop Services u popisu.
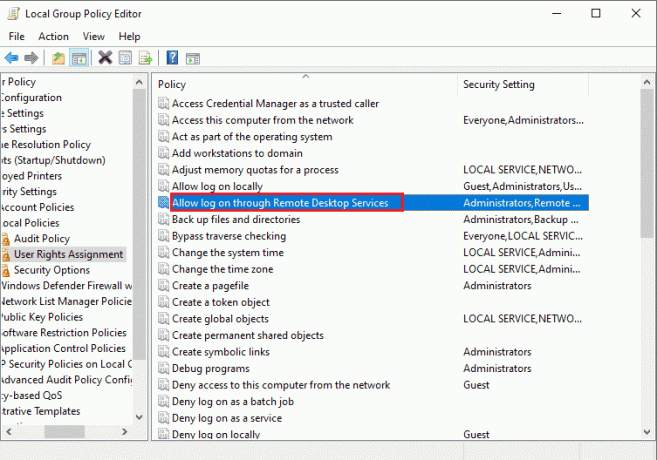
5. u Lokalna sigurnosna postavka kliknite karticu Dodaj korisnika ili grupu... dugme.
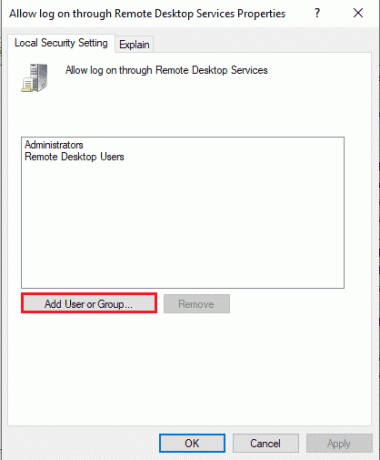
6. Klikni na Napredna… gumb u donjem lijevom kutu.
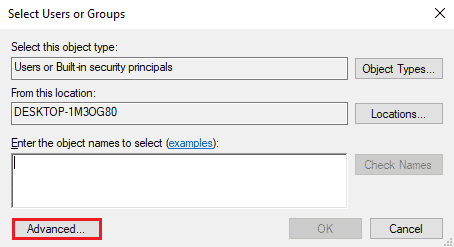
7. Klikni na Pronađite sada odaberite Administratorski račun i kliknite na u redu dugme.

8. Klikni na u redu gumb na Odaberite Korisnici ili Grupe prozor.
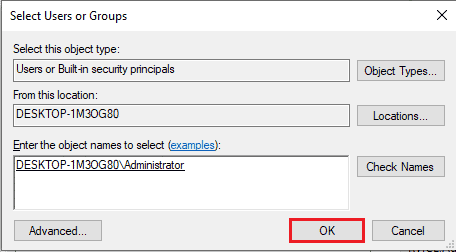
9. Klikni na primijeniti i u redu gumbi na Dopusti prijavu kroz svojstva usluga udaljene radne površine prozor.
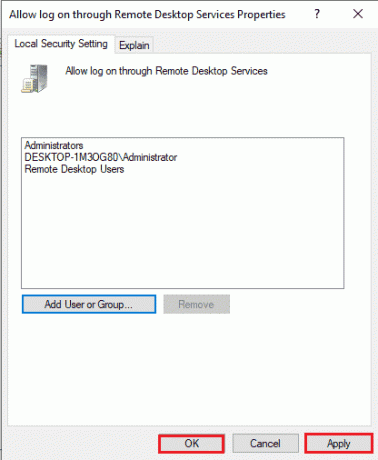
Metoda 10B: Izmijenite postavke usluge udaljene radne površine
Druga opcija za popravak problema s udaljenom radnom površinom koja se ne može povezati s udaljenim računalom zbog jednog od ovih razloga jest izmjena postavke usluge udaljene radne površine.
Korak I: Izmijenite postavke usluga udaljene radne površine
Prvi korak je izmjena postavki usluga udaljene radne površine u uređivaču pravila grupe.
1. pritisni Tipke Windows + R zajedno otvoriti Trčanje dijaloški okvir.
2. Tip gpedit.msc u traci za pretraživanje i kliknite na u redu.
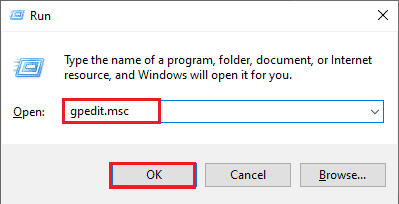
3. Idite do Veze mapu koristeći sljedeću lokaciju staza.
Konfiguracija računala > Administrativni predlošci > Usluge udaljene radne površine > Host sesije udaljene radne površine > Veze
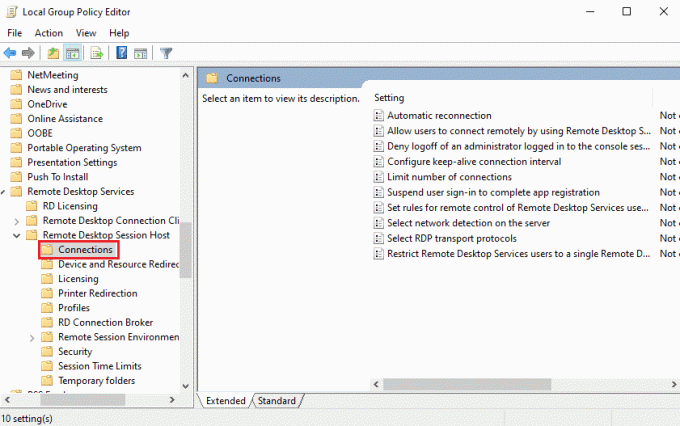
4. Dvaput kliknite na Omogućite korisnicima daljinsko povezivanje pomoću usluga udaljene radne površine u popisu.
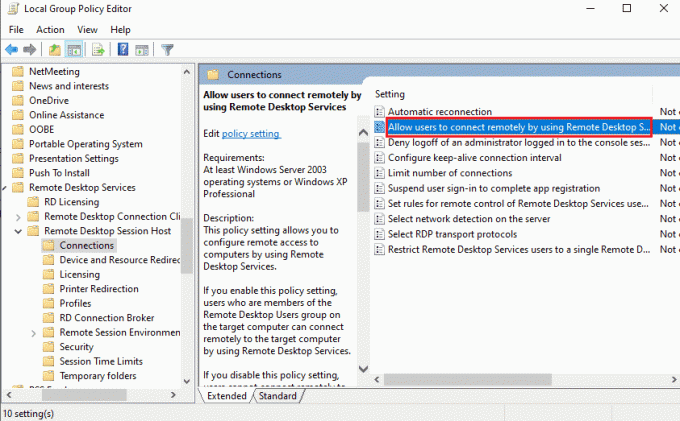
5. Odaberite Nije konfigurirano opciju u prozoru postavki i kliknite na primijeniti i u redu gumbi.
Bilješka: Alternativno možete odabrati Omogućeno opciju u prozoru.
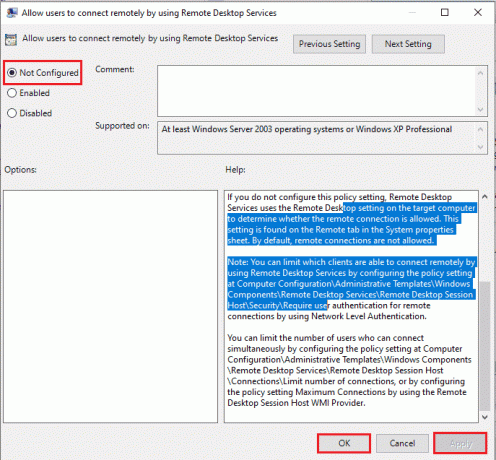
Korak II: Prisilno ažurirajte GPE
Sljedeći korak je prisilno ažuriranje uređivača pravila grupe pomoću naredbenog retka.
1. Otvori Naredbeni redak kao administrator.
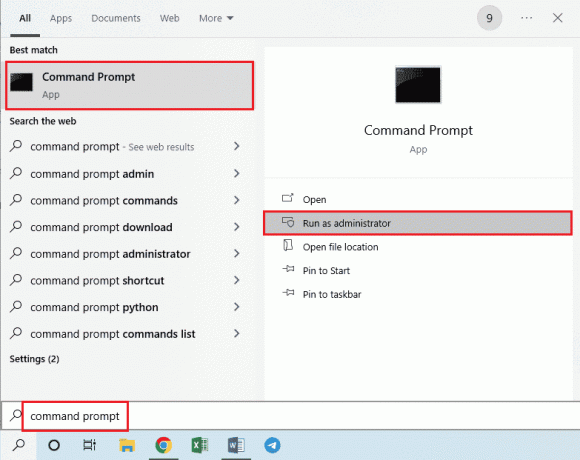
2. Tip gpudate /force naredbu i pritisnite Enter tipka.

Također pročitajte:Kako dodati Let’s Encrypt SSL na MaxCDN prilagođenu domenu
Metoda 11: Dodajte SSL certifikate
Da biste riješili problem s udaljenom radnom površinom koja se ne može povezati s udaljenim računalom, možete dodati SSL certifikate za pristup mreži.
1. pritisni Tipke Windows + R istovremeno otvoriti Trčanje dijaloški okvir.
2. Tip MMC u Otvorena traku i kliknite na u redu gumb za otvaranje Konzola prozor.
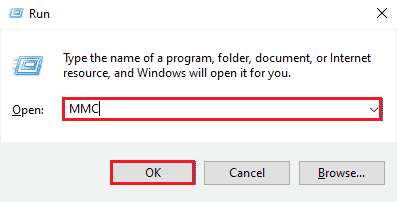
3. Klikni na Datoteka karticu i kliknite na Dodaj/ukloni dodatak… opciju na popisu.
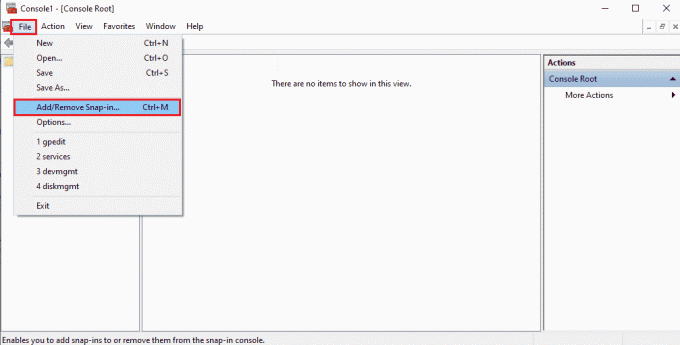
4. Odaberite Certifikati u Dostupni dodaci prozor i kliknite na Dodaj > dugme.

5. Odaberite Računalni račun opciju i kliknite na Sljedeći dugme.
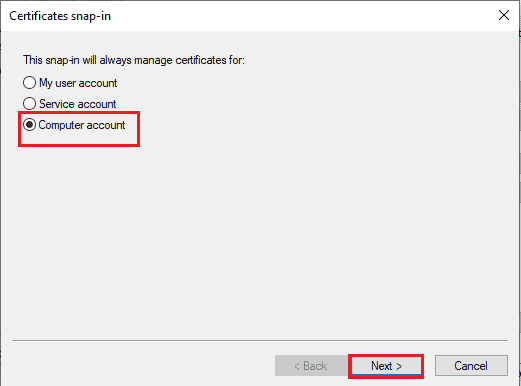
6. Odaberite Lokalno računalo: (računalo na kojem radi ova konzola) opciju i kliknite na Završi dugme.
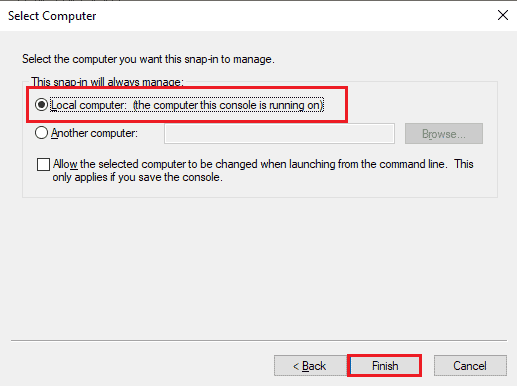
7. Klikni na u redu gumb na Dodavanje ili uklanjanje dodataka prozor.
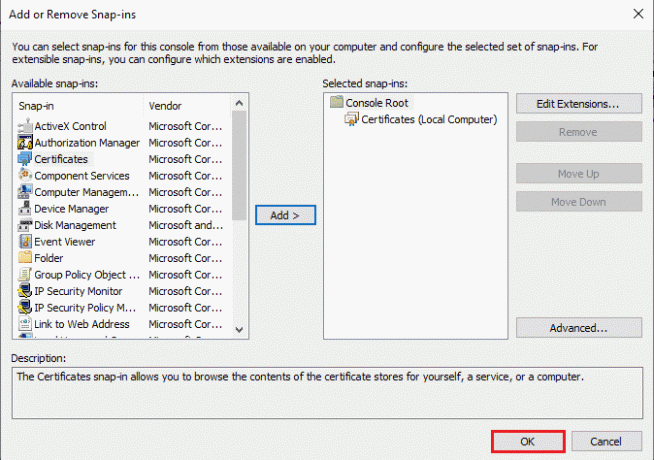
8. u Korijen konzole mapu u lijevom oknu prozora idite na Certifikati mapu koristeći putanju lokacije.
Certifikati (lokalno računalo) > Pouzdana glavna tijela za izdavanje certifikata > Certifikati
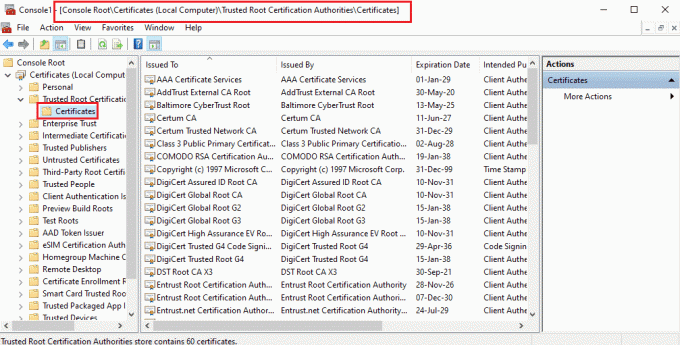
9. Desnom tipkom miša kliknite na Certifikati mapu, pomaknite kursor na Svi zadaci opciju i kliknite na Uvoz… opcija.

10. Klikni na Sljedeći gumb na Čarobnjak za uvoz certifikata prozor.
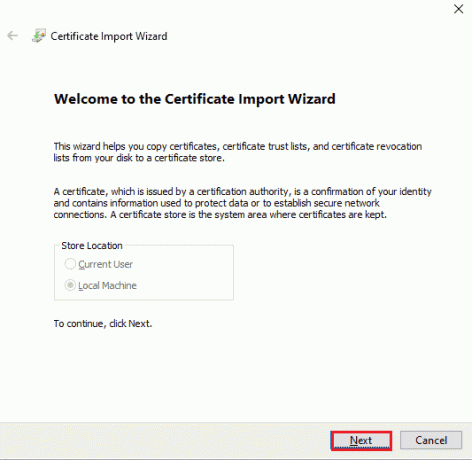
11. Klikni na Pretraživati… gumb, potražite datoteku certifikata i kliknite na Sljedeći dugme.

12. Prati upute na zaslonu i uvesti SSL certifikati na svoje računalo.
Preporučeno:
- Ispravite pogrešku prijave potrebne povratne informacije za Instagram
- Popravi Grupa ili resurs nije u ispravnom stanju za izvođenje tražene operacije
- Popravak Nismo se mogli povezati s uslugom ažuriranja u sustavu Windows 10
- Popravi IP adresu poslužitelja nije moguće pronaći u sustavu Windows 10
Metode za popravak Udaljena radna površina ne može se povezati s udaljenim računalom problemu se raspravlja u ovom članku. Pokušajte primijeniti metode navedene u članku kako biste riješili problem i ostavite svoje prijedloge u komentarima. Također, ako imate bilo kakvih pitanja u vezi s ovom temom udaljena radna površina ne može se povezati s udaljenim računalom u sustavu Windows 10, ostavite ih u komentarima.



