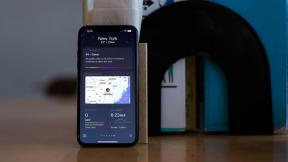Top 8 načina da popravite Microsoft Edge padove prilikom ispisa na Windows 11
Miscelanea / / July 18, 2022
Microsoft Edge pruža gotovo sve potrebne mogućnosti ispisa za ispis web stranica, članaka i drugih važnih dokumenata. Međutim, vaše iskustvo ispisa datoteka u Edgeu možda neće uvijek biti glatko. Ponekad, Edge se može srušiti dok želite ispisati web stranicu na računalu sa sustavom Windows 11.

Iako biste pomislili da su za to krivi preglednik ili pisač, iza ovog problema moglo bi biti nekoliko razloga. Kako bismo vam pomogli, pripremili smo popis rješenja koja će spriječiti rušenje Microsoft Edgea tijekom ispisa na računalu sa sustavom Windows 11. Dakle, provjerimo ih.
1. Pokušajte ispisati s druge web stranice
Web stranica koju pokušavate ispisati možda ima različite fontove ili kod koje vaše računalo možda nema ili ne podržava. U takvim slučajevima, Edge možda neće uspjeti ispisati vaše dokumente ili se naglo sruši dok to pokušava učiniti.
Da biste isključili ovu mogućnost, možete pokušati ispisati s druge web stranice da vidite radi li to. Ako se dogodi, to može ukazivati na problem s drugim web mjestom.
2. Koristite ispravan pisač
Kada ispisujete dokument u Edgeu, od vas se traži da odaberete pisač. Možete naići na probleme ako odaberete pisač koji nije dostupan ili nije pravilno instaliran.
U programu Microsoft Edge pritisnite Ctrl + P na tipkovnici da biste otvorili dijaloški okvir Ispis. Koristite padajući izbornik za odabir željenog pisača.
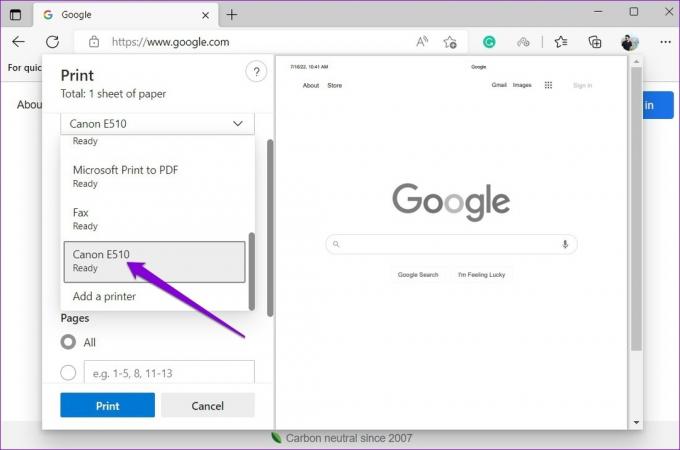
Alternativno, možete pritisnuti Ctrl + Shift + P za ispis pomoću dijaloškog okvira Ispis sustava.
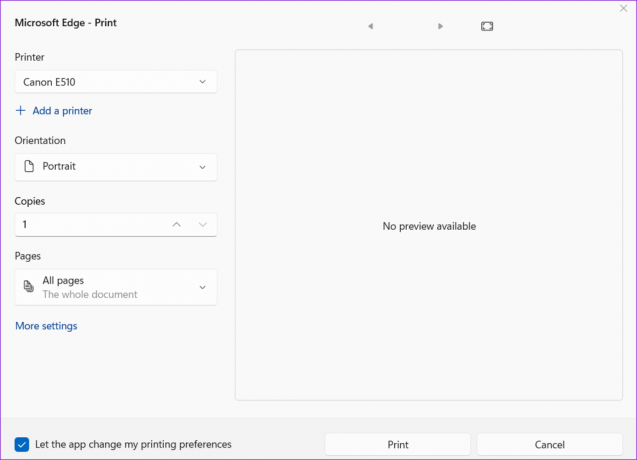
3. Pokrenite alat za rješavanje problema s pisačem
Do takvih kvarova može doći ako vaš zadani pisač ne radi ispravno. U tom slučaju možete pokrenuti alat za rješavanje problema s pisačem u sustavu Windows kako biste riješili probleme s pisačem.
Korak 1: Pritisnite ikonu pretraživanja na programskoj traci ili pritisnite tipku Windows + S za otvaranje izbornika pretraživanja. Upišite pisači i skeneri i pritisnite Enter.
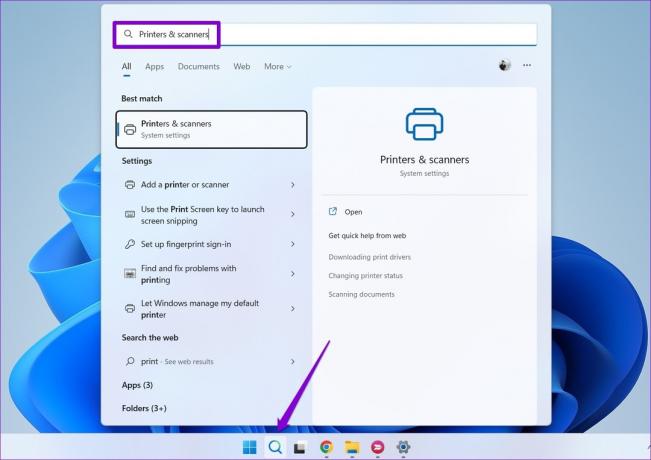
Korak 2: Odaberite pisač koji koristite.

Korak 3: Kliknite na Pokreni alat za rješavanje problema.
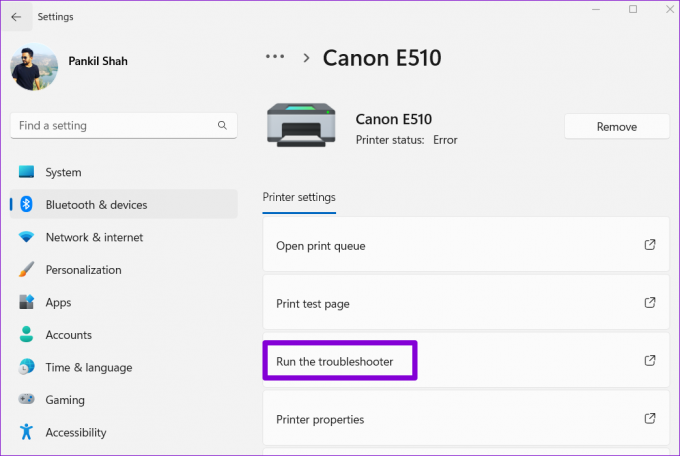
Windows bi trebao automatski otkriti sve probleme i preporučiti odgovarajuće popravke. Nakon primjene tih popravaka, provjerite ispisuje li Microsoft Edge bez rušenja.
4. Onemogući proširenja preglednika
Iako treće strane proširenja donose dodatnu funkcionalnost u Edge, važno je napomenuti da nisu sva proširenja pouzdana. Ekstenzija Edge može ometati proces ispisa, što uzrokuje pad preglednika. Da biste to potvrdili, onemogućite sva proširenja i provjerite možete li ispisivati dokumente.
Korak 1: U programu Microsoft Edge kliknite ikonu izbornika s tri točke u gornjem desnom kutu i odaberite Proširenja.

Korak 2: Kliknite Upravljanje proširenjima.
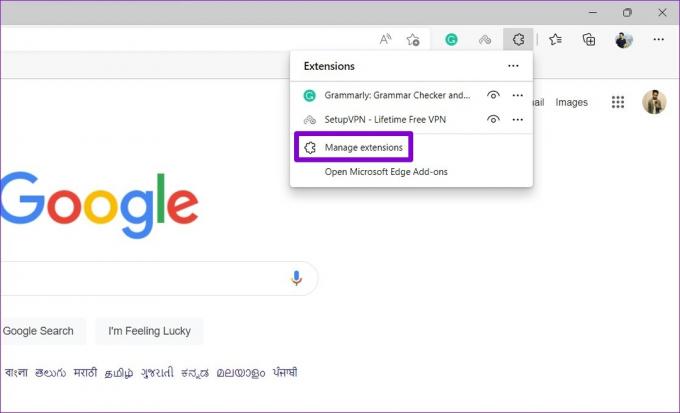
Korak 3: Pomoću prekidača onemogućite sva proširenja.
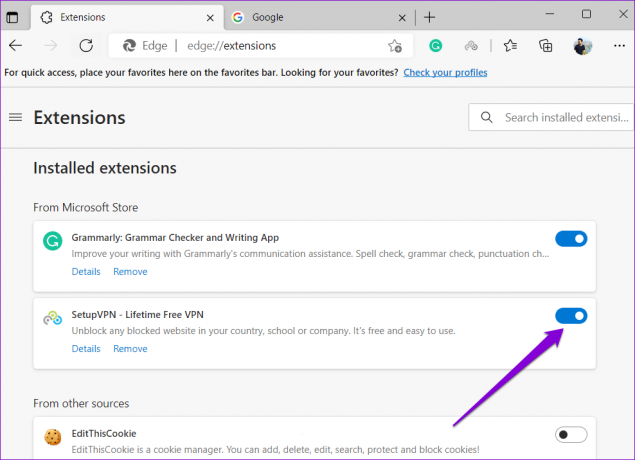
Nakon toga pokušajte ispisati dokument u Edgeu da vidite radi li. Ako se dogodi, možete omogućiti proširenja jedno po jedno kako biste izolirali ono koje uzrokuje problem.
5. Stvorite novi korisnički profil
Ako se Edge nastavi rušiti tijekom ispisa, možete stvoriti i prebaciti se na novi korisnički profil. Nekoliko korisnika na forumima uspjelo je riješiti problem s novim korisničkim profilom u Edgeu. Možete ga i isprobati.
Korak 1: Otvorite Edge, kliknite ikonu svog profila u gornjem desnom kutu i odaberite Dodaj profil.
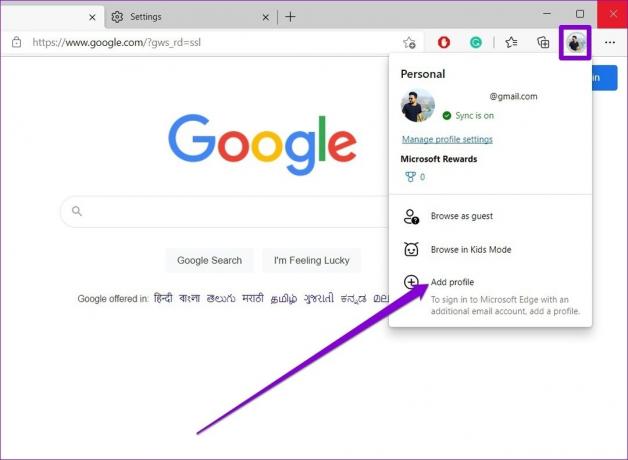
Korak 2: Pritisnite Dodaj.
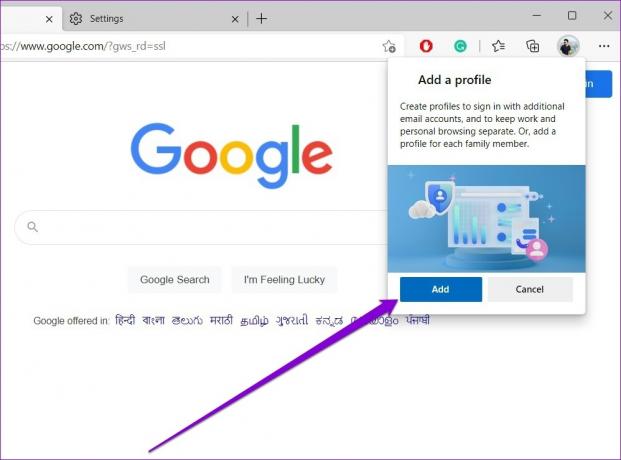
Korak 3: Odaberite želite li sinkronizirati svoje podatke ili započeti bez njih.
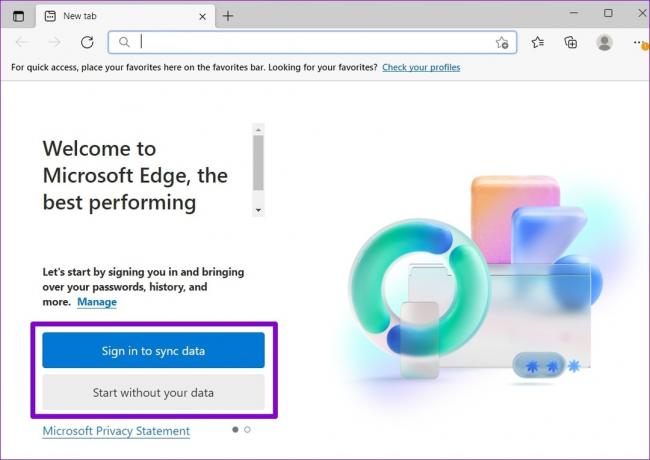
Korak 4: Kliknite na Potvrdi i počnite pregledavati.

Microsoft Edge bi nakon ovoga trebao ispisivati datoteke bez rušenja.
6. Ažurirajte upravljačke programe pisača
Problemi s trenutnim upravljačkim programima pisača na vašem računalu također mogu uzrokovati takve anomalije. U većini slučajeva probleme s ispisom možete riješiti ažuriranjem upravljačkih programa pisača na računalu.
Korak 1: Kliknite desnom tipkom miša na ikonu Start i odaberite Upravitelj uređaja iz izbornika koji će se otvoriti.

Korak 2: Dvaput kliknite na Print queues da biste ga proširili. Desnom tipkom miša kliknite svoj pisač i odaberite Ažuriraj uređaj.

Slijedite upute na zaslonu kako biste dovršili ažuriranje upravljačkih programa pisača. Nakon toga ponovno pokušajte ispisivati iz Edgea.
7. Ponovno pokrenite uslugu Print Spooler Service
Usluga Print Spooler upravlja svim poslovima ispisa u sustavu Windows 11. Ako ta usluga naiđe na probleme, aplikacije na vašem računalu, uključujući Microsoft Edge, neće uspjeti ispisati datoteke. Evo kako to možete popraviti.
Korak 1: Pritisnite tipku Windows + R za otvaranje dijaloškog okvira Pokreni. Tip usluge.msc u polje Open i pritisnite Enter.
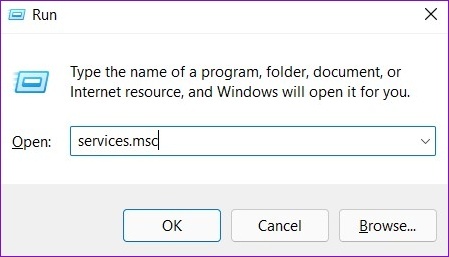
Korak 2: U prozoru Usluge pomaknite se prema dolje da pronađete Print Spooler. Desnom tipkom miša kliknite na njega i odaberite Restart.

8. Popravite Microsoft Edge
Ako nijedan od popravaka ne uspije, možete pokušati popraviti Microsoft Edge iz aplikaciju Postavke. Evo kako.
Korak 1: Kliknite desnom tipkom miša na ikonu Start i odaberite Instalirane aplikacije iz izbornika koji se pojavi.

Korak 2: Pronađite Microsoft Edge na popisu aplikacija. Kliknite na ikonu izbornika s tri točke pokraj njega i odaberite Izmijeni.
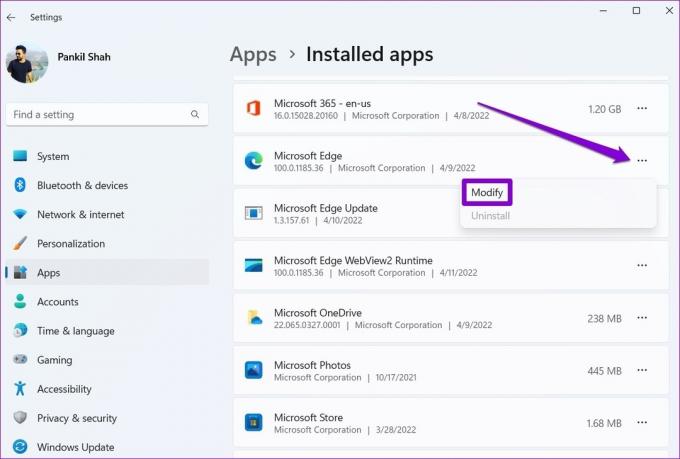
Korak 3: Kliknite na Popravak kako biste dopustili sustavu Windows da ponovno instalira Microsoft Edge.
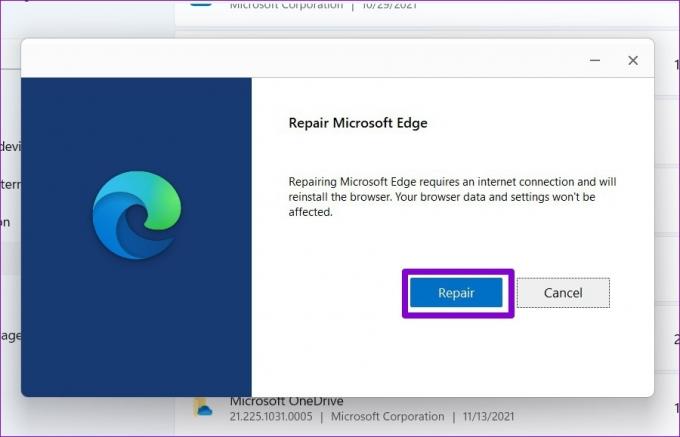
Nakon što Windows popravi Edge, trebao bi moći normalno ispisivati.
Nema više rušenja
Preglednik Microsoft Edge koji iskašljava takve probleme tijekom ispisa može biti frustrirajuće, pogotovo ako vaš posao ovisi o tome. Nadamo se da je jedan od gore navedenih popravaka spriječio rušenje Edgea tijekom ispisa i da su se stvari vratile u normalu.
Zadnji put ažurirano 18. srpnja 2022
Gornji članak može sadržavati pridružene veze koje pomažu u podršci Guiding Tech. Međutim, to ne utječe na naš urednički integritet. Sadržaj ostaje nepristran i autentičan.

Napisao
Pankil je po struci građevinski inženjer koji je svoje putovanje započeo kao pisac na EOTO.tech. Nedavno se pridružio Guiding Techu kao slobodni pisac kako bi objavio upute, objašnjenja, vodiče za kupnju, savjete i trikove za Android, iOS, Windows i Web.