Top 12 popravaka za spore brzine prijenosa i preuzimanja na Google disku
Miscelanea / / July 18, 2022
Kada pomislite na pohranu u oblaku, na pamet vam padne nekoliko poznatih usluga. Dropbox, Microsoft OneDrive, Google vožnja, i nekoliko drugih tehnoloških divova pružaju vam pohranu temeljenu na poslužiteljima u oblaku. Prema zadanim postavkama, korisnici Androida imaju tendenciju češće koristiti Google Drive budući da je unaprijed instaliran na većini telefona i dobivate 15 GB besplatnog prostora za pohranu.

Iako je Google Drive u većini slučajeva pouzdan, ponekad se mogu pojaviti određeni problemi. Možda ćete vidjeti da je vaš pohrana je puna, ali se datoteke ne prikazuju. Google disk može biti spor i zauvijek će trebati za prijenos ili preuzimanje datoteka. Ovdje su neki od najboljih načina da popravite spore brzine prijenosa i preuzimanja na Google disku.
Popravite sporu brzinu prijenosa i preuzimanja na Google disku
Neke od metoda rješavanja problema odnose se na sve platforme, dok je odabrana ograničena samo na Android i iPhone.
1. Provjerite radi li vaša internetska veza dobro
Budući da se Google Drive oslanja na vašu internetsku vezu za prijenos i preuzimanje datoteka, promjena u vašem brzine interneta izravno će utjecati na brzine prijenosa i preuzimanja datoteka na Google disku.
Dakle, provjerite radi li vaša internetska veza dobro i imate li uobičajene brzine na mreži. To možete učiniti tako da posjetite popularna web-mjesta kao što su Speedtest ili Fast i pokrenete test u svom pregledniku.
Posjetite Speedtest.net
Posjetite Fast.com
2. Prijeđite na mrežu od 5 GHz za veće brzine
Većina dvopojasnih Wi-Fi usmjerivača može raditi na dvije različite frekvencije – 2,4 GHz i 5 GHz. Pojas od 2,4 GHz općenito je gušći i brzine su zasićene na više uređaja.
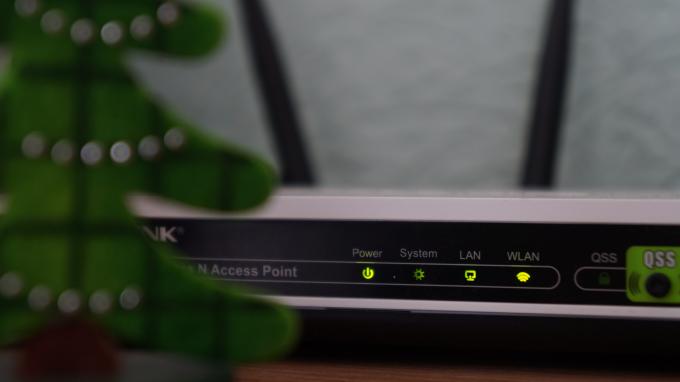
Dobar način za rješavanje ovoga je povezivanje vašeg računala na mrežni pojas od 5 GHz vašeg usmjerivača. Na taj će način brzine biti veće, a budući da mreža može biti manje prenatrpana, vaš uređaj može uživati u većoj propusnosti. To znači da će prijenosi i preuzimanja biti brži pomoću Google diska.
3. Uvjerite se da ne koristite vezu s mjerenjem
A mjerni priključak u biti označava da je dostupna propusnost ograničena. Stoga bi vaše računalo pokušalo ograničiti korištenje interneta kako bi sačuvalo više podataka.
Dakle, ako koristite mobilnu pristupnu točku s telefona za prijenos ili preuzimanje datoteka putem Diska na vašem računalu, mogli biste se suočiti s problemima s brzinom. Pokušajte se povezati na stabilnu Wi-Fi vezu kako bi brzine ostale dosljedne.
4. Komprimirajte datoteku da biste smanjili veličinu
Nije velika znanost da će za učitavanje veće datoteke trebati više vremena. Također ćete morati osigurati da vaša internetska veza bude brza i stabilna tijekom cijelog procesa učitavanja. Dakle, smanjite veličinu datoteke prije učitavanja.

Najbolji način da to učinite je komprimirati datoteku(e) u ZIP ili RAR format. Na taj način možete smanjiti nekoliko megabajta veličine datoteke. Druga bi mogućnost bila podijeliti datoteke ili mape u više datoteka manjih veličina i učitati ih pojedinačno.
5. Očistite kolačiće i predmemoriju preglednika (web)
Brisanje kolačića i predmemorije u vašem pregledniku može povremeno povećati brzinu prijenosa i preuzimanja.
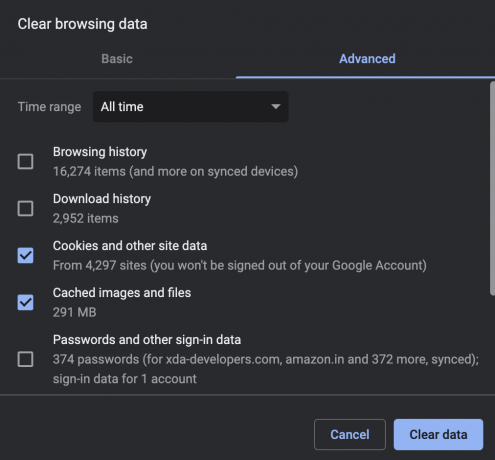
Iako su koraci slični za većinu web preglednika, možete pogledati kako očistiti predmemoriju u Google Chromeu za upute korak po korak.
6. Pokušajte upotrijebiti drugi preglednik (web)
Ponekad web-preglednik može raditi sporo ili postoji greška u određenoj verziji preglednika. To može usporiti učitavanje ili preuzimanje vaših datoteka na Google disk.
Pokušajte izvršiti isti prijenos ili preuzimanje putem drugog web preglednika. Ako imate problema s Google Chromeom, pokušajte koristiti Firefox ili Safari.
7. Omogući hardversko ubrzanje (web)
Google Chrome vam daje opciju da omogućite hardversko ubrzanje. Jednostavno rečeno, to omogućuje Chromeu da koristi različite hardverske komponente na vašem računalu na bolji način za optimizaciju performansi. Iako to ne utječe izravno na vašu brzinu interneta, omogućit će Chromeu da radi glatko. Evo kako to možete omogućiti.
Korak 1: Otvorite Chrome na računalu i kliknite na tri točkice u gornjem desnom kutu.

Korak 2: Odaberite opciju Postavke.

Korak 3: Kliknite opciju Sustav na lijevoj ploči.
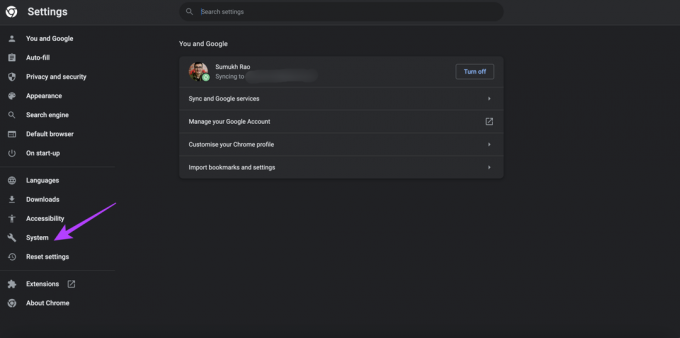
Korak 4: Omogućite prekidač pored "Koristi hardversko ubrzanje kada je dostupno".

8. Očisti predmemoriju aplikacije Drive (Android)
Baš kao što smo tražili da izbrišete predmemoriju preglednika kada koristite Drive na webu, preporučljivo je da to učinite izbrišite predmemoriju aplikacije Google Drive da vidite rješava li problem sa sporim prijenosom ili preuzimanjem brzine. Evo kako to učiniti.
Korak 1: Otvorite aplikaciju Postavke na svom Android telefonu i pomaknite se prema dolje do odjeljka Aplikacije.
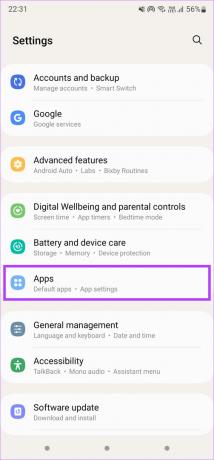
Korak 2: Pronađite aplikaciju Google Drive i dodirnite je.
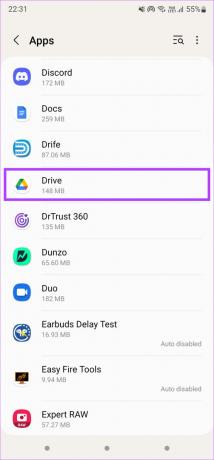
Korak 3: Odaberite opciju Pohrana.

Korak 4: Dodirnite Očisti predmemoriju na dnu.
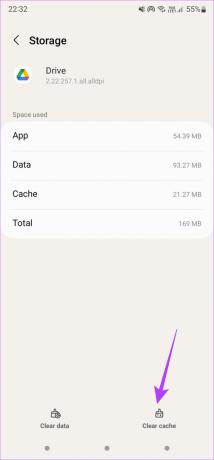
9. Pokušajte koristiti Google disk u svom pregledniku umjesto u aplikaciji
Postoji mogućnost da nešto nije u redu s verzijom aplikacije Google Drive na vašem Androidu, iPhoneu i iPadu. Ako je prijenos ili preuzimanje putem aplikacije Drive presporo, pokušajte to učiniti putem Drivea u svom web pregledniku.
Također možete pokušati ažurirati aplikaciju Drive da vidite ima li razlike.
10. Držite aplikaciju Google Drive otvorenom tijekom prijenosa i preuzimanja (iPhone i iPad)
Kada pokušavate prenijeti datoteku na Google Drive na iPhoneu ili iPadu, ključno je držati aplikaciju Drive otvorenom tijekom prijenosa. Ako to ne učinite, otežao bi prijenos i morat ćete početi ispočetka.

Također je bitno da zaslon vašeg iPhonea ostane uključen s otvorenom aplikacijom Drive. Čak bi i isključivanje zaslona spriječilo prijenos.
11. Onemogući način rada niske potrošnje (iPhone i iPad)
Način rada niske potrošnje energije na iOS-u smanjuje potrošnju baterije vašeg iPhonea isključivanjem sinkronizacije u pozadini i ograničavanjem upotrebe interneta. To bi moglo spriječiti učitavanje ili preuzimanje datoteka na vaš iPhone. Dakle, onemogućite Low Power Mode i zatim pokušajte. Evo kako to učiniti.
Korak 1: Idite na aplikaciju Postavke na svom iPhoneu i odaberite Baterija.

Korak 2: Isključite opciju Low Power Mode na vrhu zaslona.
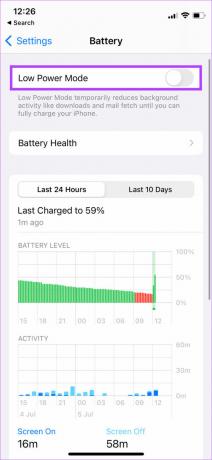
12. Onemogući način rada s malo podataka (iPhone i iPad)
Dok koristite mrežnu vezu s ograničenim prijenosom podataka ili mobilnu pristupnu točku, vaš će iPhone automatski omogućiti Low Data Mode. Ovaj način rada sprječava aplikacije da koriste veliku propusnost, čime se sprječava učitavanje ili preuzimanje velikih datoteka. Evo kako ga možete isključiti.
Korak 1: Otvorite aplikaciju Postavke na svom iPhoneu i dodirnite Wi-Fi.

Korak 2: Odaberite mali plavi krug s ikonom 'i' pored mreže na koju je iPhone spojen.
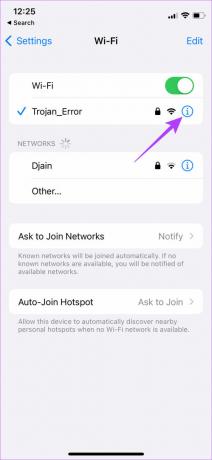
Korak 3: Isključite prekidač pored Low Data Mode.
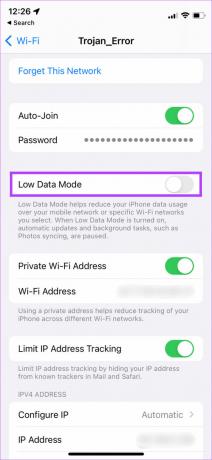
Brzo preuzmite i spremite svoje datoteke
Budući da se mnogi ljudi u posljednje vrijeme prebacuju na pohranu u oblaku, ne bi bilo sjajno iskustvo da je za prijenos ili preuzimanje datoteka potrebno vječno. Stoga bi vam slijedenje ovih uputa trebalo pomoći da brzo i jednostavno izvršite postupak. Ako vam ponestaje prostora za pohranu na Disku, možete pogledati najbolji načini za oslobađanje prostora za pohranu na Google disku.
Zadnji put ažurirano 18. srpnja 2022
Gornji članak može sadržavati pridružene veze koje pomažu u podršci Guiding Tech. Međutim, to ne utječe na naš urednički integritet. Sadržaj ostaje nepristran i autentičan.



