Top 6 načina da popravite efekte prozirnosti koji ne rade u sustavu Windows 11
Miscelanea / / July 19, 2022
Efekti transparentnosti u sustavu Windows 11 učiniti operativni sustav modernijim i vizualno privlačan. A ako cijenite takve suptilne efekte, možda biste ga trebali ostaviti uključenim. Ali što ako efekti transparentnosti prestanu raditi na Windows 11?

Ovaj post sadrži 6 učinkovitih rješenja za popravak efekata prozirnosti koji ne rade na Windows 11 ako se i vi s time susrećete. Dakle, provjerimo.
1. Provjerite postavke transparentnosti
Morate provjeriti jeste li omogućili efekte transparentnosti na računalu. Ako niste sigurni, slijedite korake u nastavku kako biste omogućili efekte transparentnosti u sustavu Windows 11.
Korak 1: Kliknite desnom tipkom miša na ikonu Start i odaberite Settings s popisa.

Korak 2: Idite na karticu Personalizacija i kliknite na Boje.

Korak 3: Uključite efekte prozirnosti, ako već nije.

2. Isključite štednju baterije (samo prijenosna računala)
Kada omogućite način rada za uštedu baterije na prijenosnom računalu, Windows automatski onemogućuje nepotrebne značajke koje troše energiju poput efekata prozirnosti. Stoga morate isključiti način rada za uštedu baterije kako bi efekti prozirnosti radili.
Korak 1: Desnom tipkom miša kliknite ikonu baterije na programskoj traci i odaberite "Postavke napajanja i spavanja".

Korak 2: Kliknite Štednja baterije da biste je proširili. Zatim kliknite gumb "Isključi sada" da biste onemogućili štednju baterije.

Prema zadanim postavkama, Windows aktivira štednju baterije kad god baterija prijenosnog računala padne ispod 20%. Dakle, također ćete morati osigurati da vaše prijenosno računalo ili tablet ima dovoljno soka.
3. Prebacite se na način rada visokih performansi
Windows 11 uključuje nekoliko načina napajanja koji vam omogućuju davanje prioriteta performansama i energetskoj učinkovitosti ili uspostavljanje ravnoteže. Možete postaviti Windows 11 da daje prednost performansama ako efekti transparentnosti ne rade. Evo kako.
Korak 1: Pritisnite ikonu pretraživanja na programskoj traci, upišite upravljačka ploča, i pritisnite Enter.

Korak 2: Pomoću padajućeg izbornika u gornjem desnom kutu promijenite vrstu prikaza u Velike ikone. Zatim idite na Mogućnosti napajanja.

Korak 3: Odaberite Visoke performanse.

Nakon toga pokušajte ponovno omogućiti efekte prozirnosti da vidite funkcionira li.
4. Ažurirajte upravljačke programe zaslona
Djelomično oštećen ili zastario upravljački program zaslona na vašem računalu također može stvoriti probleme s efektima prozirnosti. Ažuriranje tih upravljačkih programa zaslona može vam pomoći da riješite problem. Evo kako to učiniti.
Korak 1: Kliknite desnom tipkom miša na ikonu Start i odaberite Upravitelj uređaja s popisa.

Korak 2: Dvaput kliknite Display adapters da biste ga proširili. Desnom tipkom miša kliknite upravljački program zaslona i odaberite opciju Ažuriraj upravljački program.

Odatle slijedite upute na zaslonu za ažuriranje upravljačkog programa. Zatim provjerite postoji li problem još uvijek.
5. Podešavanje datoteka registra
Ako problem i dalje postoji, možete upotrijebiti uređivač registra da omogućite efekte transparentnosti u sustavu Windows 11.
Imajte na umu da mijenjanje datoteka registra bez znanja može uzrokovati nepopravljivu štetu sustavu Windows. Stoga biste trebali pažljivo slijediti korake i sigurnosne kopije datoteka registra prije bilo kakvih promjena.
Korak 1: Pritisnite tipku Windows + R da biste otvorili dijaloški okvir Pokreni. Upišite regedit u polje Open i pritisnite Enter.
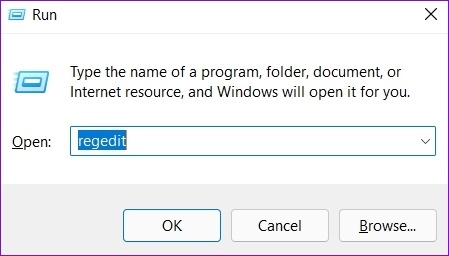
Korak 2: U prozor uređivača registra zalijepite sljedeću stazu i pritisnite Enter:
Računalo\HKEY_CURRENT_USER\Software\Microsoft\Windows\CurrentVersion\Themes\Personalize
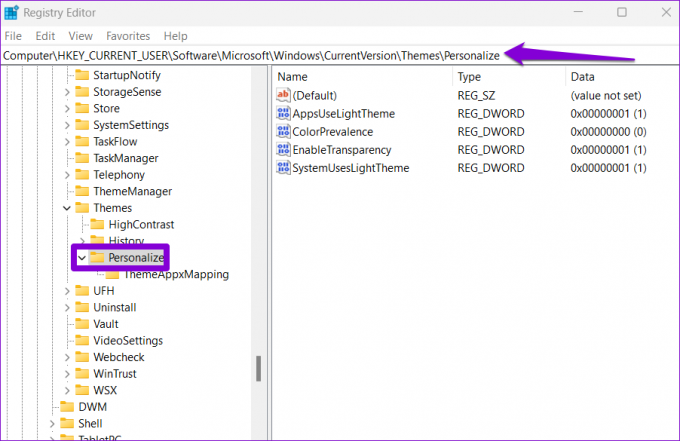
Korak 3: Dvaput kliknite na EnableTransparency DWORD, promijenite njegovu vrijednost na 1 i pritisnite OK.

Ponovno pokrenite računalo kako bi promjene stupile na snagu i efekti prozirnosti radit će normalno.
6. Pokušajte Clean Boot
Kada pokrenete računalo u a stanje čistog pokretanja, učitava osnovne upravljačke programe i programe za pokretanje. Pokretanje računala u stanju čistog pokretanja pomoći će vam da odredite je li pozadinski servis ili program kriv za problem s efektima transparentnosti.
Korak 1: Pritisnite tipku Windows + R za otvaranje dijaloškog okvira Pokreni, upišite msconfig.msci pritisnite Enter.

Korak 2: Pod karticom Usluge označite okvir koji glasi 'Sakrij okvir svih Microsoftovih usluga' i kliknite gumb Onemogući sve.

Korak 3: Prijeđite na karticu Startup i kliknite na Open Task Manager.

Korak 4: Na kartici Startup odaberite program treće strane i kliknite Onemogući na vrhu. Ponovite ovaj korak da biste onemogućili sve aplikacije i programe trećih strana.

Ponovo pokrenite računalo kako biste ušli u okruženje čistog pokretanja i provjerite rade li efekti transparentnosti. Ako jesu, morat ćete ukloniti sve nedavno instalirane aplikacije ili programe da biste riješili problem.
Za ponovno pokretanje u normalnom načinu rada upotrijebite gornje korake kako biste omogućili sve aplikacije i usluge za pokretanje prije ponovnog pokretanja računala.
Uživajte u najboljem od Windows 11
Uz Windows 11, Microsoft je napravio nekoliko vizualnih promjena u operativnom sustavu, uključujući poboljšane efekte transparentnosti. Iako su takve promjene uvijek dobrodošle, povremeno mogu zakazati. Nadajmo se da vam je prolazak kroz gore navedena rješenja pomogao popraviti efekte transparentnosti na Windows 11 i da ste mirni.
Zadnji put ažurirano 19. srpnja 2022
Gornji članak može sadržavati pridružene veze koje pomažu u podršci Guiding Tech. Međutim, to ne utječe na naš urednički integritet. Sadržaj ostaje nepristran i autentičan.

Napisao
Pankil je po struci građevinski inženjer koji je svoje putovanje započeo kao pisac na EOTO.tech. Nedavno se pridružio Guiding Techu kao slobodni pisac kako bi objavio upute, objašnjenja, vodiče za kupnju, savjete i trikove za Android, iOS, Windows i Web.



