5 načina za uklanjanje hiperveza iz Microsoft Word dokumenata
Miscelanea / / November 28, 2021
Microsoft Word je jedan od najboljih, ako ne i 'najbolji', softver za izradu i uređivanje dokumenata koji je dostupan korisnicima računala. Aplikacija to duguje dugom popisu značajki koje je Microsoft ugradio tijekom godina i novima koje nastavlja dodavati. Neće biti pretjerano reći da je vjerojatnije da će osoba koja je upoznata s Microsoft Wordom i njegovim značajkama biti angažirana za posao nego ona koja to ne zna. Pravilna upotreba hiperveza jedna je takva značajka.
Hiperveze, u svom najjednostavnijem obliku, su veze na koje se može kliknuti ugrađene u tekst koje čitatelj može posjetiti kako bi dobio dodatne informacije o nečemu. Oni su nevjerojatno važni i pomažu u besprijekornom povezivanju World Wide Weba povezujući više od trilijuna stranica međusobno. Korištenje hiperveza u word dokumentima služi sličnoj svrsi. Mogu se koristiti za upućivanje na nešto, usmjeravanje čitatelja na drugi dokument itd.
Iako korisne, hiperveze također mogu biti bijesne. Na primjer, kada korisnik kopira podatke iz izvora poput Wikipedije i zalijepi ih u Word dokument, slijede i ugrađene hiperveze. U većini slučajeva, ove skrivene hiperveze nisu potrebne i beskorisne.
U nastavku smo objasnili četiri različite metode, zajedno s jednom bonusom, kako to učiniti uklonite neželjene hiperveze iz vaših Microsoft Word dokumenata.
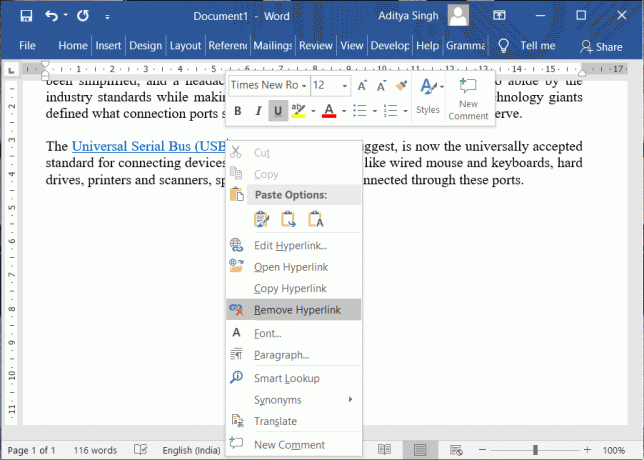
Sadržaj
- 5 načina za uklanjanje hiperveza iz Word dokumenata
- Metoda 1: Uklonite jednu hipervezu
- Metoda 2: Uklonite sve hiperveze odjednom
- Metoda 3: Uklonite hiperveze tijekom lijepljenja teksta
- Metoda 4: potpuno onemogućite hiperveze
- Metoda 5: Aplikacije trećih strana za uklanjanje hiperveza
5 načina za uklanjanje hiperveza iz Word dokumenata
Uklanjanje hiperveza iz word dokumenta se ne treba bojati jer je potrebno samo nekoliko klikova. Možete odabrati ručno uklanjanje nekoliko hiperveza iz dokumenta ili reći ciao svima njima pomoću jednostavnog prečaca na tipkovnici. Word također ima značajku (Zadrži opciju lijepljenja samo teksta) za automatsko uklanjanje hiperveza iz kopiranog teksta. U konačnici, također možete odabrati korištenje aplikacije treće strane ili web-mjesta za uklanjanje hiperveza iz svog teksta. Sve ove metode su objašnjene u nastavku na jednostavan, korak po korak način koji možete slijediti.
Metoda 1: Uklonite jednu hipervezu
Češće nego ne, to je samo jedna ili nekoliko hiperveza koje je potrebno ukloniti iz dokumenta/odlomka. Proces za to je -
1. Kao što je očito, počnite otvaranjem Wordove datoteke iz koje želite ukloniti hiperveze i locirajte tekst koji je ugrađen u vezu.
2. Pomaknite pokazivač miša preko teksta i desnom tipkom miša kliknite na njega. Ovo će otvoriti izbornik opcija za brzo uređivanje.
3. Na izborniku opcija kliknite na Ukloni hipervezu. Jednostavno, ha?

Za korisnike macOS-a opcija uklanjanja hiperveze nije izravno dostupna kada kliknete desnom tipkom miša na jednu. Umjesto toga, na macOS-u ćete prvo morati odabrati Veza iz izbornika za brzo uređivanje, a zatim kliknite na Ukloni hipervezu u sljedećem prozoru.
Metoda 2: Uklonite sve hiperveze odjednom
Ako ste jedan od onih ljudi koji kopiraju hrpe podataka s web-mjesta poput Wikipedije i lijepe u Word dokument za kasnije uređivanje, uklanjanje svih hiperveza odjednom bi moglo biti pravi način za vas. Tko bi želio kliknuti desnom tipkom miša oko 100 puta i ukloniti svaku hipervezu pojedinačno, zar ne?
Na sreću, Word ima mogućnost uklanjanja svih hiperveza iz dokumenta ili određenog dijela dokumenta pomoću jednog tipkovničkog prečaca.
1. Otvorite dokument koji sadrži hiperveze koje želite ukloniti i provjerite je li kursor za tipkanje na jednoj od stranica. Na tipkovnici pritisnite "Ctrl + A" za odabir svih stranica dokumenta.
Ako želite ukloniti hiperveze samo iz određenog odlomka ili dijela dokumenta, mišem odaberite taj određeni odjeljak. Jednostavno postavite pokazivač miša na početak odjeljka i kliknite lijevom tipkom miša; sada držite klik i povucite pokazivač miša do kraja odjeljka.
2. Nakon što su potrebne stranice/tekst vašeg dokumenta odabrane, pažljivo pritisnite "Ctrl + Shift + F9" za uklanjanje svih hiperveza iz odabranog dijela.

Na nekim osobnim računalima korisnik će također morati pritisnuti tipka fn kako bi tipka F9 bila funkcionalna. Dakle, ako pritiskom na "Ctrl + Shift + F9" niste uklonili hiperveze, pokušajte pritisnuti "Ctrl + Shift + Fn + F9” umjesto toga.
Za korisnike macOS-a, tipkovnički prečac za odabir cijelog teksta je "Cmd + A” i nakon odabira pritisnite “Cmd + 6 ” za uklanjanje svih hiperveza.
Također pročitajte:Kako rotirati sliku ili sliku u Wordu
Metoda 3: Uklonite hiperveze tijekom lijepljenja teksta
Ako vam je teško zapamtiti tipkovničke prečace ili ih općenito ne volite koristiti (ali zašto?), također možete ukloniti hiperveze u trenutku samog lijepljenja. Word ima tri (četiri u Office 365) različite opcije lijepljenja, od kojih svaka zadovoljava različite potrebe i sve smo ih objasnili u nastavku, zajedno s vodičem kako ukloniti hiperveze tijekom lijepljenja teksta.
1. Prvo kopirajte tekst koji želite zalijepiti.
Nakon kopiranja, otvorite novi Word dokument.
2. Ispod kartice Početna (ako niste na kartici Početna, jednostavno se prebacite na nju s vrpce), kliknite na strelicu prema dolje na Paste opcija.
Sada ćete vidjeti tri različita načina na koje možete zalijepiti kopirani tekst. Tri opcije su:
- Zadrži izvorno formatiranje (K) – Kao što je vidljivo iz naziva, opcija zalijepiti Zadrži izvorno oblikovanje zadržava formatiranje kopiranog teksta kakav jest, tj. tekst kada se zalijepi pomoću ove opcije izgledat će onako kako je izgledao tijekom kopiranja. Opcija zadržava sve značajke oblikovanja kao što su font, veličina fonta, razmaci, uvlake, hiperveze itd.
- Spajanje formatiranja (M) – Značajka lijepljenja spajanjem formatiranja je možda najpametnija od svih dostupnih opcija lijepljenja. Spaja stil oblikovanja kopiranog teksta s tekstom koji ga okružuje u dokumentu u koji je zalijepljen. Jednostavnijim riječima, opcija oblikovanja spajanjem uklanja svo oblikovanje iz kopiranog teksta (osim određenog oblikovanja da smatra važnim, na primjer, podebljani i kurziv tekst) i daje formatiranje dokumenta koji je zalijepljen u.
- Zadrži samo tekst (T) – Opet, kao što je jasno iz naziva, ova opcija lijepljenja zadržava samo tekst iz kopiranih podataka i odbacuje sve ostalo. Bilo koje formatiranje zajedno sa slikama i tablicama uklanjaju se kada se podaci zalijepe pomoću ove opcije lijepljenja. Tekst usvaja oblikovanje okolnog teksta ili cijelog dokumenta, a tablice, ako ih ima, pretvaraju se u odlomke.
- Slika (U) – Opcija zalijepi slike dostupna je samo u Office 365 i korisnicima omogućuje lijepljenje teksta kao slike. To, međutim, onemogućuje uređivanje teksta, ali se mogu primijeniti bilo koji efekti slike kao što su obrubi ili rotacija kao što bi inače bili na slici ili slici.
Vraćajući se na potrebu sata, budući da želimo ukloniti samo hiperveze iz kopiranih podataka, koristit ćemo opciju lijepljenja Zadrži samo tekst.
3. Zadržite pokazivač miša iznad tri opcije lijepljenja dok ne pronađete opciju Zadrži samo tekst i kliknete na nju. Obično je to posljednja od tri i njegova je ikona čist papir s velikim i podebljanim A u donjem desnom kutu.
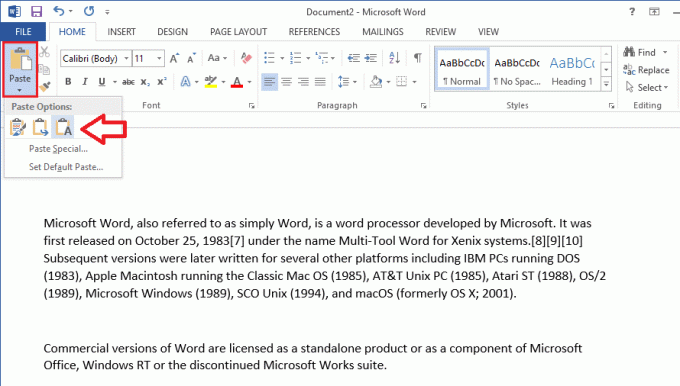
Kada zadržite pokazivač miša iznad različitih opcija lijepljenja, možete vidjeti pregled kako će tekst izgledati nakon što ga zalijepite s desne strane. Alternativno, desnom tipkom miša kliknite prazno područje stranice i odaberite opciju Zadrži samo lijepljenje teksta iz izbornika za brzo uređivanje.
Također pročitajte:3 načina za uklanjanje simbola pasusa (¶) u Wordu
Metoda 4: potpuno onemogućite hiperveze
Kako bi proces tipkanja i dokumentacije bio dinamičniji i pametniji, Word automatski pretvara adrese e-pošte i URL-ove web-mjesta u hiperveze. Iako je značajka vrlo korisna, uvijek postoji trenutak kada samo želite napisati URL ili adresu e-pošte bez pretvaranja u hipervezu na koju se može kliknuti. Word omogućuje korisniku da u potpunosti onemogući značajku automatskog generiranja hiperveza. Postupak za onemogućavanje značajke je sljedeći:
1. Otvorite Microsoft Word i kliknite na Datoteka karticu u gornjem lijevom dijelu prozora.

2. Sada, kliknite na Mogućnosti nalazi se na kraju popisa.
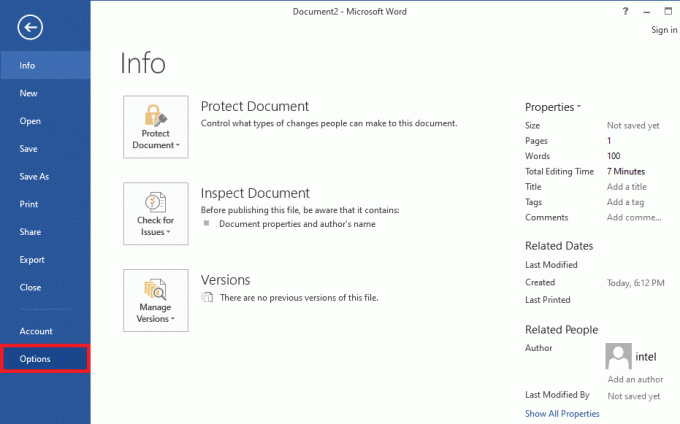
3. Pomoću navigacijskog izbornika s lijeve strane otvorite Provjera stranicu s opcijama riječi klikom na nju.
4. U probnom postupku kliknite na Opcije automatskog ispravljanja…gumb pored Promjena načina na koji Word ispravlja i oblikuje tekst dok upisujete.
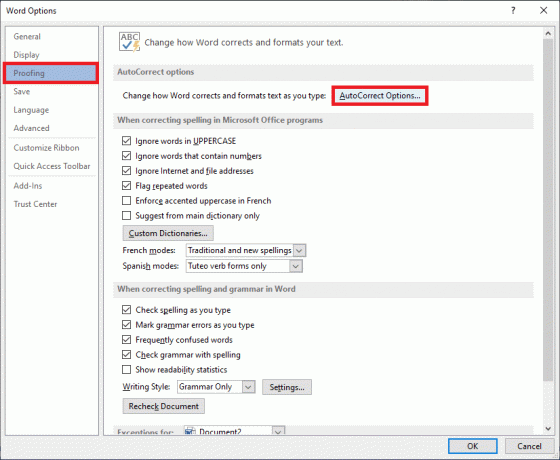
5. Prebacite se na Automatsko oblikovanje dok kucate karticu prozora AutoCorrect.
6. Konačno, poništite/poništite okvir uz Internet i mrežne staze s hipervezama da biste onemogućili značajku. Kliknite na u redu za spremanje promjena i izlaz.
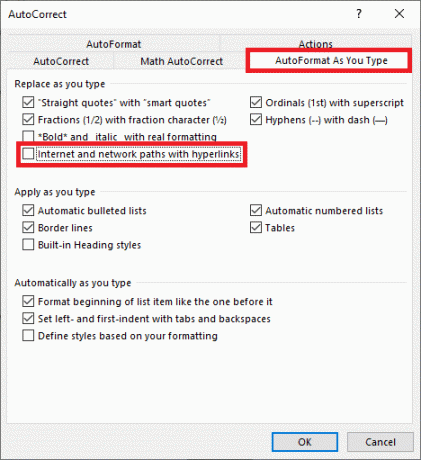
Metoda 5: Aplikacije trećih strana za uklanjanje hiperveza
Kao i sve u današnje vrijeme, postoji niz aplikacija razvijenih trećih strana koje vam pomažu ukloniti te dosadne hiperveze. Jedna od takvih aplikacija je Kutools for Word. Aplikacija je besplatno proširenje/dodatak za Word koji obećava da će svakodnevne radnje koje oduzimaju puno vremena olakšati. Neke od njegovih značajki uključuju spajanje ili kombiniranje više Word dokumenata, dijeljenje jednog dokumenta u više dječjih dokumenata, pretvaranje slika u jednadžbe itd.
Da biste uklonili hiperveze koristeći Kutools:
1. Posjetiti Besplatno preuzmite Kutools za Word – Nevjerojatni Office Word alati na željenom web-pregledniku i preuzmite instalacijsku datoteku prema arhitekturi vašeg sustava (32 ili 64-bitna).
2. Nakon preuzimanja, kliknite na instalacijsku datoteku i slijedite upute na zaslonu da biste instalirali dodatak.
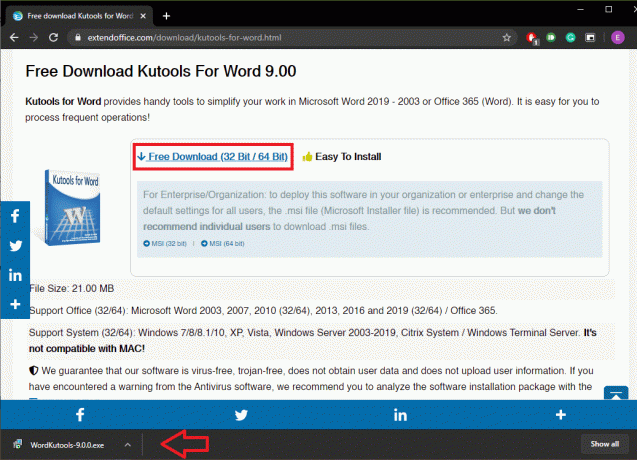
3. Otvorite Word dokument iz kojeg želite ukloniti hiperveze.
4. Dodatak Kutools pojavit će se kao kartica na vrhu prozora. Prebacite se na Kutools Plus karticu i kliknite na Hiperveza.
5. Konačno, kliknite na Ukloni za uklanjanje hiperveza iz cijelog dokumenta ili samo odabranog teksta. Kliknite na u redu kada se traži potvrda o vašem postupku.
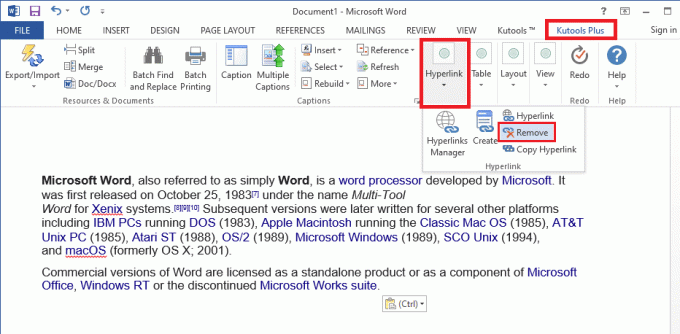
Osim proširenja treće strane, postoje web stranice poput TextCleanr – Alat za čišćenje teksta koji možete koristiti za uklanjanje hiperveza iz teksta.
Preporučeno:
- Što je tumač naredbenog retka?
- Kako otvoriti upravljačku ploču u sustavu Windows
- Otključajte Android telefon ako ste zaboravili lozinku ili zaključavanje uzorka
Nadam se da je gornji vodič bio od pomoći i da ste bili u mogućnosti Uklonite hiperveze iz Microsoft Word dokumenata. Ali ako još uvijek imate pitanja u vezi s ovim člankom, slobodno ih postavite u odjeljku za komentare.



