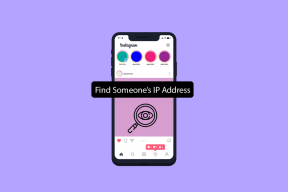4 najbolja načina za deinstaliranje ažuriranja sustava Windows u sustavu Windows 11
Miscelanea / / July 21, 2022
Microsoft redovito objavljuje ažuriranja za Windows 11 kako bi glatko i sigurno radio na vašem računalu. Naravno, o vama ovisi hoćete li instalirati ažuriranje ili ne. Ponekad ažuriranja sustava Windows otežavaju stvari. Windows ažuriranja povremeno mogu poći po zlu i na kraju uzrokovati više problema nego što ih rješavaju.

Srećom, Windows 11 vam omogućuje uklanjanje ažuriranja sustava Windows na nekoliko različitih načina. U ovom postu ćemo vas provesti kroz sve njih. Ali prvo, shvatimo kada je prikladno ukloniti ažuriranje sustava Windows.
Kada biste trebali deinstalirati Windows Update
Dobro je držati Windows ažuriran na najnoviju verziju. Međutim, ako sumnjate na nedavnu Ažuriranje sustava Windows degradiralo je performanse vašeg računala ili pokvario neke od njegovih značajki, možda biste trebali deinstalirati problematično ažuriranje.

Ponekad se vaše računalo možda neće uspjeti pokrenuti zbog neispravnog ažuriranja sustava Windows ili nepravilne instalacije. To se može dogoditi ako ste se prijavili u Windows Insider program.
Znanje kako ukloniti ažuriranje sustava Windows može pomoći ako ikada naiđete na takve okolnosti.
1. Deinstalirajte Windows Update pomoću aplikacije Postavke
The Aplikacija za postavke u sustavu Windows 11 ima poseban odjeljak Windows Update koji vam omogućuje pregled, preuzimanje i upravljanje Windows ažuriranjima. Također ga možete koristiti za uklanjanje ažuriranja sustava Windows. Evo kako.
Korak 1: Kliknite desnom tipkom miša na ikonu Start i odaberite Settings s popisa.

Korak 2: Idite na karticu Windows Update i kliknite na Update history.

Korak 3: Pod Povezanim postavkama kliknite Deinstaliraj ažuriranja.

Korak 4: Kliknite gumb Deinstaliraj pored ažuriranja da biste ga uklonili.
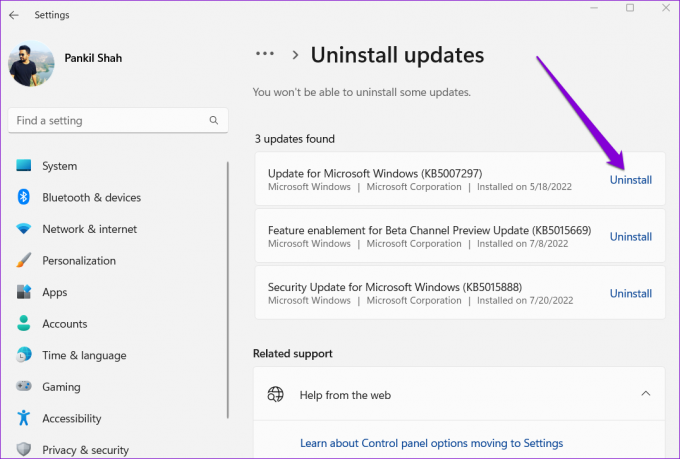
2. Deinstalirajte Windows Update pomoću upravljačke ploče
Ako više volite raditi stvari na staromodan način, također možete koristiti Upravljačka ploča da deinstalirate nedavno ažuriranje sustava Windows. Evo što ćete morati učiniti.
Korak 1: Pritisnite tipku Windows + R za otvaranje dijaloškog okvira Pokreni, upišite kontroliratii pritisnite Enter.

Korak 2: Pomoću padajućeg izbornika u gornjem desnom kutu promijenite vrstu prikaza u Velike ikone. Zatim idite na Programi i značajke.

Korak 3: Kliknite Pregled instaliranih ažuriranja u lijevom oknu.

Korak 4: U sustavu Microsoft Windows desnom tipkom miša kliknite Windows Update koji želite ukloniti i odaberite Deinstaliraj. Zatim kliknite Da za potvrdu.

3. Deinstalirajte ažuriranje sustava Windows pomoću naredbenog retka ili PowerShell-a
Ako vam je ugodno i ako ste upoznati s korištenjem Naredbeni redak ili Windows PowerShell da biste podesili svoje računalo sa sustavom Windows, također možete deinstalirati ažuriranje sustava Windows pomoću bilo kojeg od njih uz nekoliko naredbi. Evo kako to učiniti.
Korak 1: Pritisnite ikonu pretraživanja na programskoj traci, upišite Naredbeni redak ili Windows PowerShell, i kliknite na Pokreni kao administrator.

Korak 2: U konzoli zalijepite sljedeću naredbu za prikaz povijesti ažuriranja sustava Windows:
wmic qfe popis kratak /format: tablica

Korak 3: Zabilježite broj KB ažuriranja sustava Windows koje želite ukloniti.

Korak 4: Pokrenite sljedeću naredbu za deinstalaciju ažuriranja sustava Windows:
wusa /uninstall /kb: broj
Zamijenite 'broj' u gornjoj naredbi s brojem KB koji se pojavljuje nakon korištenja pohvale u prethodnom koraku.
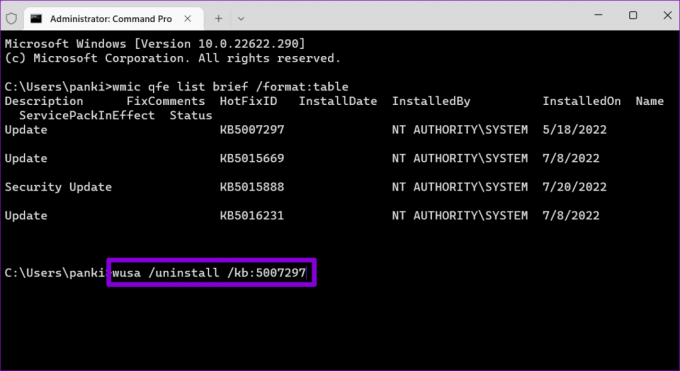
Korak 5: Odaberite Da za nastavak kada se pojavi dijaloški okvir "Samostalni instalacijski program Windows Update".

Pričekajte nekoliko minuta i Windows će ukloniti navedeno ažuriranje.
4. Deinstalirajte Windows Update putem Windows okruženja za oporavak
Možete naići na to da ažuriranje sustava Windows mijenja kritične sistemske datoteke kada ne uspijeva ispravno instalirati. Dakle, Windows može zapeti na zaslonu za pokretanje. Morat ćete pokrenuti računalo u okruženju za oporavak sustava Windows kako biste deinstalirali problematično ažuriranje sustava Windows. Evo kako to možete učiniti.
Korak 1: Dok se vaše računalo pokreće, pritisnite i držite fizičku tipku za napajanje dok se ponovno ne pokrene. Ponovite ovaj korak za prekid procesa pokretanja tri puta.
Četvrti put, Windows će vas pozdraviti sa zaslonom "Automatski popravak". Kliknite Napredne opcije za nastavak.

Korak 2: U odjeljku Odaberite opciju kliknite Rješavanje problema.

Korak 3: Idite na Napredne opcije.

Korak 4: Na zaslonu naprednih opcija kliknite Deinstaliraj ažuriranja.

Korak 5: Vidjet ćete dvije opcije: "Deinstaliraj najnovije ažuriranje kvalitete" i "Deinstaliraj najnovije ažuriranje značajke".
Kvalitetna ažuriranja (poznata i kao kumulativna ažuriranja) su mjesečna ažuriranja koja sadrže zakrpe i popravke grešaka. S druge strane, ažuriranja značajki velika su polugodišnja ažuriranja koja uključuju nove značajke, poboljšanja i druge značajne promjene operativnog sustava.

Korak 6: Odaberite ažuriranje koje želite deinstalirati i unesite svoju lozinku kako biste potvrdili svoj identitet. Zatim kliknite Nastavi.

Nakon što deinstalirate ažuriranje, Windows 11 će se pokrenuti normalno.
Rješavanje problema sa sustavom Windows 11
Znati kako deinstalirati ažuriranje sustava Windows može biti korisno pri rješavanju problema sa sustavom Windows. Gornje metode možete koristiti za sigurno uklanjanje ažuriranja sustava Windows. Javite nam koju metodu planirate koristiti u komentarima ispod.
Zadnje ažuriranje 21. srpnja 2022
Gornji članak može sadržavati pridružene veze koje pomažu u podršci Guiding Tech. Međutim, to ne utječe na naš urednički integritet. Sadržaj ostaje nepristran i autentičan.

Napisao
Pankil je po struci građevinski inženjer koji je svoje putovanje započeo kao pisac na EOTO.tech. Nedavno se pridružio Guiding Techu kao slobodni pisac kako bi objavio upute, objašnjenja, vodiče za kupnju, savjete i trikove za Android, iOS, Windows i Web.