Kako izrezati snimku zaslona na Macu
Miscelanea / / July 23, 2022
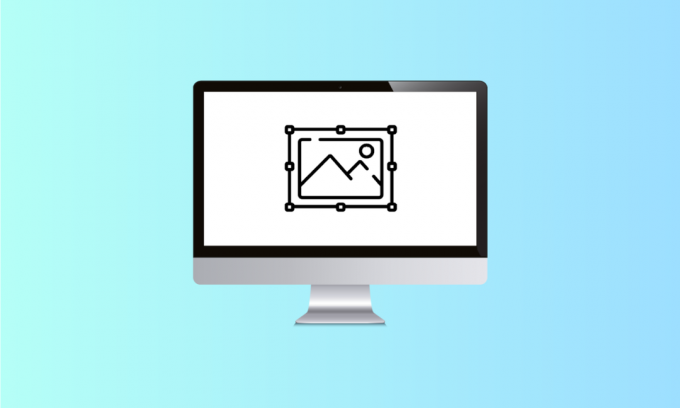
2007. godine opcija snimanja zaslona uvedena je na iPhone. Za stare verzije iOS-a bilo je potrebno istovremeno pritisnuti gumbe za pojačavanje glasnoće i uključivanje kako bi se napravila snimka zaslona. Prve snimke zaslona računala stvorene su 1980. godine, a prve snimke zaslona mac računala snimljene su na prvom mac računalu 1984. godine. Od tada se snimanje zaslona samo pojednostavilo. Sa samo pritiskom na nekoliko gumba i nekoliko milisekundi, možete snimiti sve što je prisutno na ekranu. Ako želite naučiti kako izrezati snimku zaslona na Macu, ostanite s nama do kraja ovog članka. Naučit ćete kako izrezati snimku zaslona Maca uz detaljne korake i ilustracije koje će vam pomoći.

Sadržaj
- Kako izrezati snimku zaslona na Macu
- Postoji li alat za izrezivanje na Macu?
- Što je prečac za snimku zaslona Maca?
- Gdje idu obrezane snimke zaslona?
- Mogu li urediti snimku zaslona Maca?
- Kako izrezati snimku zaslona na Macu? Kako izrezati snimku zaslona Maca na Macbook Pro i Macbook Air?
- Kako mogu izrezati snimku zaslona na Macu nakon spremanja?
- Zašto ne mogu izrezati snimku zaslona na Macu?
- Kako izrezati snimku zaslona na iPhoneu?
Kako izrezati snimku zaslona na Macu
Možete izrezati bilo koju snimku zaslona na Macu iz Pregled aplikacije. Nastavite čitati kako biste kasnije u ovom članku saznali detaljne korake s ilustracijama kako biste bolje razumjeli postupak.
Postoji li alat za izrezivanje na Macu?
Da, postoji alat za rezanje Mac. Fleksibilnost i svestranost tog alata za rezanje čine ga vrlo lakim za korištenje, čak i za početnike koji su tek počeli učiti značajke svog MacBooka. Lako vam omogućuje da povlačite nišan i režete po svojoj želji. Samo pritiskom Sranje + naredba +4, možete povući i odabrati područje snimke zaslona, slike ili web stranice koje želite izrezati ili izrezati.
Što je prečac za snimku zaslona Maca?
Prečaci za snimke zaslona za Mac čine vrlo praktičnim snimanje snimki zaslona pucketanjem prsta. U osnovi postoje tri prečaca za isto:
- Pritisnite Shift+Command+3 u isto vrijeme za snimanje zaslona cijelog zaslona.
- Dodirnite Shift+Command+4 za snimanje malog dijela zaslona.
- Odaberi Shift+Command+4+Razmaknica istovremeno napraviti snimku zaslona prozora ili izbornika.
Gdje idu obrezane snimke zaslona?
Snimke zaslona spremaju se na vaš radna površina kao slikovne datoteke u .png format. Te snimke zaslona spremaju se kao Snimak zaslona [datum] u [vrijeme].png prema zadanim postavkama. Nakon što se urede i izrežu, mogu se spremiti bilo gdje. I kao i druge datoteke, možete ih preimenovati po želji.
Mogu li urediti snimku zaslona Maca?
Da, možete urediti snimku zaslona Maca uz veliku učinkovitost i vrlo malo vremena. Morate pritisnuti Shift+Command+3 uzeti a snimka zaslona. Ova snimka zaslona će se prema zadanim postavkama spremiti na vašu radnu površinu kao Snimka zaslona [datum] u [vrijeme].png. Možeš otvorite datoteku od tamo unutra Zadani pregled i dodirnite Alati za uređivanje snimke zaslona.
Također pročitajte: Kako napraviti snimku zaslona iPhonea bez gumba
Kako izrezati snimku zaslona na Macu? Kako izrezati snimku zaslona Maca na Macbook Pro i Macbook Air?
Izrezivanje snimke zaslona je jednostavno i vremenski učinkovito, bez obzira na vaš Macbook Pro ili Macbook Air. Koraci za snimanje i uređivanje snimke zaslona ostaju isti. Slijedite korake u nastavku za izrezivanje cijele snimke zaslona pomoću određene kombinacije tipki.
1. Za snimanje zaslona pritisnite Shift+Command+3 istovremeno s tipkovnice.
Bilješka: Snimka zaslona bit će spremljena na vašem radna površina prema zadanim postavkama.
2. Nakon što ga spremite na radnu površinu, dvaput kliknite na željeni spremljeni snimak zaslona otvoriti ga u Pregled aplikacija

3. Sada uz pomoć preciznog pokazivača odaberite željeno područje za izrezivanje snimke zaslona.

4. Klikni na Alati opciju s gornje trake, kao što je prikazano u nastavku.
5. Na padajućem izborniku kliknite na Usjev.
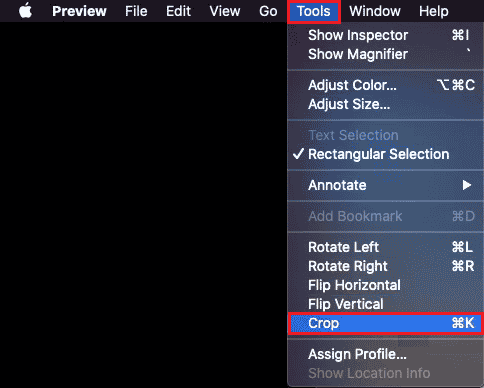
6. Snimka zaslona će biti izrezana prema odabranom području.

Također pročitajte: Kako pretvoriti sliku u sivu boju
Kako mogu izrezati snimku zaslona na Macu nakon spremanja?
Ako želite znati kako izrezati snimku zaslona na Macu, slijedite naše vodič korak po korak ispod:
1. pritisni Shift+Command+3 istovremeno s tipkovnice za snimanje zaslona.
Bilješka: Također možete koristiti Shift+Command+4 ili Shift+Command+4+razmaknicaBar prečaci za snimanje različitih vrsta snimki zaslona.
2. Dvaput kliknite na željeni snimak zaslona s radne površine.
3. u Pregled aplikaciju, koristite Precision Pointer za odabir željeno područje slike snimke zaslona.

4. Kliknite na Alati > Izreži, kako je prikazano dolje.
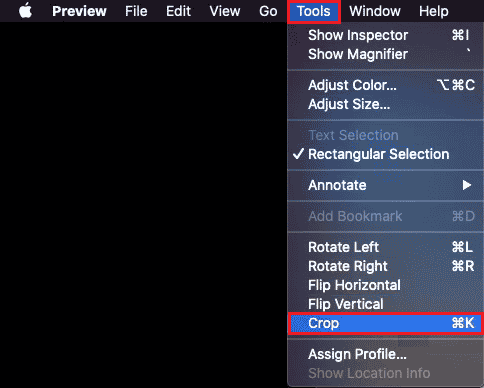
Dobit ćete izrezanu snimku zaslona spremljenu na radnoj površini vašeg Mac računala.
Također pročitajte: Kako izbrisati više iMessages na Macu
Zašto ne mogu izrezati snimku zaslona na Macu?
Ispod su neki od razloga zašto ne možete izrezati snimke zaslona na Macu:
- Greške ili greške u aplikaciji Pregled
- Određene aplikacije trećih strana to ne čine podržava format snimke zaslona
- Zastarjeli macOS
Kako izrezati snimku zaslona na iPhoneu?
Izrezivanje snimke zaslona na iPhoneu je dječja igra. Da biste to učinili, slijedite korake u nastavku:
1. pritisni Gumb Power + Home istovremeno za snimanje zaslona.
Bilješka: Pritisni Glasnoća + Gumbi za napajanje zajedno kako biste snimili snimku zaslona koja nema gumb za početak.
2. Dodirnite na Pregled snimke zaslona odmah nakon snimanja iz donjeg lijevog kuta, kao što je prikazano u nastavku.
3. Odaberite i prilagodite željeno područje želite izrezati s te snimke zaslona. Zatim dodirnite Gotovo.
4. Dodirnite Spremi u Fotografije ili Spremi u datoteke za spremanje obrezane snimke zaslona u Galeriju.

Preporučeno:
- Kako onemogućiti snimku zaslona na iPhoneu
- Zašto su moje fotografije s Facebooka nestale?
- Kako skratiti video u sustavu Windows 10
- 19 najboljih snimača zaslona za Mac
Nadamo se da je ovaj vodič bio od pomoći i da ste mogli naučiti kako izrezati snimku zaslona na Macu. Slobodno nam se obratite sa svojim upitima i prijedlozima putem odjeljka za komentare u nastavku. Javite nam o kojoj temi želite naučiti u našem sljedećem članku.


