Ispravite pogrešku Origin 0xc00007b u sustavu Windows 10
Miscelanea / / July 23, 2022
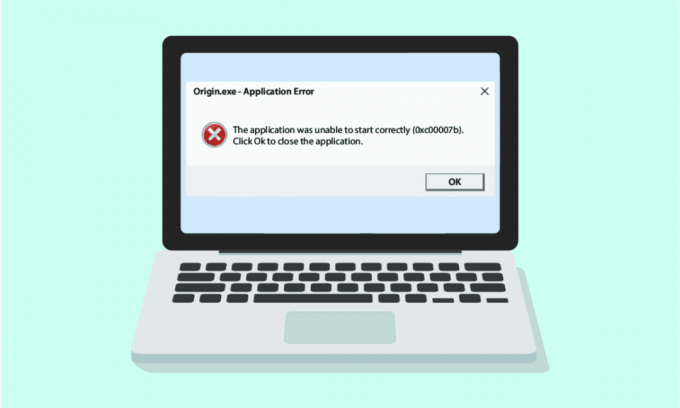
Iako Windows 10 PC ima za cilj pružiti besprijekorno iskustvo igranja, podvrgnuto je nekoliko pogrešaka i nekim izazovnim situacijama. Kao što Microsoft izdaje ažuriranja za ispravljanje bugova i pogrešaka u svom operativnom sustavu, klijenti Electronic Arta također izdaju ažuriranja za ispravljanje pogrešaka kao što je Origin 0xc00007b. Origin 0xc00007b Windows 10 jedna je od najčešćih pogrešaka koje se javljaju zbog nedostatka naslijeđenih datoteka, nepotrebnih pozadinskih programa, neuspjeha ažuriranja i puno više razloga. Ako se i vi suočavate s istim problemom, ovaj će vam vodič najbolje pomoći da ga riješite.
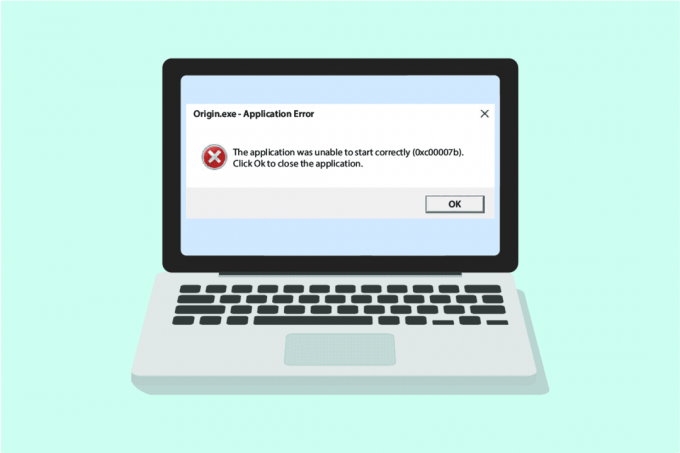
Sadržaj
- Kako popraviti pogrešku Origin 0xc00007b u sustavu Windows 10
- Metoda 1: Pokrenite Origin s administratorskim pravima
- Metoda 2: Provjerite status izvornog poslužitelja
- Metoda 3: Osigurajte stabilnu mrežnu vezu
- Metoda 4: Ponovno pokrenite proces izvora
- Metoda 5: Zatvorite pozadinske aplikacije
- Metoda 6: Brisanje izvornih datoteka predmemorije
- Metoda 7: Ažurirajte Windows
- Metoda 8: Ažurirajte DLL
- Metoda 9. Pokrenite naredbu CHKDSK
- Metoda 10: Popravak sistemskih datoteka
- Metoda 11: Ažurirajte .NET Framework
- Metoda 12: ažuriranje DirectX verzije
- Metoda 13: Dodajte izuzetak u vatrozid
- Metoda 14: Popravak C++ za redistribuciju
- Metoda 15: Ponovno instaliranje C++ Redistributable
- Metoda 16: Deinstalirajte aplikacije u sukobu u sigurnom načinu rada
- Metoda 17: Ponovno instalirajte Origin
Kako popraviti pogrešku Origin 0xc00007b u sustavu Windows 10
Evo nekoliko neizostavnih razloga koji uzrokuju pogrešku porijekla 0xc00007b na vašem računalu sa sustavom Windows 10. Pažljivo ih pročitajte kako biste pronašli koji vas muči.
- Origin nema administratorska prava za pristup nekim značajkama i datotekama.
- Nestabilna mrežna veza.
- Nekoliko pozadinskih programa ometa igru.
- Oštećene datoteke izvorne predmemorije.
- Zastarjeli Windows operativni sustav, .NET framework, grafička kartica.
- Oštećene sistemske datoteke na računalu.
- Antivirusni program i vatrozid blokiraju Origin.
- Sukobne aplikacije na računalu i pogrešno konfigurirane datoteke Origin.
Evo nekoliko nevjerojatnih trikova koji će vam pomoći da popravite pogrešku porijekla 0xc00007b. No, prije nego što slijedite dolje navedene metode, ponovno pokrenite računalo sa sustavom Windows 10 za rješavanje svih privremenih problema povezanih s uređajem. Ako niste uspjeli riješiti problem nakon ponovnog pokretanja računala, slijedite dolje navedene metode.
Metoda 1: Pokrenite Origin s administratorskim pravima
Pristup nekoliko datoteka i usluga zahtijeva administrativne ovlasti u Originu. Možete se suočiti s problemom Origin 0xc00007b Windows 10 ako nemate potrebna administratorska prava. Slijedite korake u nastavku da biste pokrenuli Origin kao administrator.
Opcija I: putem izbornika Start
1. pritisni Windows ključ, zatim upišite Podrijetlo i kliknite na Pokreni kao administrator.
Bilješka: Ako ne vidite Pokreni kao administrator kliknite na ikonu strelice prema dolje da biste je vidjeli.
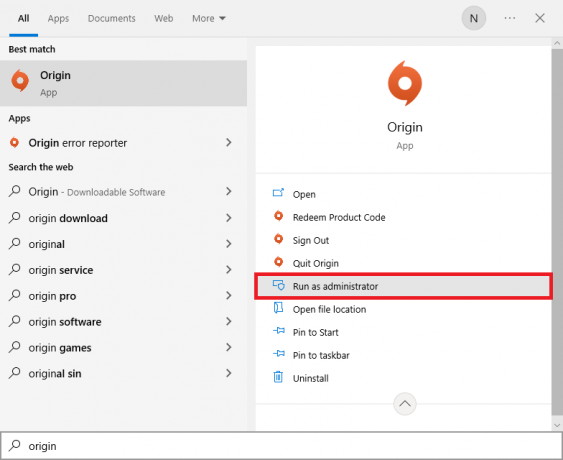
2. Odaberite Da u Kontrola korisničkog računa potaknuti.
Opcija II: Putem lokacije datoteke
1. pritisni Windows tipka i tip Podrijetlo a zatim kliknite opciju Otvori lokaciju datoteke.
Bilješka: Ako ne vidite Otvori lokaciju datoteke kliknite na ikonu strelice prema dolje da biste je vidjeli.
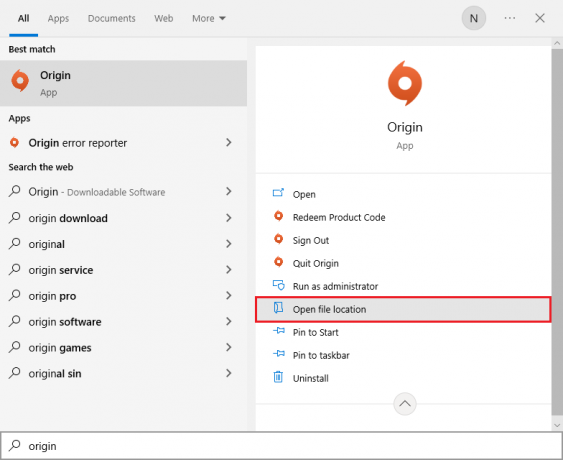
2. Zatim desnom tipkom miša kliknite na izvršni datoteka podrijetla.
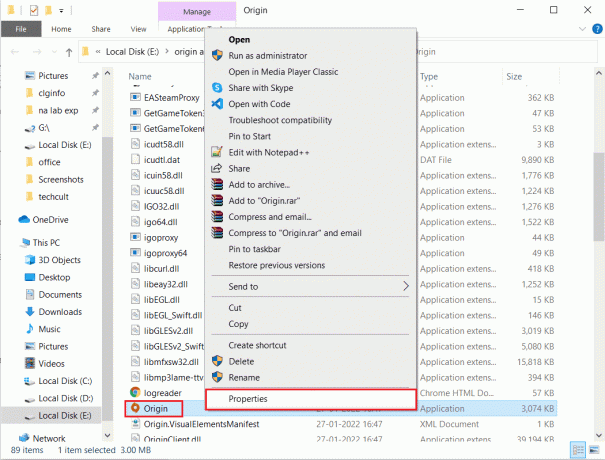
3. Sada kliknite na Svojstva opcija.
4. Prebacite se na Kompatibilnost karticu u Svojstva prozor, a zatim potvrdite okvir Pokrenite ovaj program kao administrator kako je prikazano dolje.

5. Na kraju kliknite na primijeniti nakon čega slijedi u redu koji sprema promjene. Provjerite je li problem o kojem se raspravljalo riješen ili nije.
Metoda 2: Provjerite status izvornog poslužitelja
Provjera statusa poslužitelja Origin dodatno je rješenje ako vam pokretanje igre s administratorskim pravima nije pomoglo da popravite šifru pogreške Origin 0xc00007b. Slijedite dolje navedene korake za provjeru statusa Origin poslužitelja.
1. Idite na službenu stranicu Detektor pada.
2. Primit ćete poruku koja je Korisnička izvješća pokazuju da nema trenutačnih problema u Originu ako nemate problema sa strane poslužitelja.
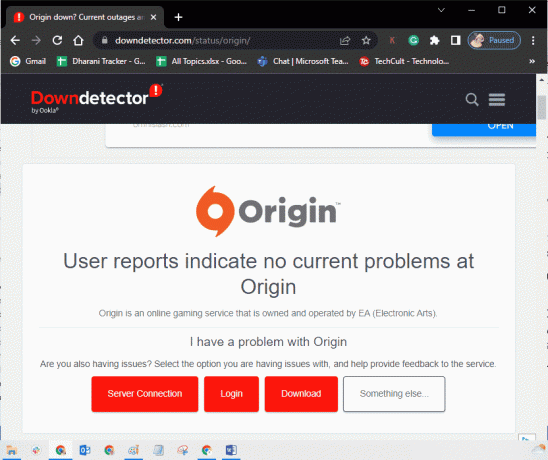
3. Ako vidite bilo koju drugu poruku, morate pričekati dok se problemi na strani poslužitelja ne riješe.
Također pročitajte:Kako popraviti pogrešku izvora 327683:0
Metoda 3: Osigurajte stabilnu mrežnu vezu
Ako je vaša internetska veza nestabilna i neadekvatna. ovo bi moglo uzrokovati probleme u popravku Origin 0xc00007b. Ako postoje bilo kakve smetnje ili prepreke između vašeg računala i usmjerivača, to također može uzrokovati problem o kojem se govori.
Provjerite brzinu mreže vašeg računala pokretanjem a test brzine.
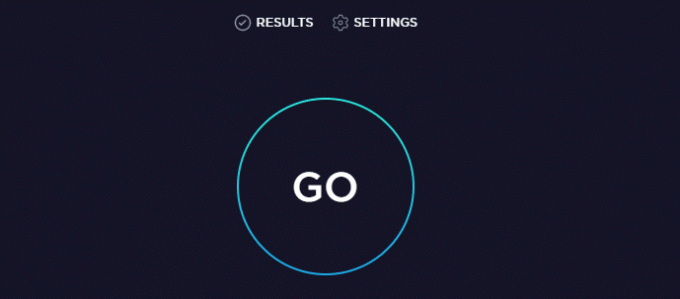
Slijedite kriterije u nastavku i provjerite zadovoljava li ih vaše računalo.
- Uklonite sve prepreke između usmjerivača ako je snaga signala vaše mreže vrlo niska.
- Vaša internetska veza može biti spora ako je mnogo uređaja povezano na istu mrežu, stoga pokušajte to izbjeći.
- Uvijek radije kupujte usmjerivač ili modem koji je potvrdio vaš ISP (davatelj internetskih usluga).
- Ne preporučuje se korištenje starih, oštećenih ili polomljenih kabela, zamijenite ih ako je potrebno.
- Provjerite jesu li žice od modema do zida i žice od modema do usmjerivača bez ikakvih smetnji.
Ako imate problema s internetskom vezom, pogledajte naš vodič Kako riješiti probleme s mrežnim povezivanjem u sustavu Windows 10 za otklanjanje istih.
Metoda 4: Ponovno pokrenite proces izvora
Ponovno pokretanje vašeg Origin procesa je još jedan popravak za Origin grešku 0xc00007b, evo kako to učiniti. Slijedite upute.
1. Otvori Upravitelj zadataka pritiskom na Tipke Ctrl+Shift+Esc ukupno.
2. Pronađite i odaberite Podrijetlo zadatak koji će biti pod Procesi tab.
3. Sada kliknite na Kraj zadatka.
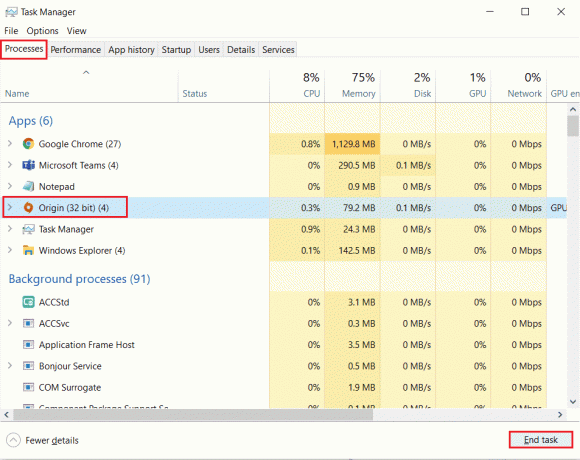
4. Sada, lansiraj Izvor kao administrator prema uputama Metoda 1 i provjerite možete li riješiti problem.
Također pročitajte: Kako popraviti da se Origin ne otvara u sustavu Windows 10
Metoda 5: Zatvorite pozadinske aplikacije
Možda postoji mnogo aplikacija koje mogu raditi u pozadini. Ovo povećava upotrebu CPU resursa i troši memorijski prostor, puno više od očekivanog. Stoga utječe na performanse sustava i također može uzrokovati problem Origin 0xc00007b Windows 10. Zatvorite sve dolje navedene procese koji mogu trošiti resurse vašeg računala jedan po jedan ili ručno slijedeći naš vodič Kako završiti zadatak u sustavu Windows 10.
- Korteks
- Nvidia GeForce iskustvo
- Uplay
- Aplikacija Xbox Windows
- Razdor
- MSI naknadno sagorijevanje
- Rivatuner statistika/poslužitelj
- Presjeniti
- AMD-ov program Wattman
- fraps
- AB prekrivanje
- Asus Sonic Radar
- NVIDIA Shadowplay
- AverMedia Stream Engine
- Steam
- Razer Synapse
- OBS

Metoda 6: Brisanje izvornih datoteka predmemorije
Slijedite dolje navedene korake za brisanje privremenih datoteka predmemorije Podrijetlo koji će vam pomoći da popravite kod pogreške Origin 0xc00007b.
1. pritisni Windows tipku, a zatim upišite %podaci aplikacije%, a zatim kliknite na Otvorena. Ovo otvara Mapa AppData Roaming.

2. Desnom tipkom miša kliknite na Podrijetlo mapu i odaberite Izbrisati opcija kao što je prikazano u nastavku.
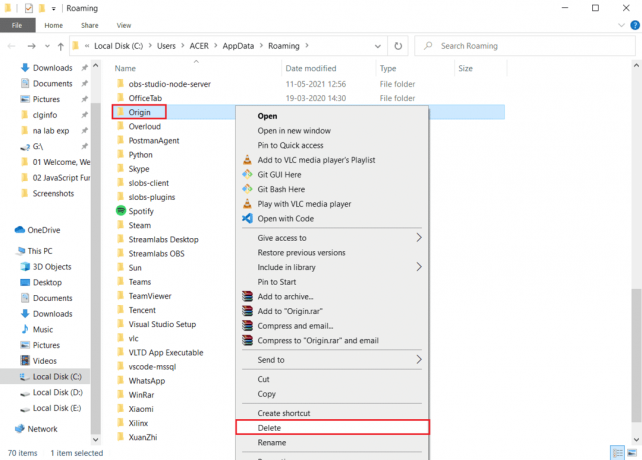
3. Ići Početak i tip %programski podaci% a zatim kliknite na Otvorena ići u Mapa ProgramData.
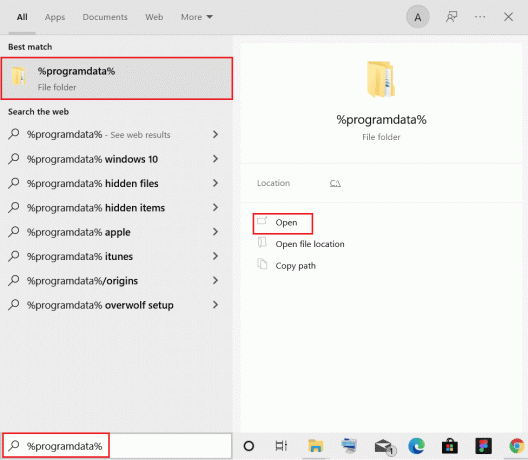
4. Zatim pronađite Podrijetlo mapu, a zatim izbrišite sve datoteke osim Lokalni sadržaj jer sadrži sve podatke igre.
5. Konačno, ponovno pokrenite računalo.
Također pročitajte: Kako popraviti izvornu pogrešku 9:0 u sustavu Windows 10
Metoda 7: Ažurirajte Windows
Ponekad se Origin 0xc00007b pojavljuje i kada vaš operativni sustav zastari. Microsoft uvijek izdaje skup kumulativnih ažuriranja koja uključuju nove značajke, popravke za sve bugove i probleme. Stoga, ako se suočite s kodom pogreške u Originu, slijedite naš vodič Kako preuzeti i instalirati najnovije ažuriranje sustava Windows 10 i implementirajte iste korake na svom računalu.

Nakon ažuriranja operativnog sustava Windows provjerite možete li pristupiti Originu bez problema.
Metoda 8: Ažurirajte DLL
Ako vaše računalo koristi stariju verziju xinput1_3.dll, suočit ćete se s pogreškom porijekla 0xc00007b. Ova se datoteka nalazi na pogonu C i ako se ošteti ako je neka druga aplikacija prebrisana ovom starijom verzijom, tada je pojava ove pogreške vrlo očita. Savjetujemo vam da ažurirate datoteku prema uputama u nastavku.
Bilješka: Preuzimanje datoteka od treće strane je rizično jer možete preuzeti zlonamjerni softver ili virus i instalirati ga na svoje računalo. Dakle, nastavite s oprezom.
1. preuzimanje datoteka xinput1_3.dll tražeći ga na Google.
2. Zatim ekstrahirajte preuzete datoteke desnim klikom na komprimirana mapa a zatim odabiranje Raspakiraj sve.
3. Zatim kopirajte datoteku xinput1_3.dll.
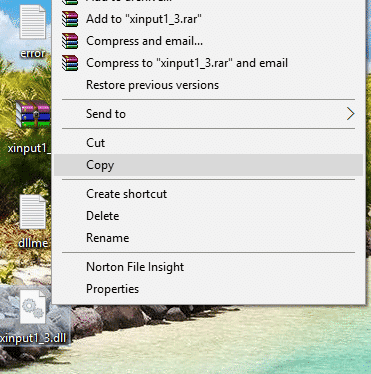
4. Prije nego bilo što poduzmete, trebali biste fprvo napravite sigurnosnu kopiju izvorne datoteke xinput1_3.dll. Ako nešto nije išlo kako je planirano, to uvijek možete vratiti iz datoteke sigurnosne kopije.
5. Pritisnite Tipke Windows + E zajedno i dođite do C:\Windows\SysWOW64, i zalijepite datoteku xinput1_3.dll u mapu SysWOW64. To možete učiniti desnim klikom i odabirom Zalijepiti Ili pritiskom Tipke CTRL + V zajedno.
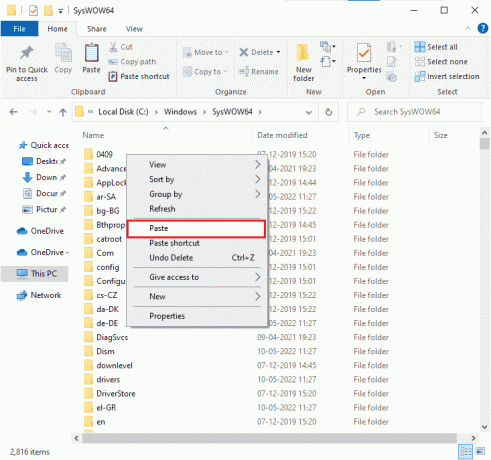
6. Na kraju, u okviru za potvrdu koji se pojavi kliknite na Kopiraj i zamijeni.
DLL datoteke sada bi trebale biti ažurirane i pogreška bi trebala biti riješena.
Također pročitajte: Kako prenositi Origin igre preko Steama
Metoda 9. Pokrenite naredbu CHKDSK
Ako postoje bilo kakvi problemi povezani s tvrdim diskom, suočit ćete se s pogreškom porijekla 0xc00007b. Sve probleme povezane s tvrdim diskom možete provjeriti prema uputama u nastavku.
1. Udari Windows tipka i tip naredbeni redak, zatim kliknite na Pokreni kao administrator.
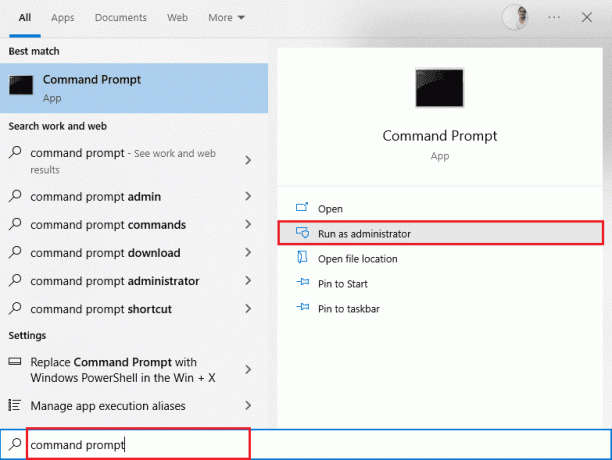
2. Zatim upišite chkdsk /f /r zapovjedništvo u Naredbeni redak prozor i pritisnite Unesiključ.
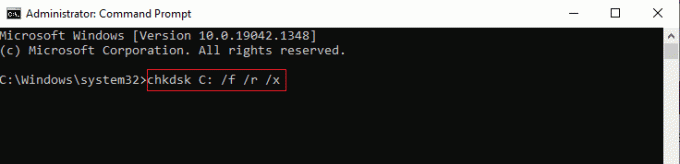
3. A poruka potvrde će se prikazati ako želite zakazati skeniranje za sljedeći put kada se računalo ponovno pokrene. pritisni Y tipku na tipkovnici za pristanak na to i zatim ponovno pokrenuti Računalo.
4. Kada se računalo ponovno pokrene, chkdsk naredba automatski će se pokrenuti za skeniranje tvrdih diskova računala.
5. Nakon što skeniranje završi i računalo se pokrene u sustavu Windows, pokušajte otvoriti Origin. Sada se nećete suočiti s pogreškom 0xc00007b.
Metoda 10: Popravak sistemskih datoteka
Nekoliko stručnjaka sugerira da će vam pregled svih važnih elemenata Windows računala pomoći popraviti popravak Origin 0xc00007b. Da biste implementirali ovaj zadatak, morate koristiti neke ugrađene alate poput Provjera datoteka sustava i Servisiranje i upravljanje slikom implementacije. Pročitajte naš vodič dalje Kako popraviti sistemske datoteke na Windows 10 i slijedite korake prema uputama za popravak svih oštećenih datoteka.
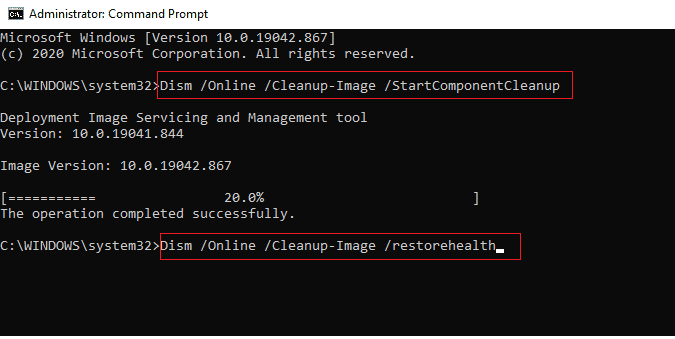
Također pročitajte:Popravite .NET Runtime Optimization Service visoku upotrebu procesora
Metoda 11: Ažurirajte .NET Framework
The .NET okvir je razvojni okvir za Windows softver koji pomaže u pokretanju programa i aplikacija za igre na vašem računalu bez ikakvih problema. Postoji mogućnost da .NET framework na vašem računalu sa sustavom Windows 10 nije ažuriran na najnoviju verziju, što može uzrokovati pogrešku Origin 0xc00007b Windows 10.
Slijedite ove korake za ažuriranje okvira za popravak 0xc00007b.
1. Pokrenite bilo koji web-preglednik i tražiti .net okvir.
2. Zatim kliknite na prvi rezultat pretraživanja sa službene web stranice Microsofta pod naslovom Preuzmite .NET Framework.
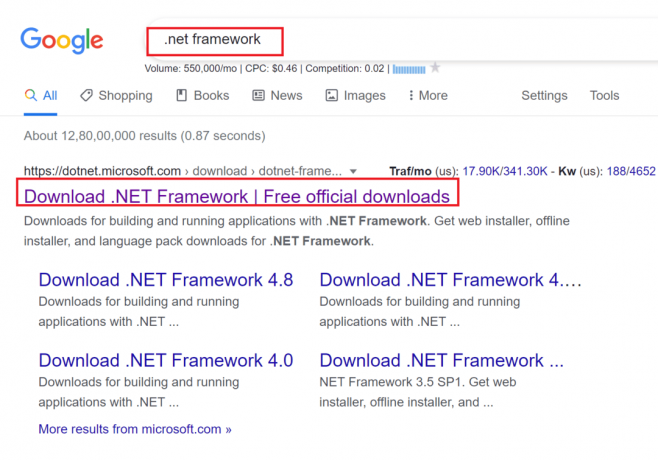
3. Novi prozor pod nazivom Podržane verzije otvorit će se. Ovdje kliknite na najnoviji .NET Framework koji je označen kao (preporučeno).
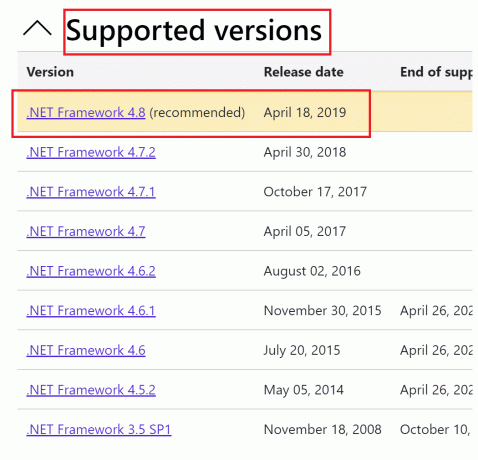

4. Sada kliknite na preuzimanje datoteka ispod odjeljka Vrijeme izvođenja. Pogledajte gornju sliku.
5. Nakon preuzimanja idite na Moja preuzimanja i dvaput kliknite na preuzetu datoteku da ga otvorim. Zatim kliknite Da u dijaloškom okviru za potvrdu UAC-a.
6. Slijedite upute na zaslonu za instalirati to.
7. Nakon instaliranja softverskog okvira, ponovno pokrenuti Računalo.
Pokušajte otvoriti Origin i provjerite nastavlja li se pogreška 0xc00007b. Ako se dogodi, prijeđite na nadolazeće metode.
Metoda 12: ažuriranje DirectX verzije
DirectX pomaže u održavanju stabilnosti video i audio hardvera sustava Windows. To pomaže igrama koje koriste DirectX da izbjegnu sve uobičajene pogreške i probleme s multimedijom. Ukratko, možete popraviti kod pogreške Origin 0xc00007b ažuriranjem verzije DirectX-a prema uputama u nastavku. Slijedite ove korake za ručno ažuriranje DirectX-a kako biste mogli popraviti pogrešku 0xc0007b.
1. Idite na Windows traka za pretraživanje, traziti Ovaj PC i kliknite na Otvorena.
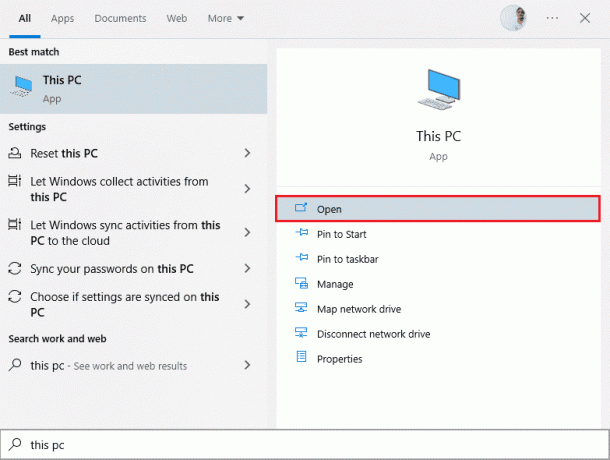
2. Kliknite na C Pogon. Zatim slijedite dolje prikazanu putanju datoteke za navigaciju do mape pod nazivom System 32 ili SysWOW64, ovisno o arhitekturi vašeg sustava:
- Za 32-bitni Windows: Windows > System32
- Za 64-bitni Windows: Windows > SysWOW64
Bilješka: Također možete pritisnuti Tipke Windows + E zajedno i izravno navigirajte do gore navedenih lokacija.
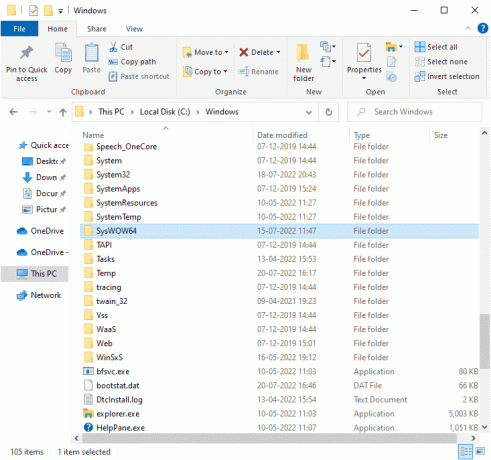
3. u traka za pretraživanje u gornjem desnom kutu prozora potražite dolje navedene datoteke jednu po jednu. Zatim desnom tipkom miša kliknite svaki od njih pojedinačno i kliknite na Izbrisati, kao što je prikazano u nastavku.
- Od d3dx9_24.dll do d3dx9_43.dll
- d3dx10.dll
- Od d3dx10_33.dll do d3dx10_43.dll
- d3dx11_42.dll
- d3dx11_43.dll

4. Zatim posjetite Microsoftovu stranicu za preuzimanje za DirectX krajnji korisnik Runtime Web. Ovdje odaberite a Jezik a zatim kliknite na preuzimanje datoteka dugme.
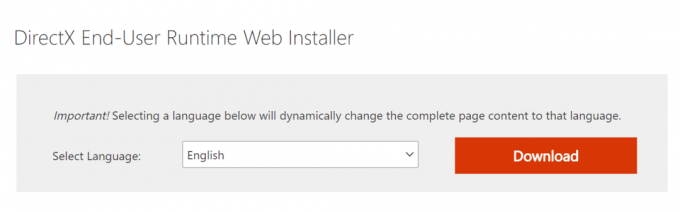
5. Nakon što je preuzimanje završeno, otvorite preuzetu datoteku. Bit će naslovljena dxwebsetup.exe. Zatim odaberite Da u dijaloškom okviru UAC.
6. Slijedite upute na zaslonu za instalirajte DirectX.
7. Nakon završetka instalacije, ponovno pokrenite računalo a zatim pokušajte otvoriti Origin i provjerite suočavate li se ponovno s pogreškom 0xc00007b.
Također pročitajte:Kako instalirati Microsoft .NET Framework 3.5
Metoda 13: Dodajte izuzetak u vatrozid
Ako Windows vatrozid ne uzrokuje sukob s Originom, antivirusni softver na vašem sustavu vjerojatno blokira Origin ili obrnuto. Možete dodati izuzeće za Origin u popravak Origin 0xc00007b.
Opcija I: Putem Sigurnosti sustava Windows
1. Udari Windows tipka, tip zaštita od virusa i prijetnji, i kliknite na Otvorena.
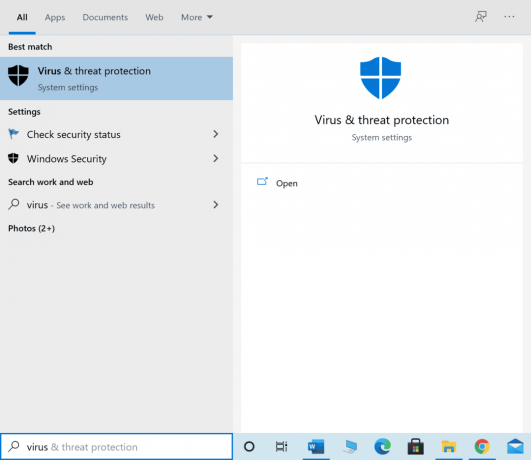
2. Zatim kliknite na Upravljanje postavkama.
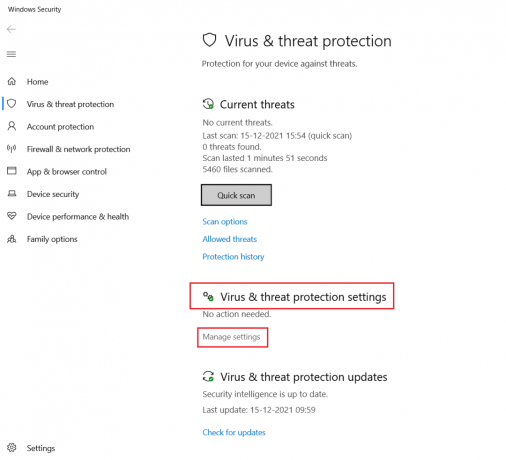
3. Zatim kliknite na Dodajte ili uklonite izuzetke kako je prikazano dolje.
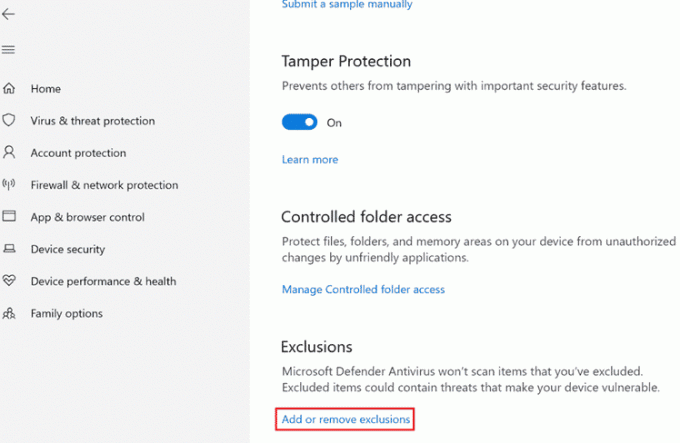
4. u Isključivanja karticu, odaberite Dodajte izuzetak opciju i kliknite na Datoteka kao što je prikazano.
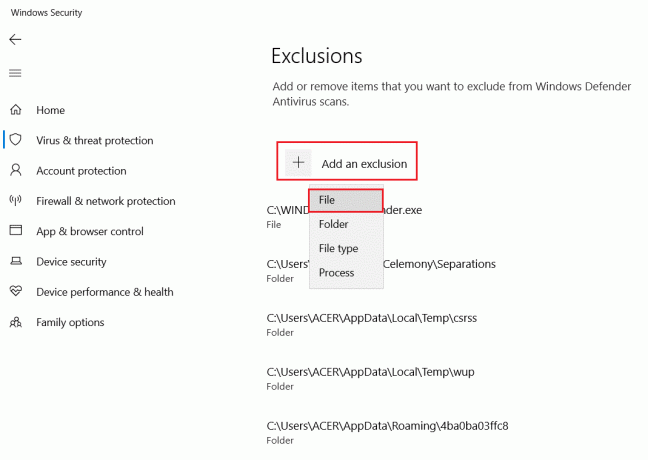
5. Sada idite na direktorij datoteka gdje ste instalirali program i odaberite Podrijetlo datoteka.
6. Čekati da se alat doda u sigurnosni paket i spremni ste za korištenje Origin-a bez ikakvih problema!
Opcija II: Putem antivirusnog programa treće strane
Bilješka: Prikazali smo korake za Besplatni antivirus Avast kao primjer. Slijedite korake u skladu s vašim antivirusnim programom.
1. Pokreni Antivirus Avast i kliknite na izbornik opciju iz gornjeg desnog kuta, kako je istaknuto.

2. Evo, kliknite postavke s padajućeg popisa.
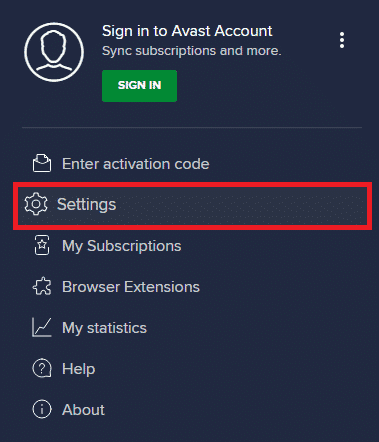
3. U izborniku Općenito idite na Blokirane i dopuštene aplikacije.
4. Zatim kliknite na DOPUSTI APL ispod Popis dopuštenih aplikacija odjeljak. Pogledajte sliku ispod
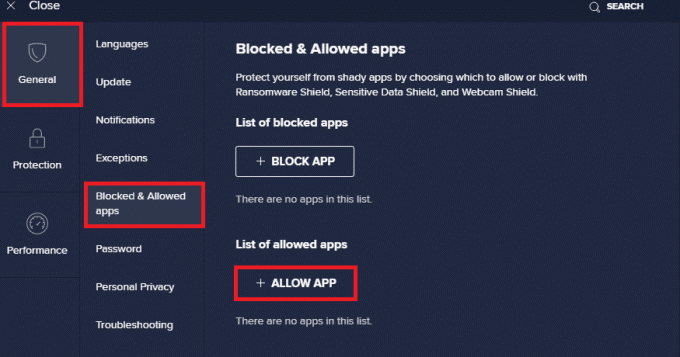
5A. Sada kliknite na DODATI, koji odgovara Put do izvorne aplikacije da ga dodate u bijela lista.
Bilješka: Pokazali smo Instalater aplikacije dodaje se kao izuzetak u nastavku.
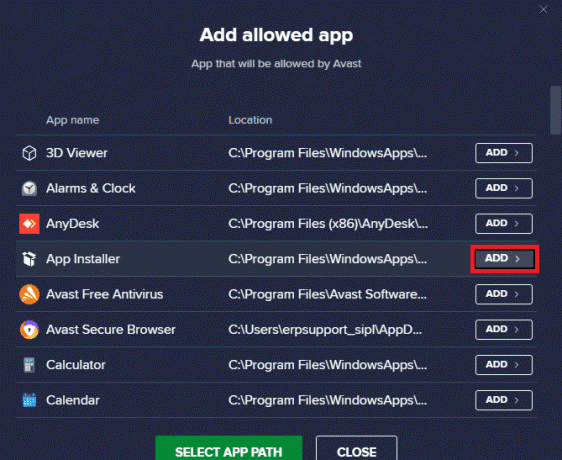
5B. Alternativno, možete također pregledavati za Podrijetlo aplikaciju odabirom ODABIR PUTA APLIKACIJE opciju zatim kliknite na DODATI dugme.
Metoda 14: Popravak C++ za redistribuciju
Alternativno, možete pokušati popraviti Microsoft Visual C++ Redistributable pakete kako biste popravili Origin kod pogreške 0xc00007bas kako slijedi:
1. Udari Windows tipka i tip Aplikacije i značajke. Kliknite na Otvorena.
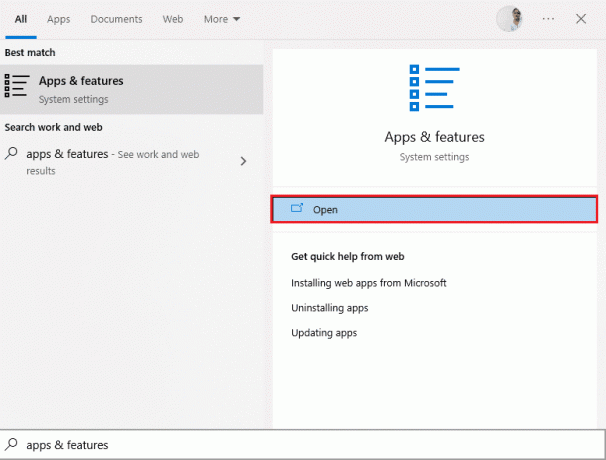
2. u Pretraživanje ovog popisa bar, vrsta Microsoft Visual C++.
3. Kliknite na prvu u rezultatu pretraživanja, a zatim kliknite na Izmijeniti, kao što je prikazano na slici ispod.

4. Zatim kliknite Da na Kontrola korisničkog računa dijaloški okvir.
5. U skočnom prozoru koji se pojavi kliknite na Popravak. Pričekajte da proces završi.
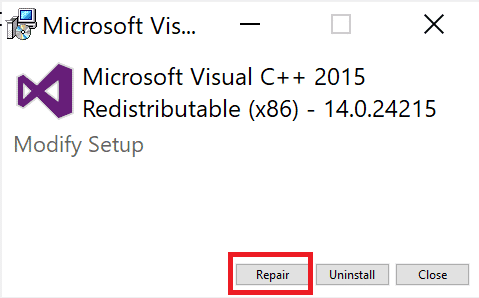
6. Učinite to za svaki C++ paket ponavljanjem koraka 3 i 4.
7. Konačno, ponovno pokrenutiračunalo.
Otvorite aplikaciju koju prethodno niste mogli otvoriti. Ako ovo ne uspije, pokušajte ponovno instalirati C++ redistribubilni umjesto toga.
Također pročitajte:Ispravite pogrešku tijekom izvođenja C++ na Windows 10
Metoda 15: Ponovno instaliranje C++ Redistributable
Ako prethodna metoda popravka Microsoft C++ Visual Redistributable nije popravila Origin 0xc00007b, tada ćete morati ponovno instalirati redistributable. Slijedite navedene korake za deinstalaciju i zatim ih ponovno instalirajte.
1. Pokreni Aplikacije i značajke prozor kao što je prikazano gore Metoda 14.
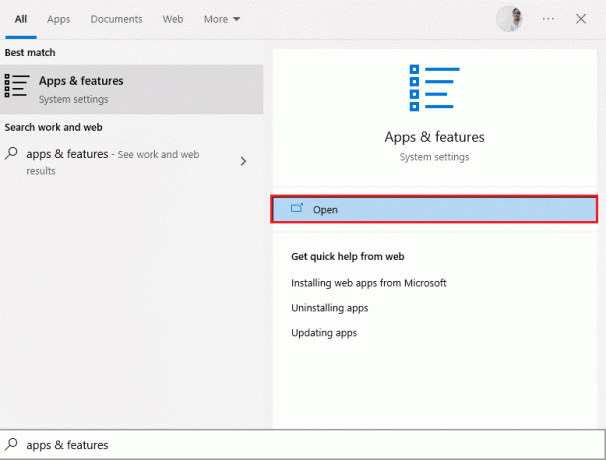
2. Kliknite na prvu u rezultatu pretraživanja, a zatim kliknite Deinstaliraj, kao što je prikazano na slici ispod. Obavezno učinite ovo za sve C++ pakete.
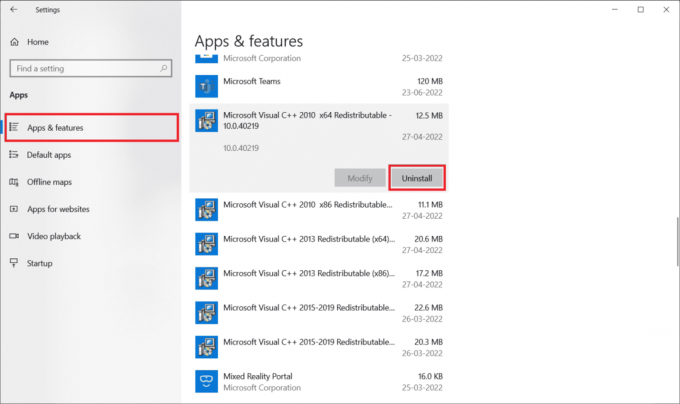
3. Otvorena Naredbeni redak preko Pokreni kao administrator opciju, kao što je objašnjeno ranije u ovom vodiču.
4. Upišite sljedeće naredba i pritisnite Unesiključ.
Dism.exe /online /Cleanup-Image /StartComponentCleanup
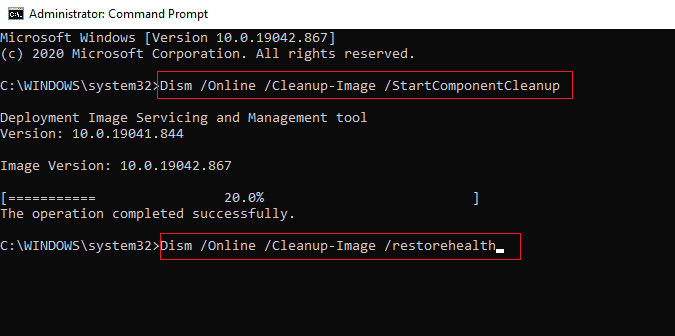
5. Kada se proces završi, ponovno pokrenite računalo.
6. Zatim posjetite Microsoftovo web mjesto za preuzimanje najnovijeg C++ paketa kao što je prikazano ovdje.

7. Nakon preuzimanja otvorite preuzetu datoteku dvostrukim klikom na njega Moja preuzimanja. Instalirati paket slijedeći upute na zaslonu.
8. Nakon dovršetka instalacije konačno ponovno pokrenite računalo.
Otvorite Origin i provjerite nailazite li na pogrešku 0xc00007b. Ako se pogreška nastavi, pokušajte sljedeće alternative.
Metoda 16: Deinstalirajte aplikacije u sukobu u sigurnom načinu rada
Neke aplikacije i programi mogu ometati Origin tijekom njegovog rada. Da biste to potvrdili i popravili, morate se pokrenuti u sigurnom načinu rada u sustavu Windows 10. Siguran način rada Windows računala zatvorit će sve nebitne zadatke i radi s najstabilnijim upravljačkim programima. U sigurnom načinu rada Windows PC bit će u najstabilnijem okruženju i stoga možete pronaći koja je aplikacija u sukobu s Originom. Svoje računalo možete pokrenuti slijedeći naš vodič Kako pokrenuti sustav u sigurnom načinu rada u sustavu Windows 10 i kada se sav softver treće strane onemogući, provjerite suočavate li se ponovno s pogreškom porijekla 0xc00007b.
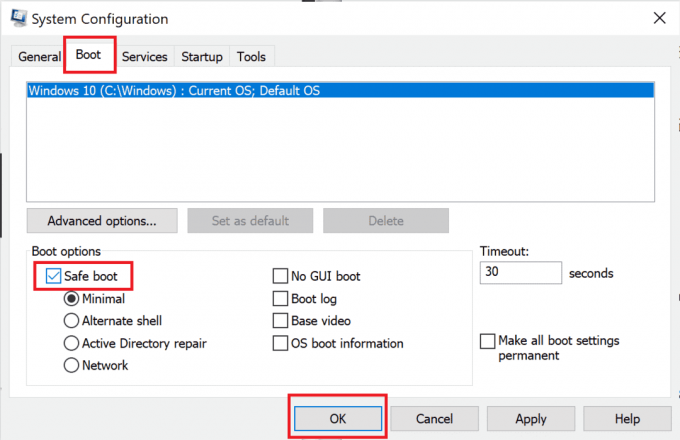
Nakon što je vaše računalo u sigurnom načinu rada, provjerite suočavate li se ponovno s problemom. Ako se ne suočite s problemom, deinstalirajte sve nedavne programe ili aplikacije koje ste dodali na svoje računalo.
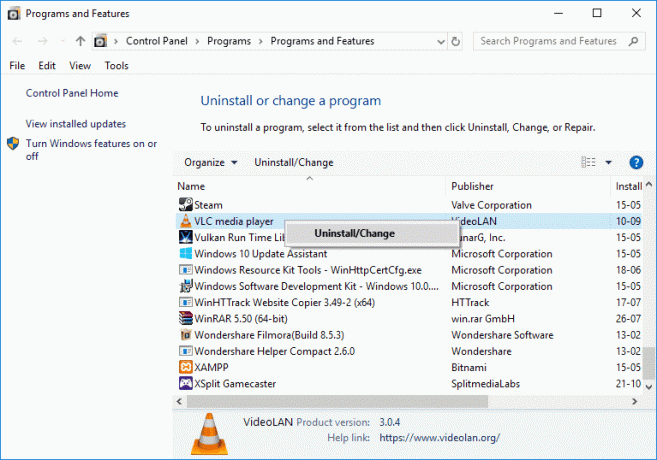
Također pročitajte:Popravite Windows 10 aplikacije koje ne rade
Metoda 17: Ponovno instalirajte Origin
Ako vam nijedna metoda nije pomogla, pokušajte deinstalirati softver i ponovno ga instalirati. Svi uobičajeni problemi povezani sa softverskim programom mogu se riješiti kada ponovno instalirate program. Slijede koraci za ponovnu instalaciju Origin-a za ispravljanje pogreške Origin 0xc00007b Windows 10.
1. Udari Windows tipka, tip aplikacije i značajke, i kliknite na Otvorena.

2. Traziti Podrijetlo u Pretražite ovaj popis polje.
3. Zatim odaberite Podrijetlo i kliknite na Deinstaliraj gumb prikazan označen.

4. Ponovno kliknite na Deinstaliraj potvrditi.
5. Sada kliknite na Deinstaliraj gumb u Deinstaliranje izvora čarobnjak.
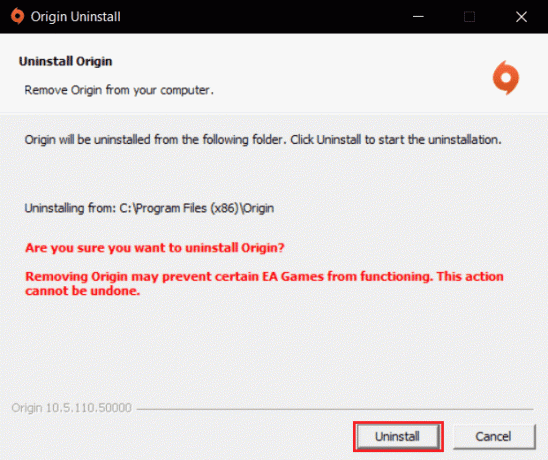
6. Čekati proces deinstalacije izvora biti dovršen.
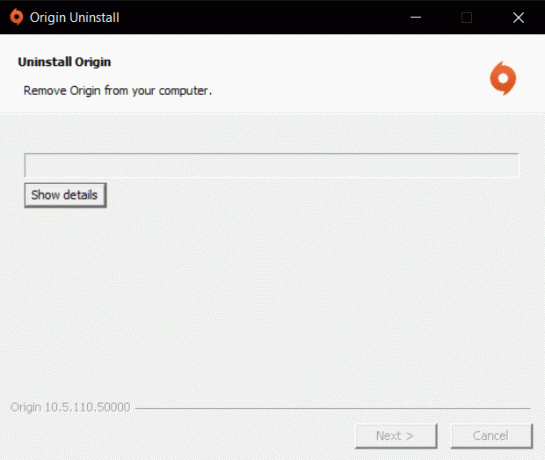
7. Na kraju kliknite na Završi kako biste uklonili aplikaciju s uređaja, a zatim ponovno pokrenuti tvoje računalo.
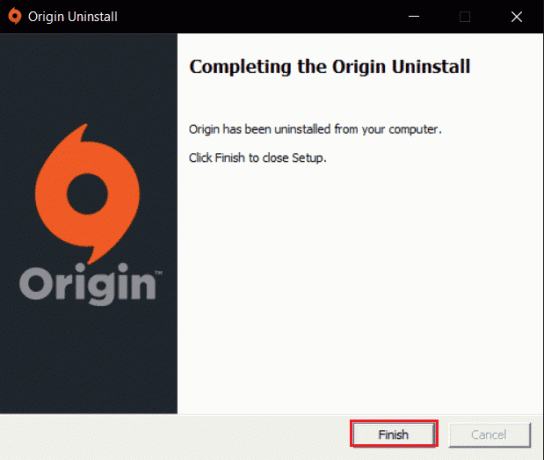
8. Preuzmite Origin sa svog službena stranica klikom na Preuzmite za Windows gumb, kao što je prikazano.

9. Pričekajte da se preuzimanje završi i pokrenite preuzetu datoteku dvostrukim klikom na njega.
10. Evo, kliknite Instalirajte Origin kako je prikazano.
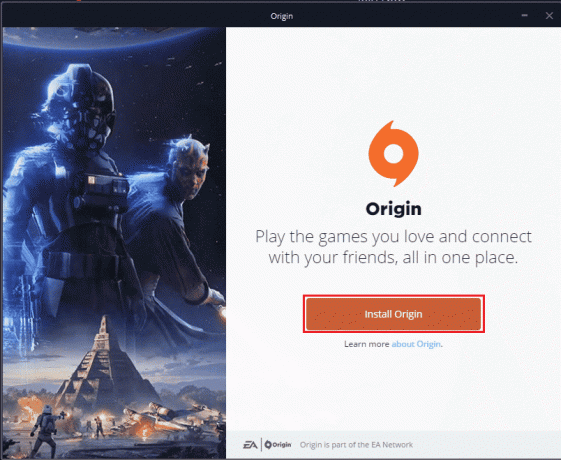
11. Odaberite Lokacija instalacije… i modificirajte druge opcije prema vašim zahtjevima.
12. Zatim provjerite Licencni ugovor za krajnjeg korisnika da ga prihvatite i kliknite na Nastaviti kao što je prikazano u nastavku.
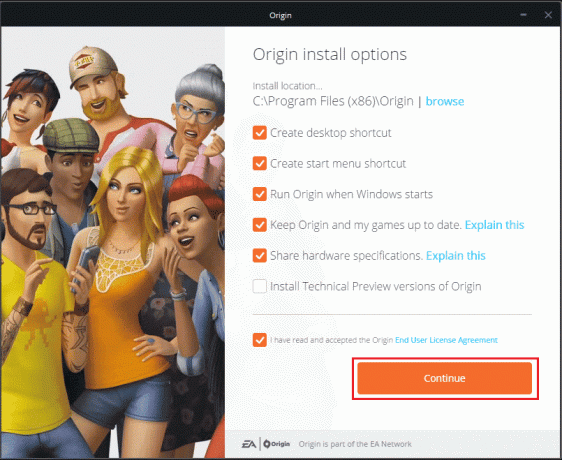
13. The Najnovija verzija od Podrijetlo bit će instaliran kao što je prikazano.
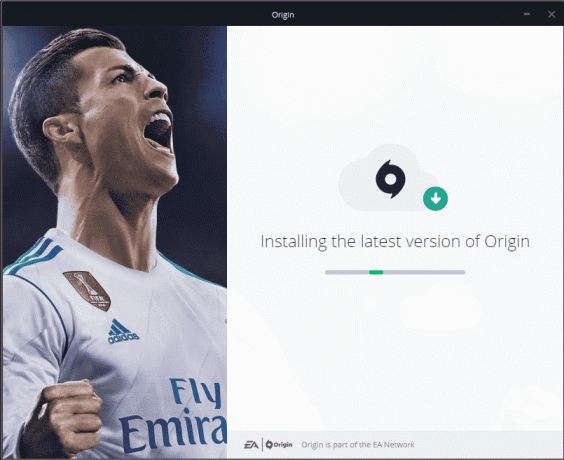
14. Konačno, možete Prijaviti se na svoj EA račun i počnite igrati igre.
Ako sve gore navedene metode ne uspiju riješiti problem o kojem se govori, resetirajte svoje računalo slijedeći naš vodič Kako resetirati Windows 10 bez gubitka podataka, i provjerite radi li ovo.

Preporučeno:
- Ispravite šifru pogreške Google Playa 495 na Androidu
- Ispravite pogrešku ažuriranja sustava Windows 10 0xc1900204
- Popravite Origin Overlay koji ne radi u sustavu Windows 10
- Popravite Origin Overlay koji ne radi u Titanfallu 2
Nadamo se da je ovaj vodič bio od pomoći i da ste mogli popraviti Podrijetlo 0xc00007b na računalu sa sustavom Windows 10. Recite nam koja vam je metoda bila najbolja. Također, ako imate bilo kakvih pitanja/prijedloga u vezi s ovim člankom, slobodno ih ostavite u odjeljku za komentare.



