Popravite visoku upotrebu procesora u alatu Software Reporter u sustavu Windows 10
Miscelanea / / July 26, 2022
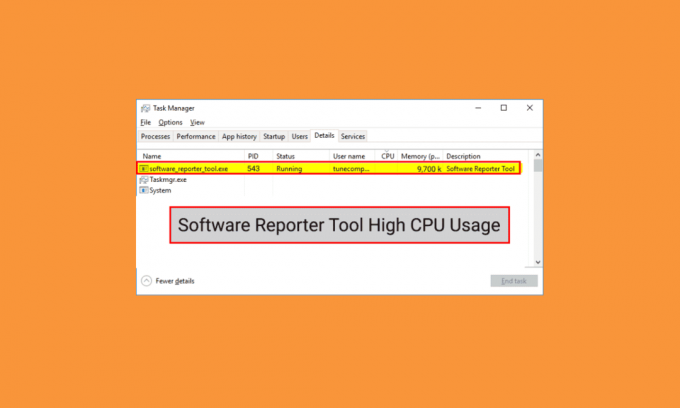
Google Chrome koristi alat Software Reporter za skeniranje instalacije raznih programa i dodataka na vašem računalu i uklanjanje onih koji uzrokuju probleme s preglednikom Google Chrome. Budući da je to koristan alat, može i sam uzrokovati probleme na nekim računalima. Neki su korisnici izvijestili o visokoj upotrebi CPU-a alata Software Reporter Tool i žele naučiti metode za rješavanje ovog problema. Pročitajte ovaj članak do kraja kako biste saznali više o upotrebi CPU-a alata Software Reporter. Također ćete pronaći korake za onemogućavanje alata Software Reporter Windows 10 i druge metode za rješavanje ovog problema što je prije moguće.
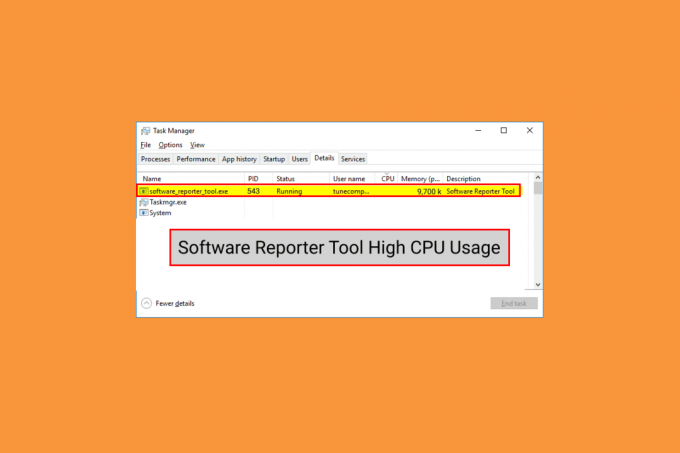
Sadržaj
- Kako popraviti visoku upotrebu CPU-a alata Software Reporter u sustavu Windows 10
- Metoda 1: Brisanje podataka Chrome predmemorije
- Metoda 2: Ažurirajte Google Chrome
- Metoda 3: Preimenujte EXE datoteku alata Software Reporter
- Metoda 4: Onemogućite dozvole za mape
- Metoda 5: Onemogućite alat Software Reporter iz postavki preglednika Chrome
- Metoda 6: Izmjena ključeva registra za blokiranje izvršavanja alata
- Metoda 7: Brisanje EXE datoteke alata Software Reporter
Kako popraviti visoku upotrebu CPU-a alata Software Reporter u sustavu Windows 10
Neki od razloga koji uzrokuju ovaj problem u Windows 10 su:
- Oštećena predmemorija Google Chromea
- Zastarjela verzija Chromea
- Pristup i sigurnosne dozvole
- Neispravna EXE datoteka alata Software Reporter
Započnimo sada s metodama koje će vam pomoći da riješite problem visoke upotrebe CPU-a alata Software Reporter Tool.
Bilješka: Biti siguran za okončati sve zadatke koji se odnose na Google Chrome, uključujući Software Reporter Tool, prije izvođenja sljedećih metoda.
Metoda 1: Brisanje podataka Chrome predmemorije
Kao što znate, oštećena predmemorija može uzrokovati navedeni problem na vašem računalu. Stoga je bolje temeljito isprazniti pohranjenu predmemoriju Google Chromea kako biste riješili problem visoke upotrebe CPU-a alata Software Reporter Tool. Možete pročitati naš vodič na Kako očistiti predmemoriju i kolačiće u pregledniku Google Chrome kako biste naučili detaljne korake i pažljivo ih izvodili kako biste trajno uklonili probleme s velikim korištenjem diska s kojima se suočavate.
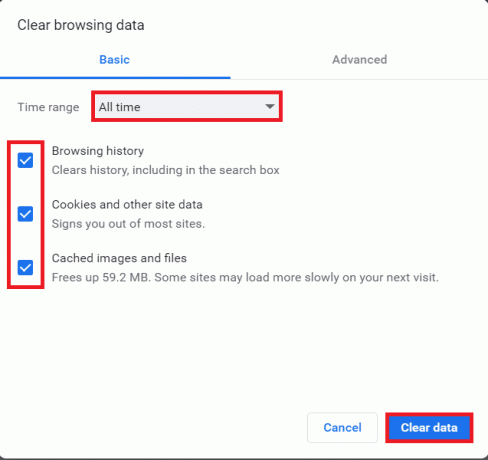
Metoda 2: Ažurirajte Google Chrome
Ako se i dalje suočavate s problemom visoke upotrebe diska alata Software Reporter Tool čak i nakon brisanja predmemorije Chromea, slijedite korake u nastavku da ažurirate Chrome kako biste to riješili.
1. Otvori Google Chrome aplikaciju na vašem računalu.
2. Klikni na ikona s tri točke > Pomozite opcija.
Bilješka: Također, možete unijeti chrome://settings/help u adresnom polju Chromea za pokretanje O Chromeu stranicu izravno.
3. Klikni na O pregledniku Google Chrome opciju, kao što je prikazano.

4A. Ako je Google Chrome ažuriran na najnoviju verziju, vidjet ćete Chrome je ažuriran poruku, kao što je prikazano u nastavku.

4B. Ako je dostupno novo ažuriranje Chromea, preglednik će automatski ažurirati na najnoviju verziju. zatim kliknite na Ponovno pokretanje kako biste dovršili proces ažuriranja.

Također pročitajte:Popravite pogrešku STATUS PRELOMNE TOČKE Google Chromea
Metoda 3: Preimenujte EXE datoteku alata Software Reporter
Neki su korisnici izvijestili da im je preimenovanje .exe datoteke alata Software Reporter Tool pomoglo u otklanjanju problema visoke upotrebe procesora alata Software Reporter Tool. Pročitajte i slijedite dolje navedene korake kako biste to učinili učinkovito.
1. pritisni Tipke Windows + R zajedno pokrenuti Trčanje dijaloški okvir.
2. Unesite sljedeće adresa imenika u zadano polje i pritisnite Enter tipka na tipkovnici.
%localappdata%\Google\Chrome\Korisnički podaci\SwReporter
3. Dvaput kliknite na Mapa verzije Google Chromea da biste ga otvorili, kao što je prikazano u nastavku.

4. Desnom tipkom miša kliknite na software_reporter_tool datoteku i kliknite na Preimenovati opciju iz kontekstnog izbornika, kao što je istaknuto u nastavku.
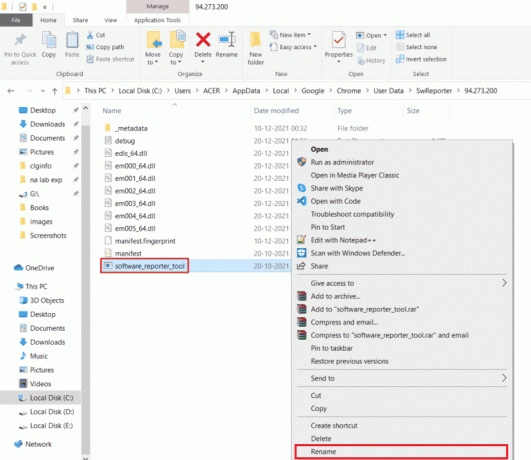
5. Nastavite s preimenovanjem datoteke (npr. OldSoftwareReporterTool) i pritisnite Unesi za spremanje promjena.
Metoda 4: Onemogućite dozvole za mape
Blokiranje pristupa izvršnoj datoteci alata Software Reporter Tool također može rezultirati rješavanjem raspravljanog problema visoke upotrebe CPU-a. To možete učiniti tako da onemogućite dopuštenja nasljeđivanja iz File Explorera uz pomoć nadolazećih koraka.
1. pritisni Tipke Windows + R istovremeno za pokretanje Trčanje dijaloški okvir.
2. Unesite sljedeće adresa imenika u zadano polje i pritisnite Enter tipka.
%localappdata%\Google\Chrome\Korisnički podaci\
3. Desnom tipkom miša kliknite na SwReporter mapu i kliknite na Opcija svojstava iz kontekstnog izbornika.

4. Prebacite se na Sigurnost karticu i kliknite na Napredna opcija.
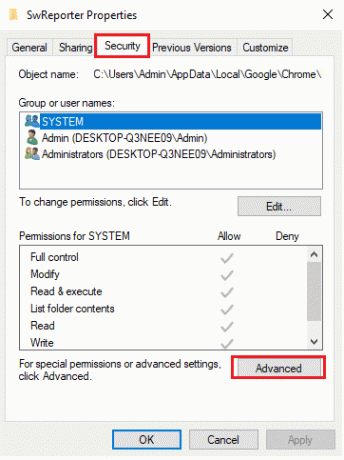
5. Kliknite na Onemogućinasljedstvo opcija, kao što je istaknuto.
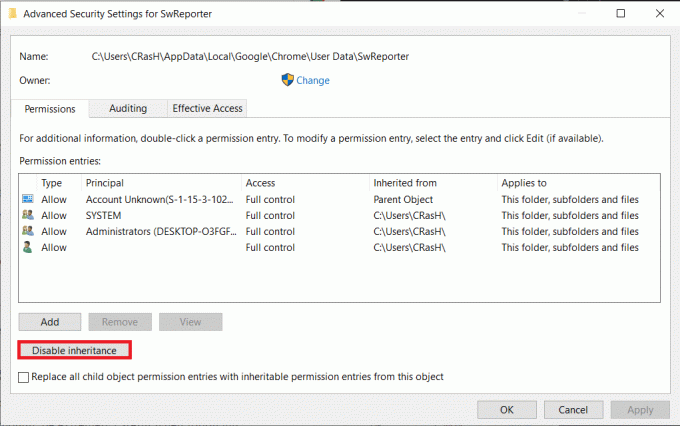
6. Kliknite na Ukloni sve naslijeđene dozvole iz ovog objekta od Blokiraj nasljeđe iskočiti.
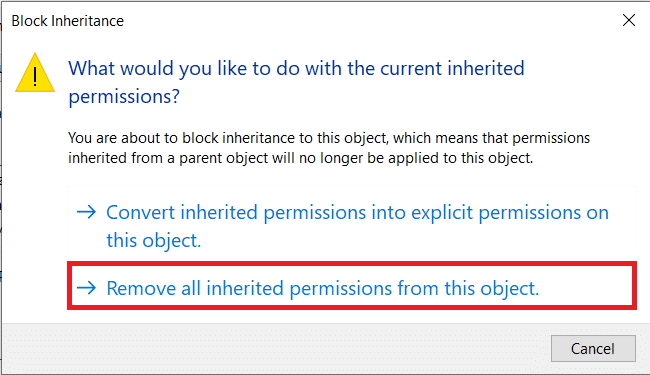
7. Klikni na Primijeni > OK opcije za spremanje promjena.
8. Posljednje, Ponovno pokrenite računalo i provjerite je li problem s visokom upotrebom diska alata Software Reporter riješen ili nije.
Također pročitajte:Popravite Steam Client Bootstrapper veliku upotrebu CPU-a na Windows 10
Metoda 5: Onemogućite alat Software Reporter iz postavki preglednika Chrome
Možete onemogućiti relevantne Chromeove postavke kako biste riješili navedeni problem jer je alat jedan od Chromeovih procesa. Slijedite korake u nastavku da biste onemogućili alat Software Reporter Windows 10.
1. Pokrenite Google Chrome aplikaciju i kliknite na ikona s tri točke iz gornjeg desnog kuta.
2. Kliknite na postavke, kako je prikazano dolje.

3. U lijevom oknu kliknite na Napredna> Resetiraj i očisti.

4. Klikni na Očistite računalo opcija.

5. Poništite okvir za Prijavite pojedinosti Googleu o štetnom softveru, postavkama sustava i procesima koji su pronađeni na vašem računalu tijekom ovog čišćenja.
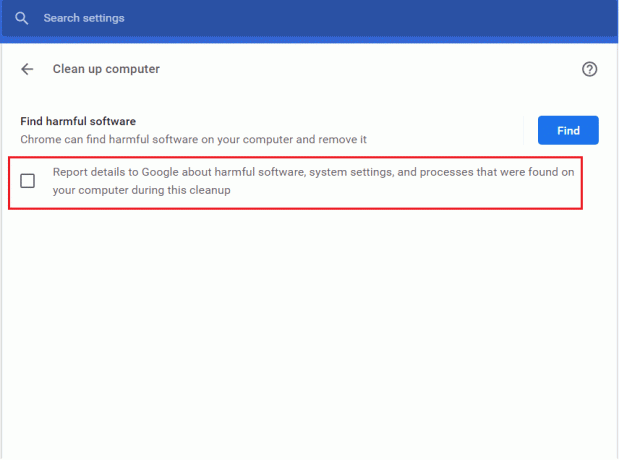
6. Sada kliknite na Sustav od Napredna odjeljak, kao što je prikazano u nastavku.

7. Isključite prekidač za Nastavite s radom pozadinskih aplikacija kada je Google Chrome zatvoren opcija.
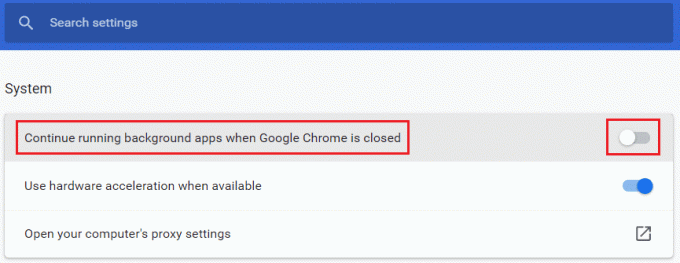
Metoda 6: Izmjena ključeva registra za blokiranje izvršavanja alata
Možete izmijeniti određene ključeve registra kako biste zaustavili izvršavanje alata Software Reporter. Dolje su navedena dva načina na koje to možete uspješno postići i riješiti problem o kojem se raspravlja.
Bilješka: Budite izuzetno oprezni dok izvodite sljedeće metode u uređivaču registra vašeg računala jer pogrešni unosi u njemu mogu uzrokovati ozbiljnu štetu vašim podacima/računalu.
Opcija I: Korištenje ključa softverskih pravila
Korištenjem ključa Software Policies možete blokirati izvršavanje alata Software Reporter Tool i riješiti problem velike upotrebe diska alata Software Reporter Tool na vašem računalu.
1. pritisni Tipke Windows + R istovremeno za pokretanje Trčanje dijaloški okvir.
2. Tip regedit i pritisnite Unesiključ otvoriti Urednik registra.
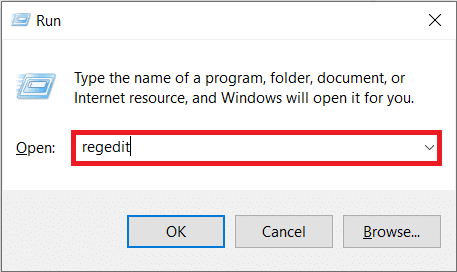
3. Kliknite na Da od Kontrola korisničkog računa iskočiti.
4. Dođite do zadanog staza kao što je prikazano.
Računalo\HKEY_LOCAL_MACHINE\SOFTWARE\Policies\Google\Chrome
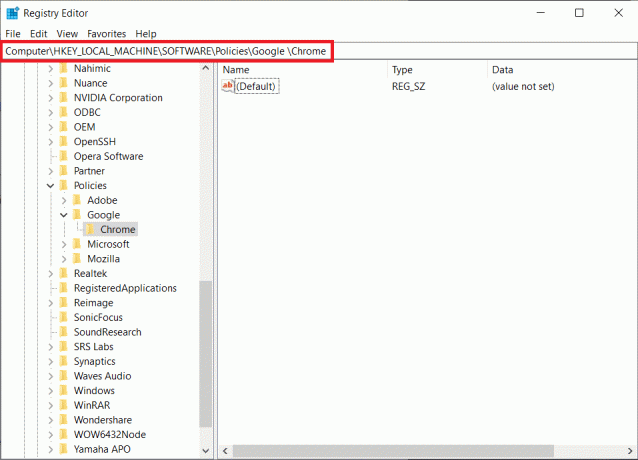
Bilješka: Ako te podmape ne postoje, morat ćete ih sami stvoriti izvršavanjem koraci 5i 6. Ako već imate ove mape, prijeđite na korak 7.
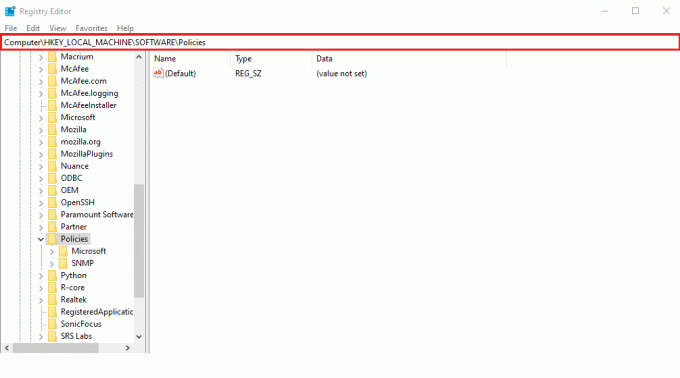
5. Desnom tipkom miša kliknite na Politike mapu i kliknite na Novo > Ključ opcije, kao što je prikazano. Preimenujte ključ u Google.

6. Kliknite desnom tipkom miša na novostvoreni Google mapu i kliknite na Novo >Ključ opcija. Preimenuj ga Krom.
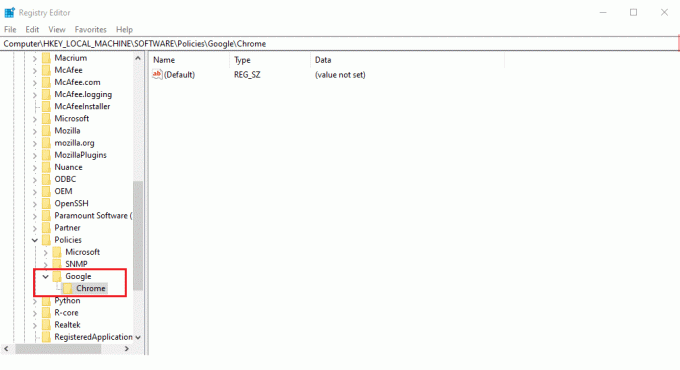
7. u Krom mapu, desnom tipkom miša kliknite na prazan prostor u desnom oknu. Evo, kliknite Novo> DWORD (32-bitna) vrijednost, kako je prikazano dolje.
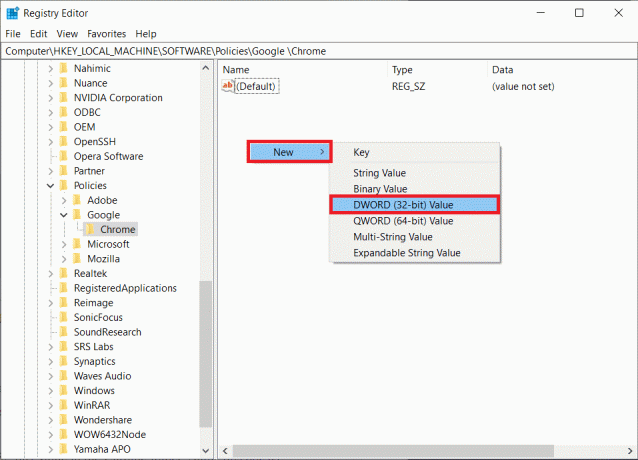
8. Unesi ChromeCleanupOmogućeno u Naziv vrijednosti polje. Zatim unesite 0 u Podaci o vrijednosti polje i kliknite na u redu.
Bilješka: Postavka ChromeCleanupEnable do 0 onemogućit će pokretanje Chromeovog alata za čišćenje.
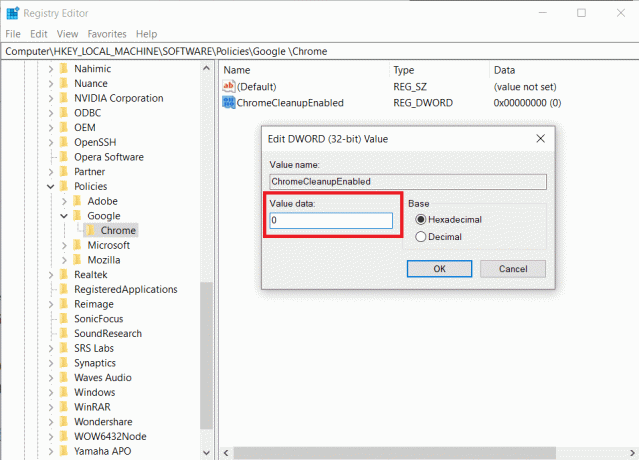
9. Opet, stvaraj DWORD (32-bitna) vrijednost u Krom mapu slijedeći Korak 7.
10. Unesi ChromeCleanupReportingEnabled u Naziv vrijednosti polje i postavite Podaci o vrijednosti polje do 0, kao što je istaknuto u nastavku. Kliknite na u redu.
Bilješka: Postavka ChromeCleanupReportingEnabled do 0 onemogućit će alatu da prijavi podatke.
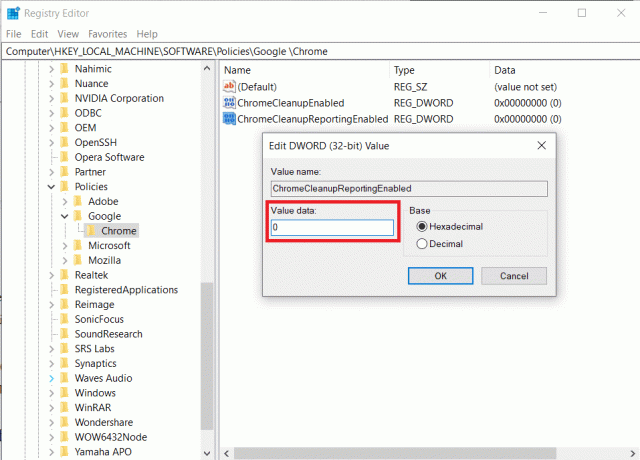
11. Ponovno pokrenite računalo kako bi ovi novospremljeni unosi u registar stupili na snagu.
Opcija II: Korištenje tipke DisallowRun
Također možete upotrijebiti tipku DisallowRun da onemogućite Software Reporter Tool Windows 10. Za to slijedite sljedeće korake:
1. u Urednik registra aplikaciju, prijeđite na sljedeće staza.
HKEY_CURRENT_USER\Software\Microsoft\Windows\CurrentVersion\Policies.
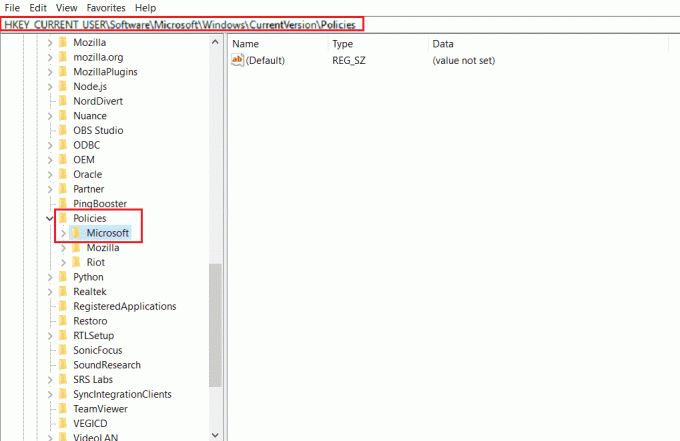
2. U lijevom oknu desnom tipkom miša kliknite na Politike mapu i kliknite na Novo > Ključ iz kontekstnog izbornika.

3. Preimenujte novostvoreni ključ u Istraživač.
4. Desnom tipkom miša kliknite na Istraživač mapu i kliknite na Novo > Ključ iz kontekstnog izbornika.
5. Sada preimenujte ovaj novi ključ u DisallowRun.
6. Zatim desnom tipkom miša kliknite DisallowRun i kliknite na Novo > Vrijednost niza iz kontekstnog izbornika.
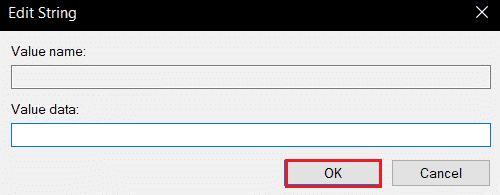
7. Unesi 1 u Naziv vrijednosti polje.
8. Zatim unesite Software_Reporter_Tool.exe u Podaci o vrijednosti polje.
9. Kliknite na u redu i zatvorite Urednik registra primjena.
10. Konačno, ponovno pokrenite računalo i provjerite je li problem visoke upotrebe CPU-a alata Software Reporter riješen ili ne.
Također pročitajte:Kako onemogućiti alat Google Software Reporter
Metoda 7: Brisanje EXE datoteke alata Software Reporter
Ako se suočavate s predmetnim problemom čak i nakon izvođenja gore navedenih metoda, savjetuje se da izbrišete .exe datoteku Software Reporter Tool.
Bilješka: To je samo privremeno rješenje. Čak i nakon brisanja .exe datoteke, ona će se vratiti i ponovno aktivirati nakon naknadnog ažuriranja Chromea.
1. pritisni Tipke Windows + R zajedno pokrenuti Trčanje dijaloški okvir.
2. Unesite sljedeće adresa imenika u zadano polje i pritisnite Enter tipka na tipkovnici.
%localappdata%\Google\Chrome\Korisnički podaci\SwReporter
3. Dvaput kliknite na Mapa verzije Google Chromea da biste ga otvorili, kao što je prikazano u nastavku.

4. Desnom tipkom miša kliknite na software_reporter_tool izvršnu datoteku i kliknite na Izbrisati opcija, kao što je prikazano u nastavku.
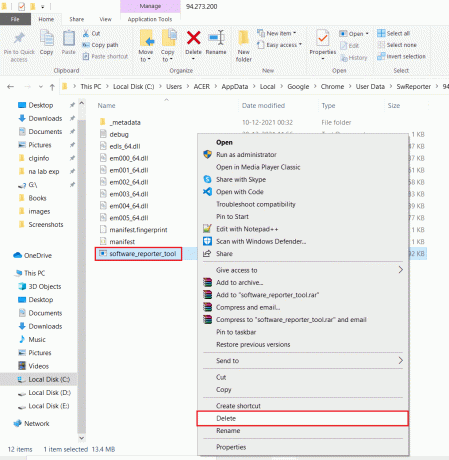
5. Konačno, ponovno pokrenite računalo da biste vidjeli je li problem visoke upotrebe CPU-a alata Software Reporter riješen ili ne.
Preporučeno:
- Popravite da navedena prijava ne postoji u sustavu Windows 10
- Ispravite pogrešku u wsclient.dll u sustavu Windows 10
- Popravite visoku upotrebu CPU-a ETD Control Centera u sustavu Windows 10
- Popravite visoku upotrebu procesora SoftThinks Agent Service u sustavu Windows 10
Dakle, nadamo se da ste razumjeli kako popraviti Alat za izvješćivanje softvera velika upotreba CPU-a problem s detaljnim koracima za vašu pomoć. Možete nam uputiti sva pitanja o ovom članku ili prijedloge o bilo kojoj drugoj temi o kojoj želite da napravimo članak. Ostavite ih u odjeljku za komentare ispod kako bismo znali.



