Popravite alat GIMP Paintbrush koji ne radi
Miscelanea / / July 27, 2022

GIMP je računalni softver razvijen da korisnicima pruži alate za grafičko uređivanje. Prvi put lansiran 1998., GIMP se često smatra besplatnom alternativom softveru Photoshop. Računalna aplikacija korisnicima nudi alate za uređivanje slika, crtanje i druge alate za grafički dizajn. Unatoč uspjehu i popularnosti, mnogi su korisnici ponekad naišli na nekoliko problema, kao što je alat za kist koji ne radi. Problemi s GIMP alatom za slikanje česti su i obično se javljaju zbog pogrešnih postavki u aplikaciji. Neki od razloga zašto alat GIMP kist ne radi navedeni su u sljedećem odjeljku.
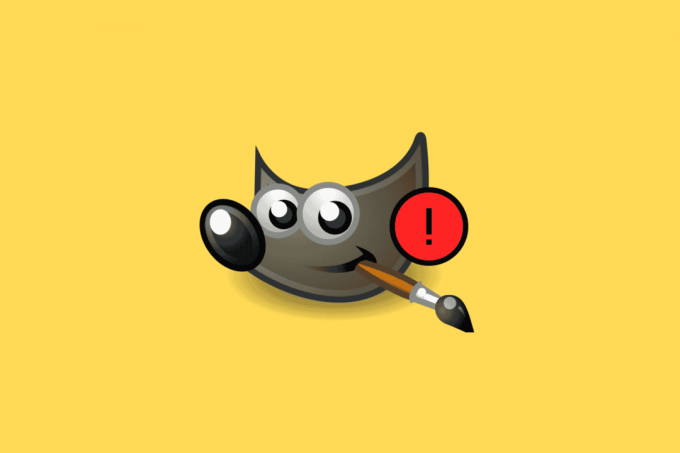
Sadržaj
- Kako popraviti alat GIMP Paintbrush koji ne radi
- Metoda 1: Koristite način RBG
- Metoda 2: Izmjena slojeva
- Metoda 3: Otključajte slojeve
- Metoda 4: Koristite ispravnu četku
- Metoda 5: Promjena postavki kista
- 6. način: Odaberite opciju Ništa
Kako popraviti alat GIMP Paintbrush koji ne radi
Mogli bi postojati različiti razlozi za GIMP alat za bojanje da ne radi; neki od tih problema navedeni su u nastavku.
- Pogrešne postavke boja u aplikaciji
- Pogrešan odabir sloja
- Odabir pogrešne četke
- Neispravne postavke četke
Sljedeći vodič će vam dati metode za rješavanje ovog problema s alatom za kist u aplikaciji GIMP.
Metoda 1: Koristite način RBG
Jedna od prvih stvari koje možete učiniti da popravite pogrešku alata za crtanje GIMP je zadržati postavke na RGB načinu rada. RGB način rada nudi crvenu, zelenu i plavu boju kao primarne boje. Za postavljanje postavki na RGB način možete slijediti ove korake.
1. Otvori GIMP aplikacija na vašem računalu.
2. U GIMP prozoru kliknite na slika izbornik.
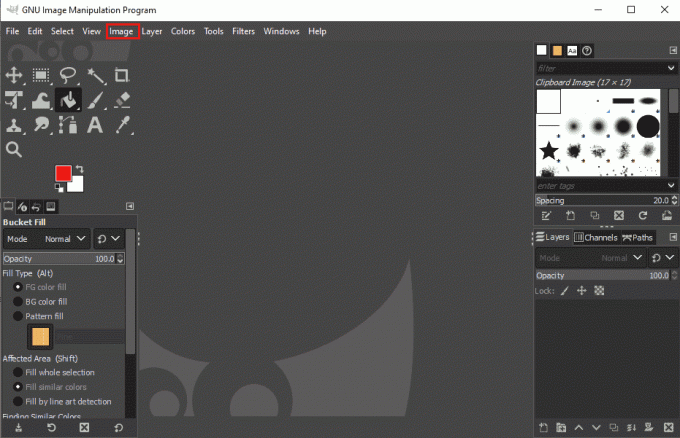
3. Sada kliknite na Način rada.
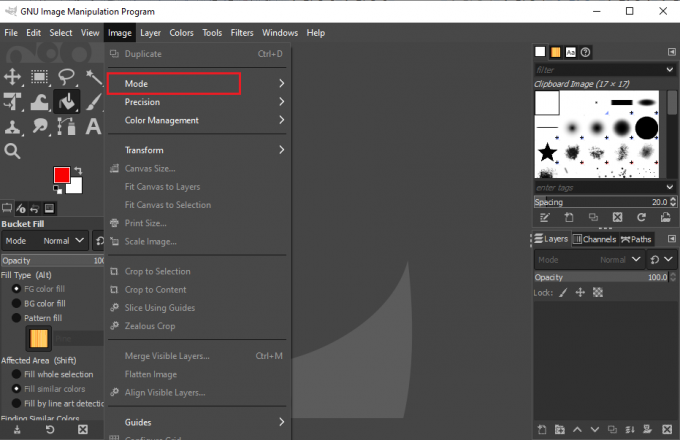
4. Ovdje odaberite RBG opcija.
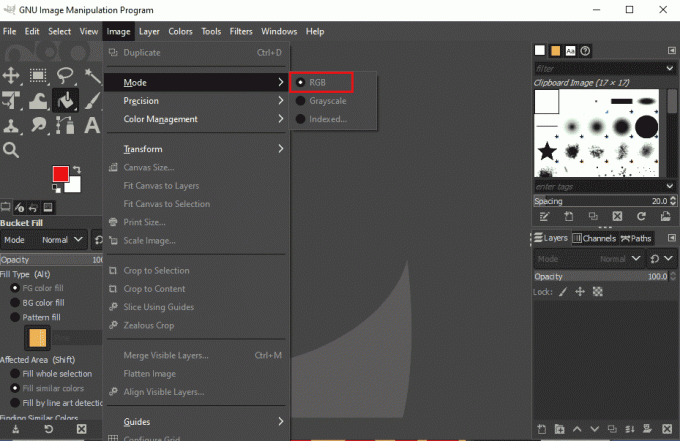
Mnogi su korisnici otkrili da je zadržavanje njihovih postavki na RBG riješilo probleme s GIMP kistom.
Metoda 2: Izmjena slojeva
Ako projekt na kojem radite ima više slojeva, možda biste trebali provjeriti radite li na ispravnom sloju. Ako ste odabrali drugi sloj, boja će napraviti promjene samo na odabranom sloju.
1. Pokrenite GIMP aplikacija
2. Pronaći Slojevi na desnoj strani prozora.

3. S popisa slojeva odaberite sloj u kojem želite unijeti promjene.
Također pročitajte:Kako pretvoriti sliku u sivu boju
Metoda 3: Otključajte slojeve
Sljedeća metoda kojom možete pokušati riješiti problem s alatom Paintbrush koji ne radi jest provjera je li sloj zaključan. Ako je sloj zaključan, nećete moći mijenjati njegov sadržaj. Za otključavanje sloja možete slijediti ove jednostavne korake.
1. Otvori GIMP aplikacija.
2. Pronađite Sloj opcije na desnoj strani GIMP prozora.
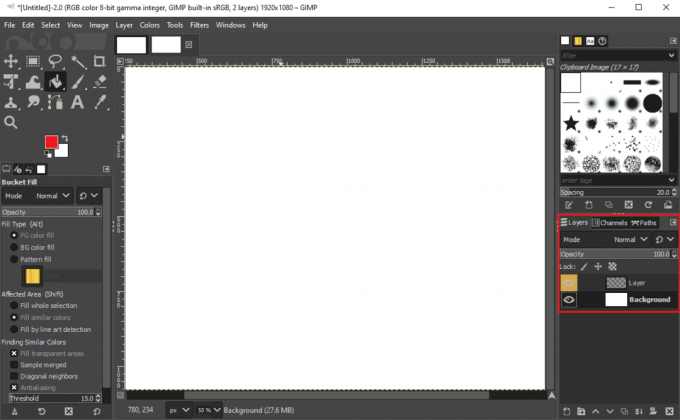
3. Iznad slojeva pronađite brava opcije.
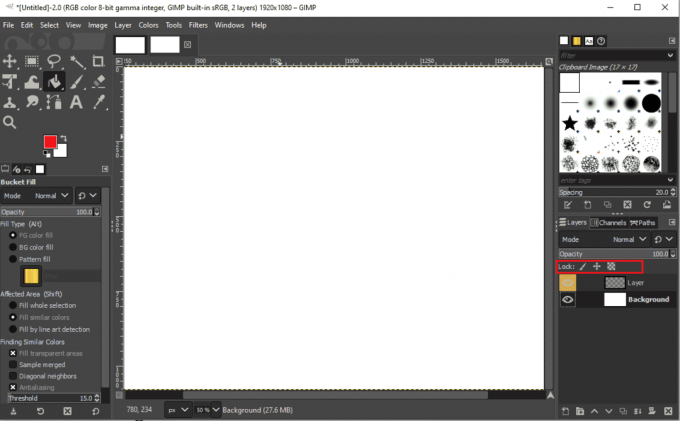
4. Provjerite jesu li sve opcije zaključavanja uključene otključan. Ako i dalje dobivate istu pogrešku, prijeđite na sljedeću metodu.
Metoda 4: Koristite ispravnu četku
Softver GIMP korisnicima nudi širok izbor kistova. Međutim, svi ovi kistovi nemaju istu funkciju. Kistovi za slike međuspremnika uglavnom se ne koriste za slikanje boja. Dakle, ako ste odabrali kistove za slike međuspremnika, nećete moći crtati po svojoj datoteci. Kako biste provjerili koristite li pogrešnu četku, možete slijediti ove jednostavne korake.
1. Otvori GIMP aplikaciju na radnoj površini.
2. U gornjem desnom kutu prozora odaberite četka opcije.

3. Provjerite jeste li odabrali Kist slike međuspremnika.
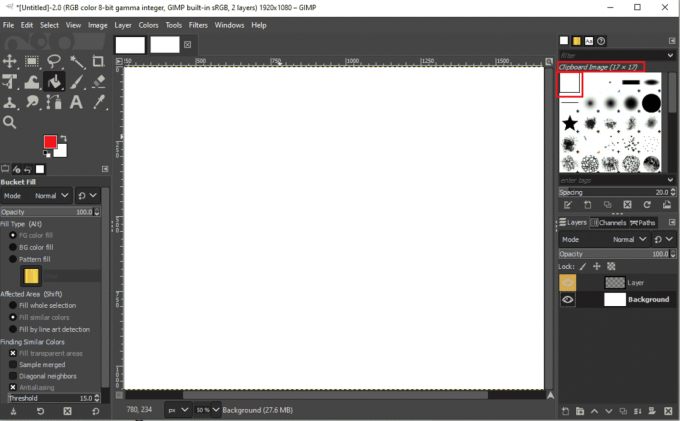
4. Odaberite a različita četka.
Također pročitajte:Kako promijeniti boju isticanja u programu Adobe Acrobat Reader
Metoda 5: Promjena postavki kista
Sljedeći mogući razlog zašto imate pogrešku s kistom koji ne radi na GIMP aplikaciji je da imate pogrešne postavke kista. Možete slijediti ove jednostavne korake kako biste riješili problem mijenjanjem postavki GIMP-a.
1. Pokrenite GIMP aplikaciju na radnoj površini.
2. Klikni na Kist za slikanje alat.

3. U prozoru s lijeve strane pronađite Opcije kista.

4. Pronađite Veličina četkica, a ako je premalen, povucite ga na veću veličinu.

5. Također, pronađite Tvrdoća četke i također ga povucite na veću veličinu ako je preniska.

Također pročitajte:Kako Photoshop pretvoriti u RGB
6. način: Odaberite opciju Ništa
Naredba ili opcija None u GIMP-u koristi se za poništavanje odabira svih odabranih dijelova slike. Ako naredba None nije navedena, možda nećete moći koristiti alat za kist na odabranim dijelovima slike. Ovu metodu možete koristiti slijedeći ove jednostavne metode.
1. Otvori GIMP primjena.
2. Klikni na Odaberi izbornik u GIMP prozoru.

2. Sada kliknite na Nijedan opcija.
Bilješka: Također možete koristiti prečac Tipke Shift + Ctrl + A za korištenje funkcije Ništa.

Često postavljana pitanja (FAQ)
P1. Kako koristiti alat za kist u aplikaciji GIMP?
Ans. Možeš koristiti Kist za slikanjealat u GIMP aplikacija slikati predmete. Možete pronaći opcije kista u izborniku alata u prozoru. Aplikacija GIMP korisnicima nudi velik broj kistova za korištenje.
Q2. Zašto ne mogu koristiti alat za kist u aplikaciji GIMP?
Ans. Mogli bi postojati razni razlozi zašto alat Paintbrush ne radi u aplikaciji GIMP. Neki od razloga zašto kistovi ne rade su netočne postavke, pogrešan izbor četkica, i netočne postavke boja na vašoj GIMP aplikaciji.
Q3. Koliko kistova ima u aplikaciji GIMP?
Ans. Aplikacija GIMP korisnicima pruža više od 50 stilova kistova. Korisnik može odabrati ove kistove iz alata za kistove u aplikaciji.
Preporučeno:
- 12 najboljih Android OS-a za PC
- Popravite da Photoshop Dynamiclink nije dostupan u sustavu Windows 10
- Kako izbrisati DeviantArt račun
- Kako zamijeniti boju u GIMP-u
Nadamo se da je ovaj vodič bio od pomoći i da ste uspjeli popraviti Alat za kist ne radi problem na vašem računalu. Ostavite komentar i javite nam koja vam je metoda uspjela. Također, ako imate pitanja, upita ili prijedloga, slobodno ih podijelite s nama.



