Kako stvoriti Zoom pozadinu sastanka u Canvi
Miscelanea / / July 27, 2022
Dodavanje virtualne pozadine za Zoom sastanke izvrstan je način da sakrijete svoje okruženje i predstavite se profesionalnije. Osim preuzimanje slika za virtualne pozadine, također možete stvoriti Zoom pozadinu sastanka pomoću Canve.

Možete stvoriti prilagođenu virtualnu pozadinu koja predstavlja filozofiju vaše tvrtke ili ističe temu vašeg sastanka. Evo kako stvoriti Zoom pozadinu sastanka u Canvi na stolnom računalu i mobilnom uređaju.
Stvorite Zoom pozadinu sastanka u Canvi na stolnom računalu
Canva je fantastičan alat koji je besplatno dostupan za izradu dizajna i pozadina za vaše aplikacije za videopozive. Najbolji dio je to što se ne morate pretplatiti na Canva Pro da biste pristupili ovoj značajci. Međutim, neki pozadinski predlošci ili elementi mogu zahtijevati pretplatu na Canva Pro. Evo kako postupiti.
Korak 1: Otvorite web preglednik, idite na canva.com, i prijavite se svojim profilom.
Posjetite Canvu
Korak 2: Nakon što se početna stranica učita, kliknite traku za pretraživanje na vrhu.

Korak 3: Tip Zumiraj virtualnu pozadinu i odaberite prvi rezultat.

Korak 3: Možete odabrati prazan predložak ili odabrati jedan iz opcija gotovih predložaka. Odaberite praznu da biste stvorili pozadinu od nule.

Korak 4: Nakon što se prazan predložak učita u zasebnoj kartici, možete početi unositi promjene prema svojim željama.
Evo nekoliko primjera kako možete prilagoditi dizajn svoje Zoom virtualne pozadine.
Dodajte predložak praznom dizajnu za zumiranje pozadine
Korak 1: Kliknite ikonu predloška u gornjem lijevom kutu.

Korak 2: Predložak možete tražiti pomoću okvira za pretraživanje ili se pomaknite prema dolje i odaberite jednu od zadanih opcija.
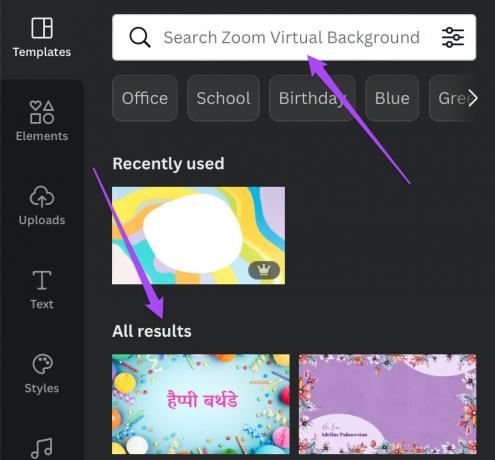
Korak 3: Odaberite predložak po svom izboru i on će se pojaviti u prozoru dizajna s desne strane.

Nakon što dodate predložak, možete kliknuti na različite elemente na njemu i prilagoditi ih.
Dodajte elemente u dizajn za zumiranje pozadine
Korak 1: Kliknite ikonu Elementi u gornjem lijevom kutu.

Korak 2: Pretražujte elemente kao što su ikone društvenih medija, oblici, naljepnice i drugo po vašem izboru.

Korak 3: Odaberite element koji vam se sviđa i Canva će ga dodati vašem dizajnu.

Možete kliknuti na element i promijeniti mu položaj u dizajnu.

Također možete odabrati element i dodati mu animaciju.

Dodajte tekst u dizajn za zumiranje pozadine
Korak 1: Kliknite na ikonu Tekst u gornjem lijevom kutu.

Korak 2: Možete tražiti stil fonta pomoću okvira za pretraživanje ili se pomaknite prema dolje i odaberite neki od zadanih stilova fonta.

Korak 3: Kliknite na stil fonta ili dizajn fonta po vašem izboru i Canva će ga dodati pozadini koju želite stvoriti.

Korak 4: Pritisnite stil fonta da dodate tekst i promijenite njegov položaj u dizajnu virtualne pozadine prema vašem izboru.
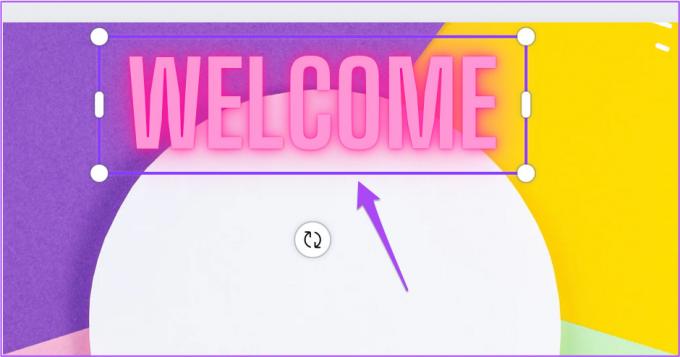
Također možete odabrati tekst i dodatno ga prilagoditi promjenom njegove boje i poravnanja te dodati animaciju.

Preuzmite prilagođenu pozadinu zumiranja s Canve
Nakon što prilagodite dizajn Zoom virtualne pozadine prema svom izboru, evo kako ga možete preuzeti i spremiti na svoju radnu površinu.
Korak 1: Kliknite gumb Dijeli u gornjem desnom kutu.

Korak 2: Na popisu opcija kliknite Download.

Korak 3: Odaberite vrstu datoteke klikom na padajući izbornik. Predlažemo da koristite PNG za najbolju rezoluciju.

Korak 4: Kliknite na Download.

Nakon što preuzmete svoju novu virtualnu pozadinu, slijedite korake navedene u našem postu postavite virtualnu pozadinu u Zoomu na radnoj površini.
Stvorite Zoom pozadinu sastanka u Canvi na mobitelu
Ako morate prisustvovati Zoom sastanku putem Androida ili iPhonea, možete stvoriti pozadinu Zoom sastanka pomoću aplikacije Canva. Ali provjerite koristite li najnoviju verziju aplikacije Canva na svom Androidu ili iPhoneu.
Preuzmite Canvu za Android
Preuzmite Canvu za iPhone
Evo kako stvoriti Zoom pozadinu sastanka u aplikaciji Canva. Ovi se koraci odnose na Android i iPhone.
Korak 1: Otvorite aplikaciju Canva na svom iPhoneu ili Androidu.

Korak 2: Dodirnite traku za pretraživanje na vrhu.
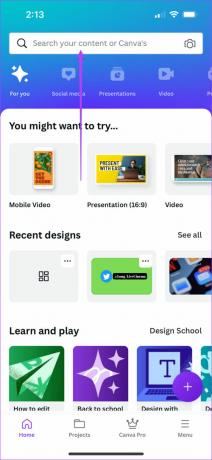
Korak 3: Tip Zumiraj virtualnu pozadinu, i dodirnite Gotovo.

Korak 4: Odaberite Zoom Virtual Background iz rezultata pretraživanja.

Korak 5: Dodirnite Create Blank ili se pomaknite prema dolje kako biste odabrali neku od zadanih opcija predloška.

Nakon što ga odaberete, otvorit će se u aplikaciji.
Aplikacija će od vas tražiti da odaberete predložak ako ste odabrali prazan predložak. Također možete kliknuti sliku izravno s fotoaparata svog telefona ili učitati datoteku.

Korak 6: Nakon što su predložak ili fotografija dodani dizajnu, dodirnite ikonu Plus u donjem lijevom kutu.

Korak 7: Sada možete prijeći prstom ulijevo u donjem izborniku za pristup opcijama kao što su Elementi i Tekst za dodavanje u vaš Zoom virtualni pozadinski dizajn. To je isto kao što biste to učinili na svom stolnom računalu.
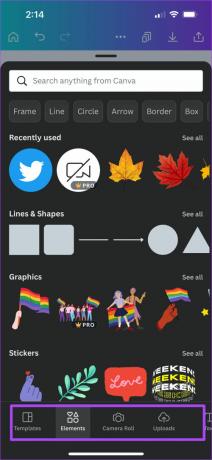

Korak 8: Nakon što prilagodite dizajn prema svom izboru, dodirnite ikonu Dijeli u gornjem lijevom kutu.
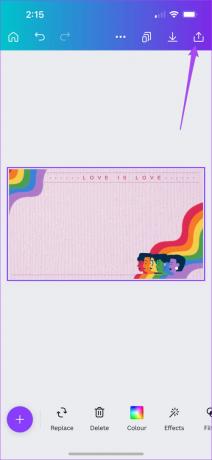
Korak 9: Dodirnite Preuzmi.

Korak 10: Odaberite vrstu datoteke za dizajn i dodirnite Preuzmi na dnu.

Dodajte virtualnu pozadinu u aplikaciju Zoom
Nakon što dobijete prilagođenu pozadinu na svom telefonu, morat ćete je uvesti u aplikaciju Zoom da biste je koristili. Evo kako ga možete dodati u aplikaciju Zoom na svom iPhoneu ili Androidu.
Korak 1: Otvorite aplikaciju Zoom na svom iPhoneu ili Androidu i započnite novi sastanak.

Korak 2: Nakon što sastanak započne, dodirnite ikonu Više u donjem desnom kutu.

Korak 3: Odaberite Pozadinu i efekte s popisa opcija.

Korak 4: Na kartici Virtualna pozadina dodirnite Dodaj.

Korak 5: Dopustite Zoomu pristup fotografijama na vašem iPhoneu ili Androidu.
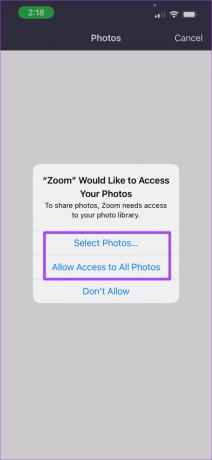
Korak 6: Odaberite virtualnu pozadinu koju ste preuzeli s Canve i dodirnite Gotovo.

Korak 7: Ponovno dodirnite Gotovo.

Pozadina vašeg Zoom sastanka uspješno je dodana.

Stvorite Zoom pozadine za sastanke pomoću Canve
Uz virtualne pozadine za vaše sastanke, također dobivate opciju promjene svoje Zoom profilne slike. Ako želite znati kako to možete učiniti na stolnom računalu i mobilnom uređaju, pogledajte korake za promjenu vaše Zoom profilne slike.
Zadnji put ažurirano 27. srpnja 2022
Gornji članak može sadržavati pridružene veze koje pomažu u podršci Guiding Tech. Međutim, to ne utječe na naš urednički integritet. Sadržaj ostaje nepristran i autentičan.



