Popravak WoW-a traje vječno za pokretanje u sustavu Windows 10
Miscelanea / / July 30, 2022

World of Warcraft, također poznat kao Wow, vole milijuni igrača. To je igra uloga za više igrača koju izdaje Blizzard Entertainment. U ovoj se igrici može uživati i na Windows i na Mac operativnim sustavima. Kao i sve igre, World of Warcraft nije savršen bez grešaka i problema. Nekoliko korisnika Windowsa izvijestilo je da je WoW-u potrebna čitava vječnost da se pokrene problem. Ako se i vi suočavate s istim problemom, ovaj će vam vodič pomoći da ga riješite. Dakle, nastavite čitati!

Sadržaj
- Kako popraviti pokretanje WoW-a koje traje vječno u sustavu Windows 10
- Metoda 1: Osnovne metode rješavanja problema
- Metoda 2: Preimenujte predmemoriju, sučelje i WTF mape
- Metoda 3: Brisanje WOW mape predmemorije
- Metoda 4: Promjena atributa samo za čitanje
- Metoda 5: Popravak sistemskih datoteka
- 6. metoda: Pokrenite čišćenje diska
- Metoda 7: Pokrenite Blizzard Repair Tool
- Metoda 8: Ažurirajte Windows
- Metoda 9: Ažurirajte upravljačke programe za grafiku
- Metoda 10: Vraćanje GPU upravljačkih programa
- Metoda 11: Ponovno instaliranje upravljačkih programa za grafiku
- Metoda 12: Promjena postavki vatrozida Windows Defender
- Metoda 13: Privremeno onemogućite antivirusni program treće strane (ako je primjenjivo)
- Metoda 14: Ponovno instalirajte World of Warcraft
- Metoda 15: Izvršite vraćanje sustava
Kako popraviti pokretanje WoW-a koje traje vječno u sustavu Windows 10
Evo nekoliko uobičajenih razloga zbog kojih se WoW ne pokreće na vašem računalu sa sustavom Windows 10.
- Vaše računalo ne ispunjava zahtjeve igre
- Internetska veza nije stabilna
- Neki drugi pozadinski zadatak ometa igru
- Nekoliko oštećenih programskih datoteka sprječava pokretanje igre
- Prisutnost oštećenih datoteka na računalu
- Vaše računalo nema dovoljno prostora i stoga vam RAM memorija stvara probleme
- Zastarjeli operativni sustav i upravljački programi
- Antivirusna zaštita i vatrozid blokiraju igru
- Pogrešno konfigurirane datoteke igre na računalu
U ovom odjeljku sastavili smo popis metoda za rješavanje problema koje će vam pomoći da riješite problem nepokretanja WoW-a.
Metoda 1: Osnovne metode rješavanja problema
1A: Osigurajte osnovne zahtjeve sustava
Ako se suočavate s problemom da se World of Warcraft ne pokreće pri pokretanju, morate provjeriti osnovne zahtjeve igre i osigurati da ih vaše računalo zadovoljava.
- OS: Windows 7 64-bitni.
- CPU: Intel Core i5-760, AMD FX-8100.
- GPU: NVIDIA GeForce GTX 560 2 GB, AMD Radeon HD 7850 2 GB ili Intel HD Graphics 530 (45 W TDP s 8 GB RAM-a sustava).
- radna memorija: 4 GB RAM-a (8 GB za integriranu grafiku poput serije Intel HD Graphics).
- Skladištenje: 70 GB dostupnog prostora HDD 7200 RPM.
1B. Osigurajte ispravnu mrežnu vezu
Nestabilna internetska veza dovodi do pogreške pokretanja WoW-a koja traje vječno, također ako postoje bilo kakve prepreke između vaš usmjerivač i vaše računalo, mogu ometati bežični signal i uzrokovati povremene veze problema. Možete pokrenuti a Speedtest kako bi znali koja je optimalna razina mrežne brzine potrebna za ispravnu vezu.

Provjerite zadovoljava li vaš uređaj kriterije u nastavku.
- Pronađite jačinu signala vaše mreže i ako je jako nizak, uklonite sve prepreke na putu.
- Izbjegavajte previše uređaja spojenih na istu mrežu.
- Uvijek kupujte modem/usmjerivač koji je potvrdio vaš davatelj internetskih usluga (ISP) i bez sukoba.
- Nemojte koristiti stare, slomljene ili oštećene kabele. Zamijenite kabele ako je potrebno.
- Provjerite jesu li žice od modema do usmjerivača i modema do zida stabilne i bez smetnji.
Ako postoje problemi s internetskom vezom, pogledajte naš vodič Kako riješiti probleme s mrežnim povezivanjem u sustavu Windows 10 za otklanjanje istih.
1C. Pokrenite Blizzard Battle.net kao administrator
Ovo je jedan od najčešćih razloga zbog kojih se WoW ne pokreće na računalu sa sustavom Windows 10. Određenim dopuštenjima i značajkama moguće je pristupiti samo ako ste dodijelili administratorska prava za igru World of Warcraft. U ovom scenariju možete popraviti pogrešku o kojoj se govori slijedeći dolje navedene upute.
1. Desnom tipkom miša kliknite na World of Warcraftprečac na radnoj površini ili navigirajte instalacijski direktorij i desnom tipkom miša kliknite na njega.

2. Sada odaberite Svojstva opcija.
3. Zatim prijeđite na Kompatibilnost i potvrdite okvir Pokrenite ovaj program kao administrator.

4. Na kraju kliknite na primijeniti i u redu za spremanje promjena. Provjerite jeste li riješili problem s nepokretanjem World of Warcrafta.
1D. Zatvori pozadinske procese
Nekoliko je korisnika potvrdilo da se pokretanje WoW-a može riješiti zatvaranjem svih pozadinskih zadataka koji se izvode na računalu. Za provedbu zadatka slijedite naš vodič Kako završiti zadatak u sustavu Windows 10 i nastavite prema uputama.

Nakon što zatvorite sve pozadinske procese, provjerite jeste li uspjeli riješiti problem nepokretanja WoW-a.
Metoda 2: Preimenujte predmemoriju, sučelje i WTF mape
Postoji nekoliko datoteka za igre koje se nalaze u mapama poput Cache, Interface i WTF koji su odgovorni za pohranu osnovnih informacija o igri, napretku i postavkama. Ako su korumpirani, suočit ćete se Problem s pokretanjem WoW-a. Stoga vam savjetujemo da preimenujete mape i provjerite radi li.
1. Zatvorite sve procese koji se izvode u pozadini prema uputama u metodi 1D i pritisnite Tipke Windows + E zajedno otvoriti File Explorer.
2. Sada idite do zadanog staza kako je prikazano.
C:\Programske datoteke (x86)\World of Warcraft
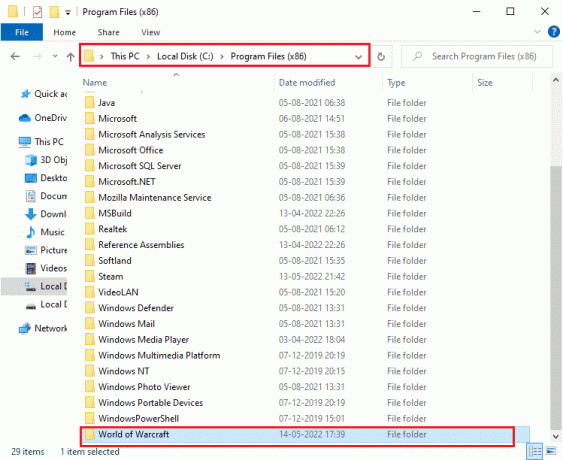
3. Sada pronađite sljedeće mape i desnom tipkom miša kliknite na njih. Zatim odaberite Preimenovati kao što je prikazano.
- Predmemorija
- Sučelje
- WTF
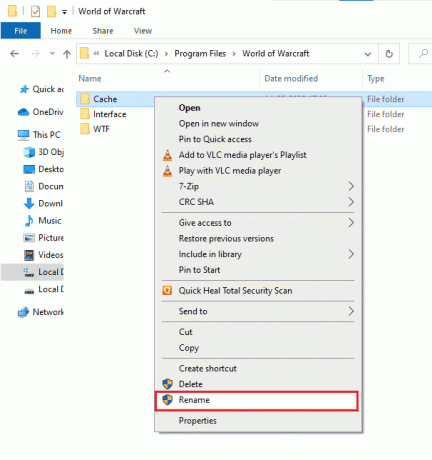
4. Sada preimenujte mape u nešto poput Cacheold, Sučeljestaro, WTFold odnosno.
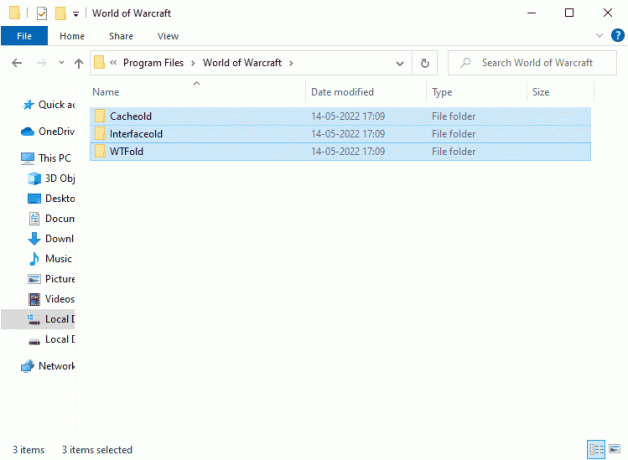
5. Nakon što ste preimenovali te mape, ponovno pokrenite igru i provjerite je li problem s nepokretanjem WOW-a na vašem računalu sa sustavom Windows 10 riješen.
Također pročitajte:Gdje su instalirane Steam igre?
Metoda 3: Brisanje WOW mape predmemorije
Nekoliko korisnika suočava se s pokretanjem WoW-a zauvijek tijekom pokretanja, a ovaj bi problem mogao biti riješen kada se mapa predmemorije u potpunosti ukloni s vašeg računala. Sve privremene datoteke igre bit će izbrisane, a sljedeće uzastopno pokretanje pokrenut će igru bez ikakvih pogrešaka. Ako vam preimenovanje mapa ne odgovara, dolje navedene upute pomoći će vam da to učinite.
1. Ponovite Koraci 1-2 prema uputama u gornjoj metodi.
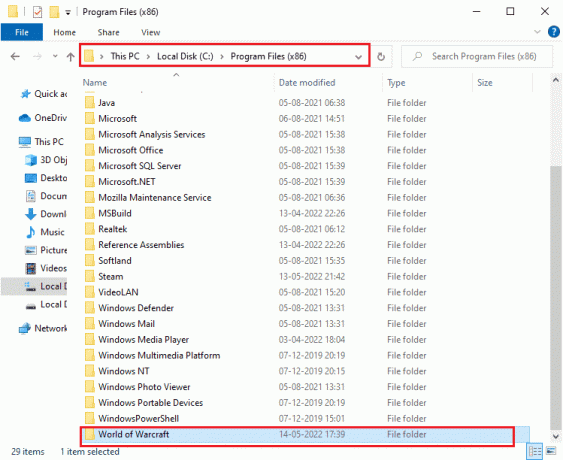
2. Zatim desnom tipkom miša kliknite Predmemorija mapu i odaberite Izbrisati opciju kao što je prikazano.
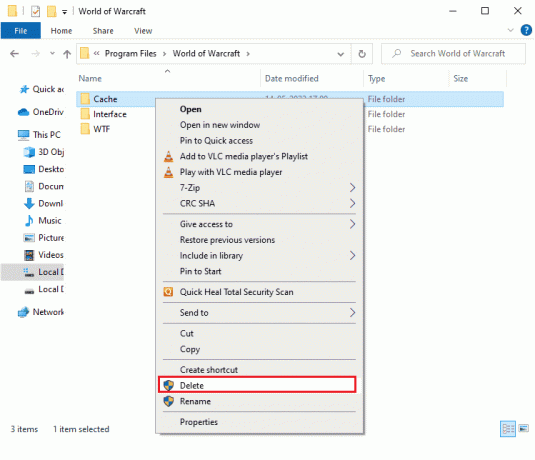
Zatim provjerite jeste li riješili problem nepokretanja World of Warcrafta.
Metoda 4: Promjena atributa samo za čitanje
Igra World of Warcraft radit će bez ikakvih pogrešaka kada ste dodijelili odgovarajuće prilagođene postavke atributa u UAC-u (Kontrola korisničkog računa). U slučaju da igra i njezine komponente imaju komponente samo za čitanje, ne možete modificirati ili ažurirati World of Warcraft. To rezultira time da je WoW-u potrebno zauvijek da se pokrene na vašem računalu. U tom slučaju promijenite atribut samo za čitanje za igru prema uputama u nastavku.
1. Pokreni File Explorer pritiskom Tipke Windows + E zajedno i dođite do sljedeće lokacije staza.
C:\Programske datoteke (x86)\World of Warcraft

2. Sada desnom tipkom miša kliknite na Vau.exe datoteku za postavljanje i odaberite Svojstva opcija.

3. Sada se prebacite na Općenito karticu i poništite okvir pokraj Samo za čitanje pored Atributi odjeljak kao što je prikazano.
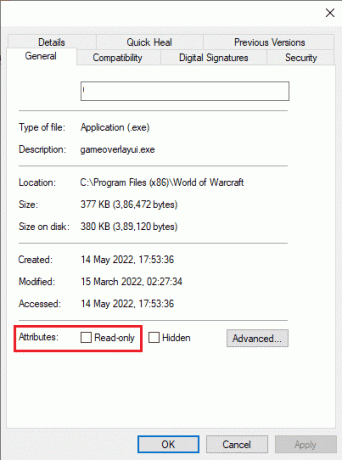
4. Zatim kliknite na primijeniti i u redu za spremanje promjena. Sada provjerite je li problem s nepokretanjem World of Warcrafta riješen.
Također pročitajte:17 načina da popravite grešku pisanja na disk Dota 2
Metoda 5:Popravak sistemskih datoteka
Ako postoje bilo kakve datoteke koje nedostaju ili su oštećene na vašem računalu sa sustavom Windows 10, suočit ćete se s pokretanjem WoW-a. Ipak, popravljate ove oštećene datoteke pomoću ugrađenih uslužnih programa, naime, Provjera datoteka sustava i Servisiranje i upravljanje slikom implementacije. Pročitajte naš vodič dalje Kako popraviti sistemske datoteke na Windows 10 i slijedite korake prema uputama za popravak svih oštećenih datoteka.

Nakon završetka skeniranja, prikazat će se jedna od ovih poruka:
- Zaštita resursa sustava Windows nije pronašla nikakve povrede integriteta.
- Zaštita resursa sustava Windows nije mogla izvesti traženu operaciju.
- Zaštita resursa sustava Windows pronašla je oštećene datoteke i uspješno ih popravila.
- Zaštita resursa sustava Windows pronašla je oštećene datoteke, ali nije uspjela popraviti neke od njih.
Pričekajte Provjera 100 % dovršena i provjerite je li vaše računalo sposobno popraviti probleme s nepokretanjem WoW-a.
6. metoda: Pokrenite čišćenje diska
Malo je korisnika koji sugeriraju da im je čišćenje prostora na disku pomoglo u rješavanju problema s pokretanjem WoW-a. Ovo će vašem računalu omogućiti instaliranje novih datoteka kad god je potrebno, što će vam pomoći da riješite problem. Ako postoji minimalni raspoloživi prostor na vašem računalu koji pridonosi problemu o kojem se raspravlja, slijedite naš vodič 10 načina za oslobađanje prostora na tvrdom disku u sustavu Windows koji vam pomaže izbrisati sve nepotrebne datoteke na računalu.
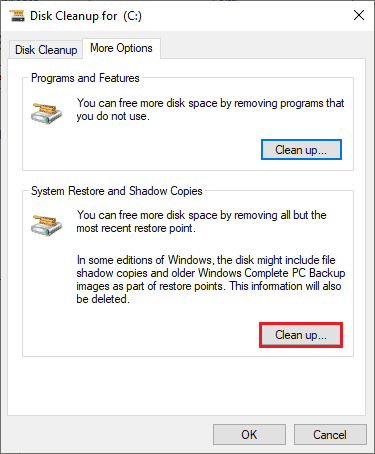
Također pročitajte:Popravite WaasMedicSVC.exe veliku upotrebu diska u sustavu Windows 10
Metoda 7: Pokrenite Blizzard Repair Tool
Ako i dalje ne možete popraviti WoW traje čitavu vječnost za pokretanje, možda postoje neke šanse da vaše računalo ima neke oštećene datoteke za igranje. Oštećene datoteke mogu ispuniti vaše računalo zbog previše zaštitnog antivirusnog paketa ili zbog neuspjelog ažuriranja. Srećom, sve ove oštećene datoteke igara možete riješiti automatski uz pomoć ugrađenog alata Blizzard. Evo nekoliko uputa za pokretanje Battle.net alata za popravak.
1. Kao što ste učinili ranije, dođite do imenika Vau.exe datoteku za postavljanje i odaberite Pokreni kao administrator opciju kao što je prikazano.

2. Ako vas to zatraži Kontrola korisničkog računa prozor, kliknite na Da nastaviti.
3. Sada se prebacite na Kartica igre u gornjem kutu prozora, a zatim odaberite World of Warcraft s popisa.
4. Zatim kliknite na Mogućnosti slijedi Skeniraj i popravi s padajućeg popisa.
5. U sljedećem upitu kliknite na Započni skeniranje i pričekajte dok se proces ne završi.
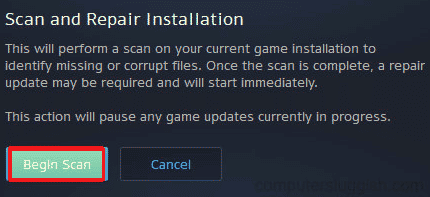
6. Konačno, ponovno pokrenite igru i provjerite možete li riješiti problem nepokretanja World of Warcrafta.
Metoda 8: Ažurirajte Windows
Također možete iskorijeniti greške u svom računalu i igri ažuriranjem operativnog sustava. Uvijek provjerite jeste li ažurirali svoj operativni sustav Windows i ako su neka ažuriranja na čekanju, upotrijebite naš vodič Kako preuzeti i instalirati najnovije ažuriranje sustava Windows 10

Nakon ažuriranja operativnog sustava Windows, provjerite možete li riješiti problem nepokretanja WoW-a.
Također pročitajte: Ispravite grešku aktivacije sustava Windows 10 0x80072ee7
Metoda 9: Ažurirajte upravljačke programe za grafiku
World of Warcraft je grafički intenzivna igra, vaš grafički upravljački program je bitno važan za vaše iskustvo igranja. Ako su upravljački programi zastarjeli ili neispravni, svakako ih ažurirajte. Najnovija izdanja upravljačkih programa možete tražiti na službenim web stranicama ili ih možete ažurirati ručno. Slijedite naš vodič 4 načina za ažuriranje upravljačkih programa za grafiku u sustavu Windows 10 da ažurirate svoj upravljački program i provjerite jeste li riješili problem pokretanja WoW-a traje vječno.

Metoda 10: Vraćanje GPU upravljačkih programa
Ponekad trenutna verzija upravljačkih programa GPU-a može uzrokovati sukobe pokretanja i u tom slučaju morate vratiti prethodne verzije instaliranih upravljačkih programa. Ovaj proces se zove vraćanje upravljačkih programa i možete jednostavno vratiti upravljačke programe vašeg računala u njihovo prethodno stanje slijedeći naš vodič Kako vratiti upravljačke programe na Windows 10. To vam pomaže riješiti problem s pokretanjem WoW-a.

Metoda 11: Ponovno instaliranje upravljačkih programa za grafiku
Ako se i dalje suočavate s time da se World of Warcraft ne pokreće nakon ažuriranja grafičkih upravljačkih programa, ponovno instalirajte upravljačke programe uređaja kako biste riješili probleme s nekompatibilnošću. Postoji nekoliko načina za ponovno instaliranje upravljačkih programa na vašem računalu. Ipak, možete jednostavno ponovno instalirati grafičke upravljačke programe prema uputama u našem vodiču Kako deinstalirati i ponovno instalirati upravljačke programe na Windows 10.

Nakon ponovne instalacije GPU drajvera, provjerite možete li pristupiti World of Warcraftu bez grešaka.
Također pročitajte:Popravite grafičku karticu koja nije otkrivena u sustavu Windows 10
Metoda 12: Promjena postavki vatrozida Windows Defender
Također ćete se suočiti da se WoW neće pokrenuti zbog pretjerano reaktivnog ili pretjerano zaštitnog antivirusnog paketa na vašem Windows 10 računalu. Ovo sprječava vezu veze između pokretača igre i poslužitelja. Dakle, da biste riješili ovaj problem, možete staviti World of Warcraft na bijelu listu u postavkama vatrozida ili privremeno onemogućiti problem.
Opcija I: Dopuštena lista World of Warcraft
Da biste dopustili World of Warcraft u vašem vatrozidu Windows Defender, slijedite naš vodič Dopustite ili blokirajte aplikacije putem Windows vatrozida i provedite korake prema uputama.

Opcija II: Onemogućite vatrozid Windows Defender (ne preporučuje se)
Ako ne znate kako onemogućiti vatrozid Windows Defender, pogledajte naš vodič Kako onemogućiti Windows 10 vatrozid pomoći će vam u tome.
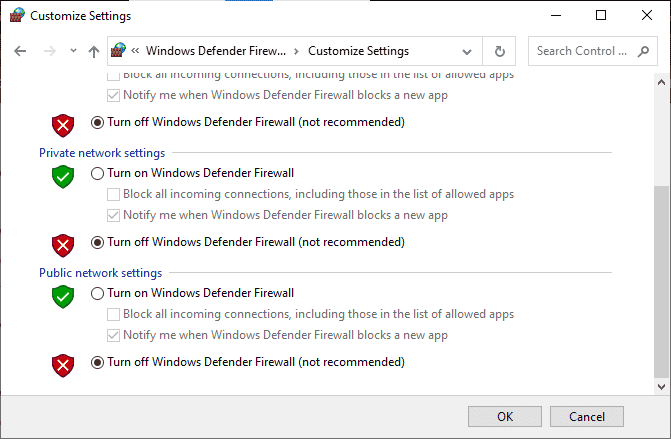
Opcija III: Stvorite novo pravilo u vatrozidu
1. Udari Windows tipka i tip Vatrozid Windows Defender s naprednom sigurnošću, zatim kliknite na Otvorena.
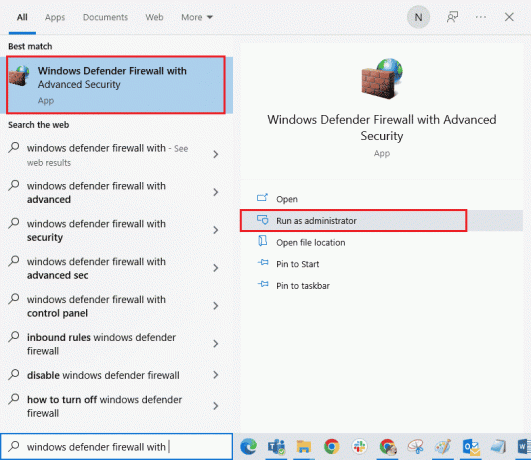
2. Sada u lijevom oknu kliknite na Ulazna pravila kako je prikazano.

3. Zatim u desnom oknu kliknite na Novo pravilo… kao što je prikazano.

4. Sada provjerite jeste li odabrali Program opcija pod Koju vrstu pravila želite stvoriti? izbornik i kliknite na Dalje> kao što je prikazano.
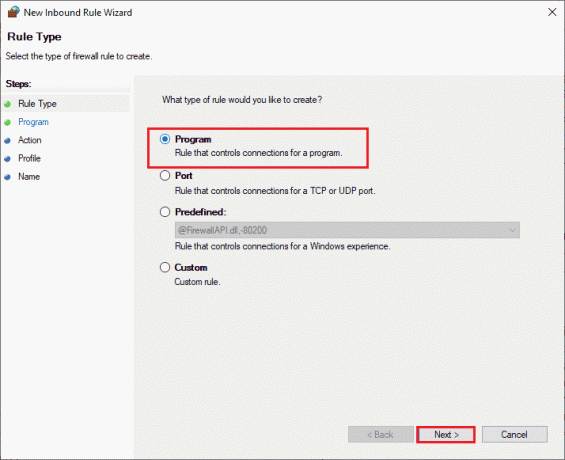
5. Zatim kliknite na Pretraživati… gumb koji odgovara Ovaj programski put: kao što je prikazano.
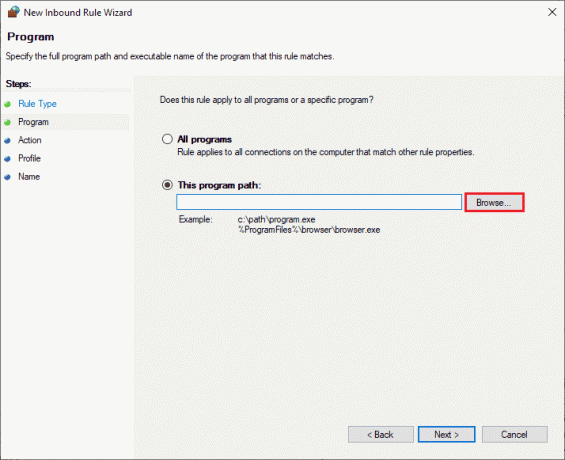
6. Zatim idite na C:\Programske datoteke (x86)\World of Warcraft put i dvaput kliknite na postaviti datoteka. Zatim kliknite na Otvorena dugme.
7. Zatim kliknite na Dalje > u Čarobnjak za novo dolazno pravilo prozor kao što je prikazano.
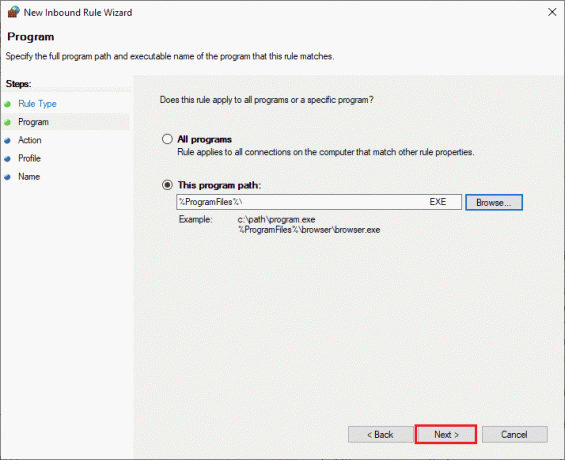
8. Sada odaberite radio gumb pored Dopusti vezu i kliknite na Dalje > kako je prikazano.

9. Budi siguran Domena, privatno, javno okviri su odabrani i kliknite na Dalje > kao što je prikazano.
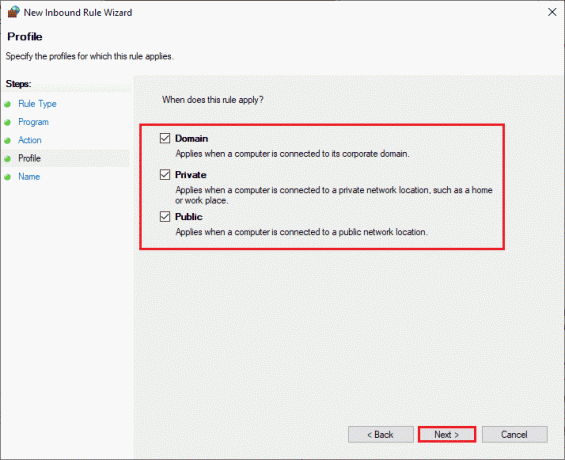
10. Na kraju dodajte naziv novom pravilu i kliknite na Završi.
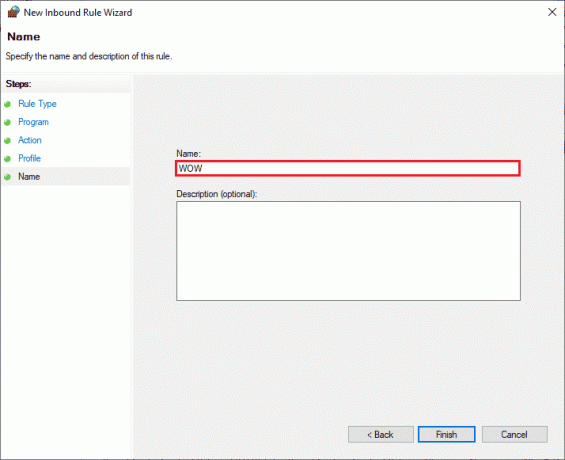
Konačno, provjerite jeste li riješili problem nepokretanja World of Warcrafta ili ne.
Također pročitajte:Kako deinstalirati McAfee LiveSafe u sustavu Windows 10
Metoda 13: Privremeno onemogućite antivirusni program treće strane (ako je primjenjivo)
Neki nekompatibilni antivirusni programi instalirani na vašem računalu uzrokovat će probleme s pokretanjem WoW-a. Kako biste izbjegli sukobe, morate osigurati sigurnosne postavke vašeg Windows 10 računala i provjeriti jesu li stabilne ili ne. Da biste saznali je li antivirusni paket razlog problema s pokretanjem, jednom ga onemogućite i pokušajte se spojiti na mrežu. Pročitajte naš vodič dalje Kako privremeno onemogućiti antivirusni program u sustavu Windows 10 i slijedite upute za privremeno onemogućavanje antivirusnog programa na računalu.

Ako imate problem s pokretanjem World of Warcrafta nakon što ste onemogućili antivirusni program na računalu, savjetujemo vam da potpuno deinstalirate program sa svog računala. Pročitajte naš vodič Prisilno deinstalirajte programe koji se ne deinstaliraju u sustavu Windows 10 da biste deinstalirali antivirusni program na računalu.
Metoda 14: Ponovno instalirajte World of Warcraft
Sve pogrešno konfigurirane datoteke u World of Warcraftu dovest će do problema s otvaranjem čak i ako ste slijedili sve gore navedene metode i ažurirali sve radnje na čekanju. Dakle, u ovom slučaju nemate druge mogućnosti nego ponovno instalirati igru. Evo kako ćete to učiniti.
1. Udari Windows tipka i tip aplikacije i značajke, zatim kliknite na Otvorena.

2. Sada, traži World of Warcraft na popisu i kliknite na njega. Zatim odaberite Deinstaliraj opcija.
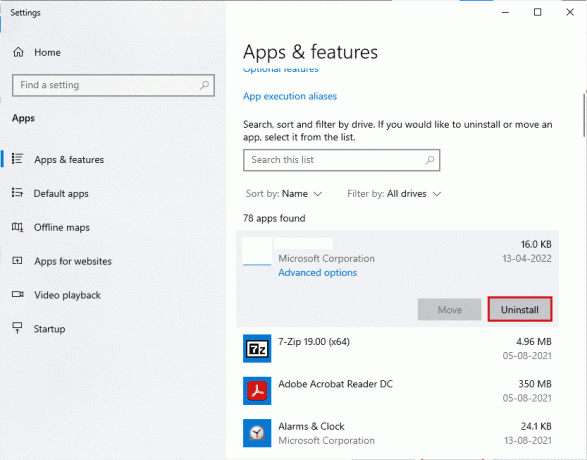
3. Ako se od vas zatraži, ponovno kliknite Deinstaliraj.
4. Nakon što je igra potpuno deinstalirana s vašeg računala, pritisnite i držite Tipke Windows + E zajedno otvoriti File Explorer.
5. Sada prijeđite na sljedeće staze i izbrišite mape koje se odnose na WOW.
C:\Windows\TempC:\Programske datoteke\naslov igreC:\Programske datoteke (x86)\naslov igreC:\Program Files\Common Files\Blizzard EntertainmentC:\Users\Public\Games\gametitleC:\Users\Public\Public Documents\Blizzard Entertainment\naslov igre
Bilješka: Pobrinite se da pronađete nešto vezano za World of Warcraft umjesto naslov igre na gore navedenim mjestima.
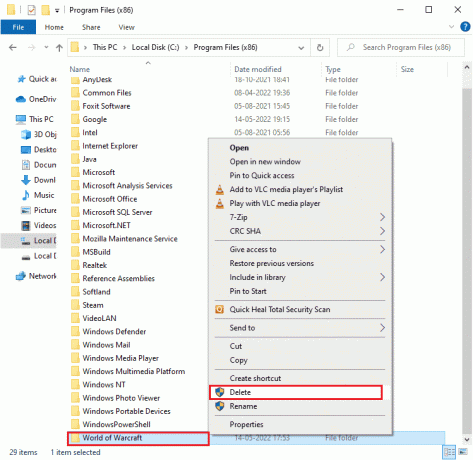
6. Zatim ispraznite sve podatke Koš za smeće i trajno izbrišite datoteke/mape koje ste sada izbrisali.
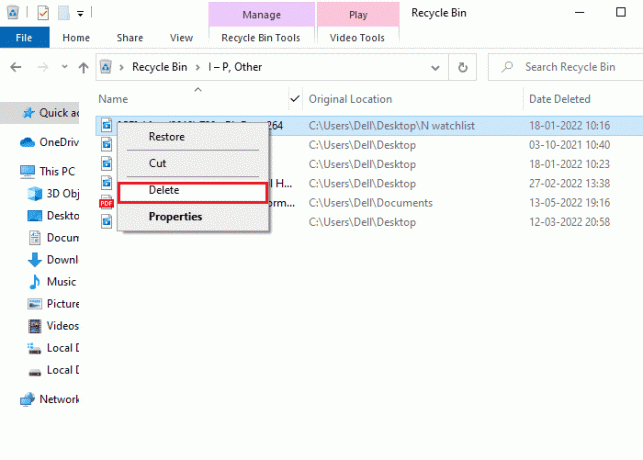
6. Zatim, posjetite Blizzard službena stranica preuzeti World of Warcraft za Windows PC.
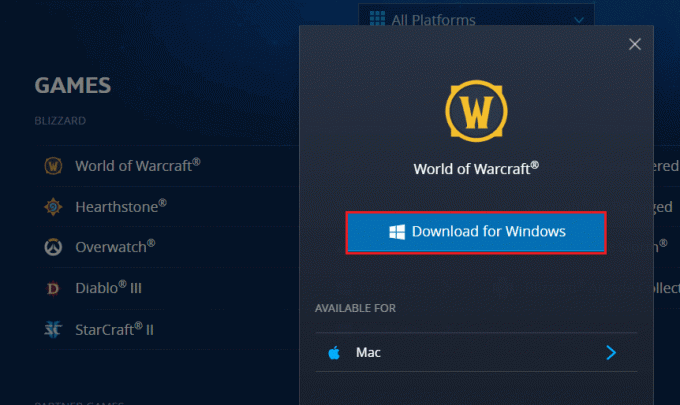
7. Zatim kliknite na Preuzmite za Windows i pričekajte da se igra instalira na vaše računalo.
8. Idite do Moja preuzimanja u File Exploreru i dvaput kliknite na postaviti datoteku za pokretanje aplikacije.
9. Prati upute na zaslonu da biste instalirali igru na svoje računalo sa sustavom Windows 10.
Konačno, ponovno pokrenite igru i sada nećete imati problema s pokretanjem WoW-a.
Također pročitajte:Popravite još jednu instalaciju Blizzard u tijeku u sustavu Windows 10
Metoda 15: Izvršite vraćanje sustava
Ako ste nedavno ažurirali svoj Windows 10 operativni sustav i kasnije se suočavate s problemom pokretanja WoW-a zauvijek, najnovije komponente ažuriranja sustava Windows mogu ometati bilo koji softver prisutan na vašem računalu i uzrokovati opisano problem. Dakle, u ovom slučaju morate vratiti svoje računalo na prethodnu verziju kada je dobro radilo. Da biste to učinili, slijedite naš vodič na Kako koristiti System Restore na Windows 10 i primijenite upute kako je prikazano.
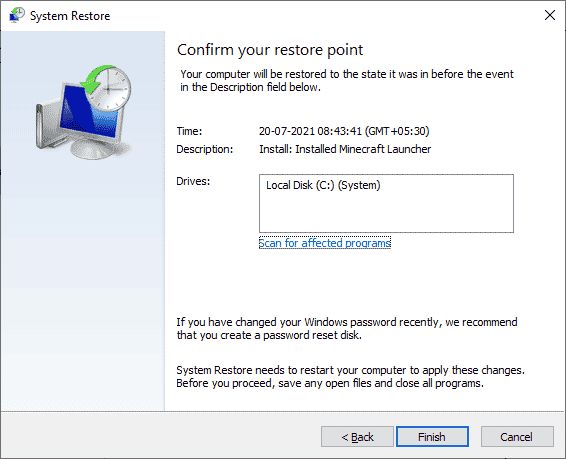
Nakon vraćanja računala sa sustavom Windows 10 provjerite možete li se bez problema spojiti na igru. Ako vam nijedna od metoda nije pomogla da riješite problem s nepokretanjem World of Warcrafta, tada morate čisto instalirati svoj Windows operativni sustav. Za čisto pokretanje računala, primijenite korake prema uputama u našem vodiču Kako izvesti čistu instalaciju sustava Windows 10
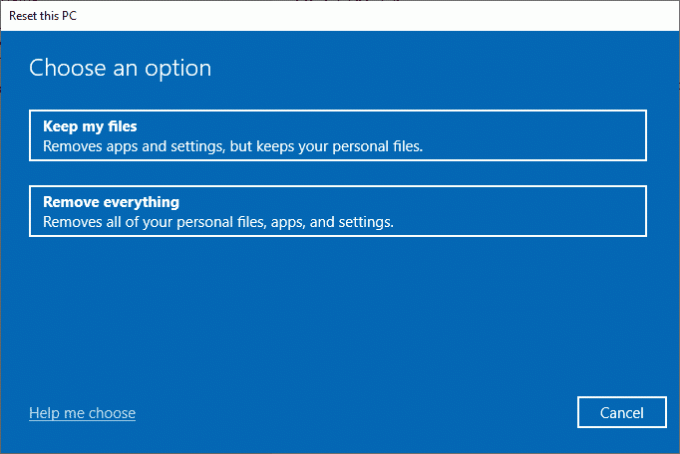
Preporučeno:
- Ispravite Chromeove pogreške tijekom traženja štetnog softvera
- Ispravite pogrešku League of Legends 004 u sustavu Windows 10
- Popravite WOW visoku latenciju, ali internet je u redu u sustavu Windows 10
- Kako popraviti WOW pogrešku #134 Fatal Condition
Nadamo se da je ovaj vodič bio od pomoći i da ste mogli popraviti Za pokretanje WoW-a potrebna je vječnost problem na računalu sa sustavom Windows 10. Recite nam koja vam je metoda bila najbolja. Također, ako imate bilo kakvih pitanja/prijedloga u vezi s ovim člankom, slobodno ih ostavite u odjeljku za komentare.



