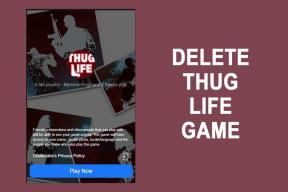Top 8 načina za ispravljanje pogreške Ne može se povezati s pisačem u sustavu Windows 11
Miscelanea / / August 01, 2022
Pokušavate li ispisati web stranicu ili PDF, samo da biste dobili pogrešku ne mogu se povezati s pisačem u sustavu Windows 11? Situacija može biti zbunjujuća kada Windows ne navede razlog i prikazuje samo neobičan kod pogreške poput 0x00000c1. Ako se često susrećete s istim, pročitajte kako biste saznali kako popraviti pogrešku ne može se povezati s pisačem u sustavu Windows 11.

Ne postoji način da se točno odredi greška pisača zbog određenog razloga. To može biti zbog neispravnog pisača, pokvareni vozači, ili problema s instaliranom međuverzijom sustava Windows 11. Počet ćemo od osnova i prijeći na napredne opcije za ispravljanje pogrešaka pisača u sustavu Windows 11.
1. Provjerite kabel i izvor napajanja
Prođimo kroz neke osnove prije nego prijeđemo na napredne trikove za rješavanje problema s pisačem. Morat ćete još jednom provjeriti kabelsku vezu pisača. Ako je kabel labav ili ima rezove s obje strane, trebali biste nabaviti zamjenski na web stranici proizvođača pisača ili na Amazonu.
Također biste trebali provjeriti izvor napajanja na koji je pisač spojen. Ako postoji fluktuacija struje, pisač neće raditi kako se očekuje.
2. Ponovno pokrenite pisač
Možete resetirati ciklus napajanja pisača kako biste ispravili neobične pogreške. Možete isključiti pisač, odspojiti ga, pričekati minutu ili dvije i ponovno uključiti pisač. Uključite pisač i pokušajte ispisati dokument s računala.
3. Odspojite i ponovno dodajte pisač na računalo
Možete ukloniti spremljeni pisač s računala i ponovno ga dodati. Trik je upalio kada je naš HP pisač prestao reagirati na povezanom računalu.
Korak 1: Otvorite izbornik postavki u sustavu Windows 11 (upotrijebite tipke Windows + I).
Korak 2: Na lijevoj bočnoj traci odaberite Bluetooth i uređaji. U desnom oknu odaberite Pisači i skeneri.

Korak 3: Otvorite spremljeni pisač.

Korak 4: Odaberite "Ukloni" iz sljedećeg izbornika.

Korak 5: Idite na izbornik Pisači i skeneri i odaberite "Dodaj uređaj".
4. Ponovno pokrenite uslugu Print Spooler Service
Ako pisač i dalje prikazuje nasumične kodove pogrešaka, možete ponovno pokrenite uslugu ispisa u čekanju pomoću koraka u nastavku.
Korak 1: Pritisnite tipke Windows + R za otvaranje izbornika Pokreni.
Korak 2: Tip usluge.msc i pritisnite tipku Enter.
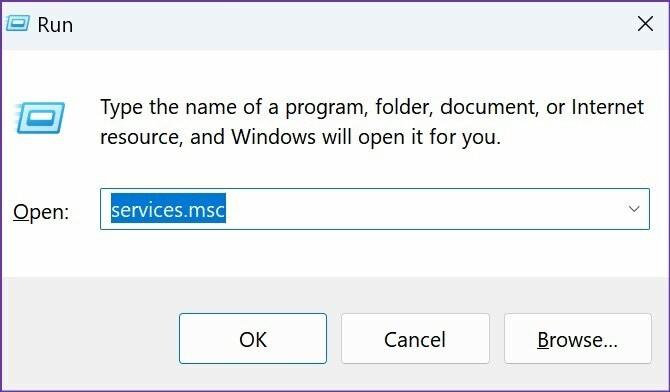
Korak 3: Otvorit će se izbornik Usluge. Pomaknite se prema dolje do Print Spooler.
Korak 4: Desnom tipkom miša kliknite na njega i otvorite Svojstva iz kontekstnog izbornika.

Korak 5: Odaberite "Automatski" iz izbornika "Vrsta pokretanja" i provjerite prikazuje status usluge "pokretanje".
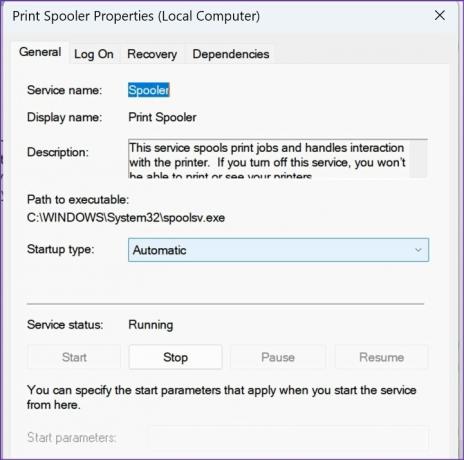
5. Kopirajte datoteku mscms.dll ručno
Kada Windows 11 neispravno traži datoteku 'mscms.dll' u drugoj podmapi, na računalu ćete se suočiti s pogreškom 'ne može se spojiti na pisač'. Morate kopirati datoteku mscms.dll u odgovarajuću instalacijsku mapu upravljačkog programa.
Korak 1: Pritisnite tipke Windows + E da biste otvorili File Explorer.
Korak 2: Prijeđite na sljedeći put.
C:\windows\system32\

Korak 3: Pronađite i kopirajte datoteku mscms.dll.

Korak 4: Dođite do sljedeće staze u File Exploreru.
C:\windows\system32\spool\drivers\x64\3\

Korak 5: Zalijepite datoteku.
Ponovno pokrenite računalo i ponovno okušajte sreću s pisačem.
6. Pokrenite alat za rješavanje problema s pisačem
Windows 11 dolazi s ugrađenim alatom za rješavanje problema popraviti kvarove pisača na putu. Za korištenje slijedite korake u nastavku.
Korak 1: Otvorite izbornik postavki sustava Windows 11 i na bočnoj traci odaberite Sustav.
Korak 2: Odaberite Rješavanje problema.

Korak 3: Otvorite Druge alate za rješavanje problema.

Korak 4: Pokrenite alat za rješavanje problema pisača iz sljedećeg izbornika.
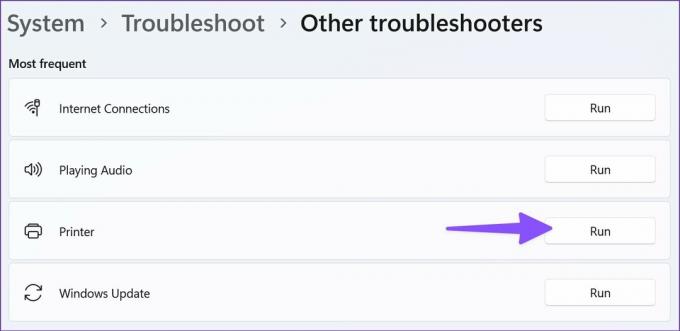
7. Ponovno instalirajte upravljački program pisača
Oštećeni upravljački programi pisača mogu uzrokovati pogreške u povezivanju na vašem računalu. Vrijeme je da ponovno instalirate upravljačke programe pisača iz izbornika Device Manager.
Korak 1: Desnom tipkom miša kliknite tipku Windows da biste otvorili Upravitelj uređaja.

Korak 2: Proširite "Redovi čekanja za ispis".
Korak 3: Desnom tipkom miša kliknite svoj pisač s popisa.
Korak 4: Odaberite "Deinstaliraj uređaj" iz kontekstnog izbornika.

Korak 5: Zatvorite izbornik Device Manager i ponovno pokrenite računalo.
Vaše će računalo instalirati potrebne upravljačke programe pisača tijekom procesa ponovnog pokretanja.
8. Ručno dodajte pisač pomoću IP adrese
Ako Windows 11 ne otkrije vaš pisač, možete ga ručno dodati pomoću IP adrese. Evo kako.
Korak 1: Otvorite izbornik Pisači i skeneri (pogledajte gore navedene korake).
Korak 2: Odaberite strelicu prema dolje pokraj izbornika "Dodaj pisač ili skener".
Korak 3: Odaberite "Dodaj ručno".
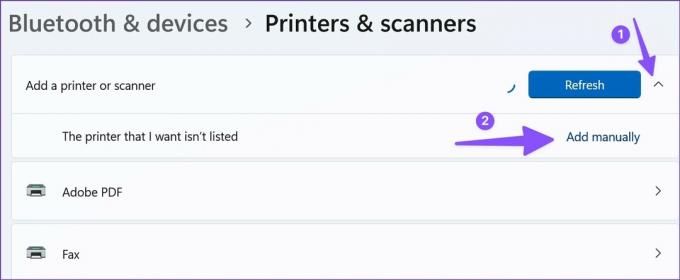
Korak 4: Pritisnite radio gumb pored "Dodaj pisač koristeći IP adresu ili naziv hosta". Pritisnite Dalje.

Korak 5: Odaberite automatsko otkrivanje iz izbornika "Vrsta uređaja". Automatski će otkriti WSD i TCP/IP pisače.
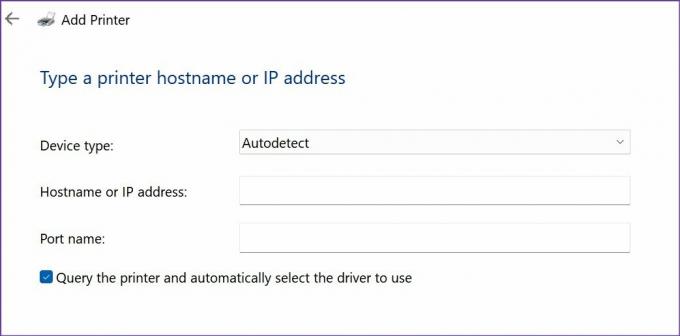
Korak 6: Unesite IP adresu i naziv porta vašeg računala.
IP adresu svog računala možete pronaći u Windows postavkama > Mreža i internet > izborniku Svojstva. Naziv priključka je \\IP adresa\naziv pisača. Na primjer, \\192.168.29.1\HP Deskjet ili nešto slično.

Slijedite upute na zaslonu i dovršite postupak.
U tren oka riješite probleme s pisačem
Premještanje na drugi uredski pisač kako biste dobili nekoliko ispisa nije najprikladnije rješenje. Umjesto toga, možete proći kroz gore navedene trikove kako biste riješili problem s nemogućnošću povezivanja s pisačem.
Zadnje ažuriranje 1. kolovoza 2022
Gornji članak može sadržavati pridružene veze koje pomažu u podršci Guiding Tech. Međutim, to ne utječe na naš urednički integritet. Sadržaj ostaje nepristran i autentičan.

Napisao
Parth je prije radio za EOTO.tech pokrivajući tehnološke vijesti. Trenutačno je slobodnjak u Guiding Techu i piše o usporedbi aplikacija, vodičima, softverskim savjetima i trikovima te duboko zaranja u iOS, Android, macOS i Windows platforme.