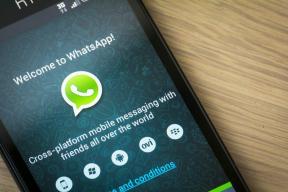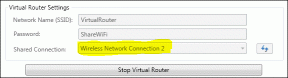5 najboljih načina da popravite uređivač registra koji ne radi u sustavu Windows 11
Miscelanea / / August 01, 2022
Uređivač registra pohranjuje kritične informacije, opcije, postavke i detalje u sustavu Windows. Povremeno ćete možda trebati izmijeniti te datoteke registra da biste riješili razne probleme ili napravili promjene na razini cijelog sustava. Međutim, petljati s datotekama registra može biti teško ako uređivač registra ne reagira ili prestane raditi.

Ako se Windows neprestano smrzava svaki put kada pristupite uređivaču registra ili ga koristite, u nastavku su neki savjeti za rješavanje problema koji će vam pomoći.
1. Pokrenite SFC i DISM skeniranje
Problemi sa sistemskim datotekama na računalu mogu uzrokovati neispravan rad sustava Windows i njegovih programa. SFC (System File Checker) skeniranje može automatski otkriti i zamijeniti oštećene sistemske datoteke ili datoteke koje nedostaju njihovom predmemoriranom verzijom. Evo kako ga pokrenuti.
Korak 1: Desnom tipkom miša kliknite ikonu Start i s popisa odaberite Terminal (Administrator).

Korak 2: U konzoli zalijepite sljedeću naredbu i pritisnite Enter.
sfc /scannow

Nakon što skeniranje završi, vidjet ćete poruku ako postoje pogreške. Također ćete dobiti upute za ispravljanje pogrešaka ako postoji problem.
Nakon toga pokrenite DISM (Deployment Image Servicing and Management) skeniranje.
Ponovno pokrenite Windows terminal s administrativnim ovlastima, pokrenite sljedeće naredbe i pritisnite Enter nakon svake od njih:
DISM /Online /Cleanup-Image /CheckHealth. DISM /Online /Cleanup-Image /ScanHealth. DISM /Online /Cleanup-Image /RestoreHealth

DISM će se spojiti na Windows Update online za preuzimanje sistemskih datoteka ako je potrebno. Ponovno pokrenite računalo nakon pokretanja gornjih naredbi i provjerite možete li koristiti uređivač registra.
2. Zamijenite pokvareni Regedit.exe
Ako je izvršna datoteka uređivača registra oštećena, imat ćete problema s pristupom u sustavu Windows 11. Možete pokušati zamijeniti pokvarenu datoteku uređivača registra novom da vidite hoće li to pomoći.
Korak 1: Pritisnite ikonu pretraživanja na programskoj traci, upišite naredbeni redaki odaberite Pokreni kao administrator.
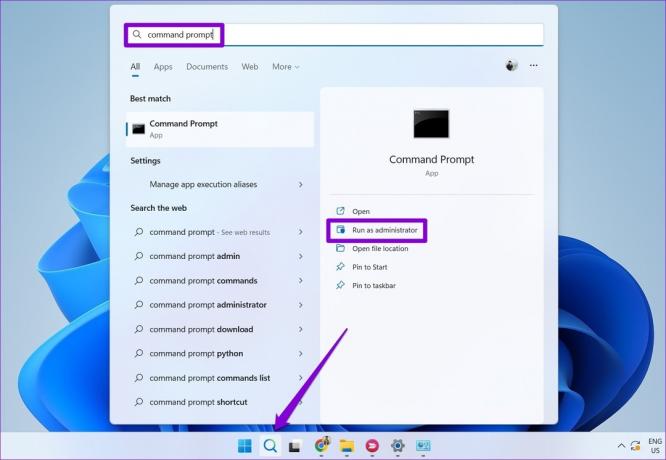
Korak 2: Pokrenite sljedeće naredbe i pritisnite Enter nakon svake:
takeown /f “C:\Windows\regedit.exe” icacls “C:\Windows\regedit.exe” /grant “%username%”:F

Nakon pokretanja gornjih naredbi, pritisnite tipku Windows + E da biste otvorili File Explorer i dođite do sljedeće mape.
C:\Windows
Preimenuj regedit.exe datoteka u regeditOLD.exe i ponovno pokrenite računalo.

3. Pokrenite alat za rješavanje problema održavanja sustava
Alat za rješavanje problema održavanja sustava u sustavu Windows može automatski otkriti i popraviti sve nepravilnosti prečaci na radnoj površini, volumen diska, staze datoteka itd. Ako ne možete pristupiti uređivaču registra u sustavu Windows, potražite pomoć alata za rješavanje problema s održavanjem. Evo kako.
Korak 1: Pritisnite tipku Windows + S za otvaranje Windows pretraživanja, upišite upravljačka pločai pritisnite Enter.

Korak 2: U prozoru upravljačke ploče promijenite vrstu prikaza na velike ikone i idite na Rješavanje problema.

Korak 3: U odjeljku Sustav i sigurnost kliknite na opciju Pokreni zadatke održavanja.

Zatim slijedite upute na zaslonu da biste dovršili postupak rješavanja problema. Zatim provjerite postoji li problem još uvijek.
4. Omogućite uređivač registra iz pravila grupe
Još jedan razlog zašto uređivač registra možda neće raditi je ako je pristup onemogućen iz grupnih pravila. Možete primijeniti sljedeće korake za ponovno dobivanje pristupa.
Imajte na umu da je uređivač pravila grupe dostupan samo u izdanjima Windows Pro, Enterprise i Education. Dakle, ova metoda vam neće odgovarati ako koristite Windows Home izdanje.
Korak 1: Pritisnite tipku Windows + R za pokretanje dijaloškog okvira Pokreni. Tip gpedit.msc u polje Open i pritisnite Enter.

Korak 2: Pod Korisnička konfiguracija dvaput kliknite na Administrativni predlošci da biste je proširili. Zatim idite do mape System.

Korak 3: Dvaput kliknite pravilo "Spriječi pristup alatima za uređivanje registra" s vaše desne strane.

Korak 4: U sljedećem prozoru odaberite opciju Onemogućeno ili Nije konfigurirano. Zatim pritisnite Primijeni i zatim OK.

Nakon što ponovno pokrenete računalo, uređivač registra trebao bi raditi dobro.
5. Izvršite vraćanje sustava
Ako gornja rješenja ne uspiju, možete koristiti System Restore za vraćanje sustava Windows u prethodno stanje prije nego što se problem pojavio. Evo kako to možete učiniti.
Korak 1: Otvorite izbornik za pretraživanje, upišite stvoriti točku vraćanjai odaberite prvi rezultat koji se pojavi.

Korak 2: Na kartici Zaštita sustava kliknite na gumb Vraćanje sustava.

Korak 3: Pritisnite Dalje.

Korak 4: Odaberite točku vraćanja prije nego što se problem pojavio.

Korak 5: Pregledajte pojedinosti o točki vraćanja prije nego što pritisnete Završi.

Vaše računalo će se ponovno pokrenuti i vratiti na navedenu točku vraćanja. Nakon toga bi uređivač registra trebao raditi normalno.
Pažljivo nastavi
Možete pribjeći uređivaču registra tijekom ozbiljnog rješavanja problema ili podešavanja na razini sustava. A kada se uređivač registra ne otvori, često ostanete zbunjeni. Gore navedena rješenja za rješavanje problema mogu vam pomoći da riješite problem kada uređivač registra ne radi u sustavu Windows 11.
Zadnje ažuriranje 1. kolovoza 2022
Gornji članak može sadržavati pridružene veze koje pomažu u podršci Guiding Tech. Međutim, to ne utječe na naš urednički integritet. Sadržaj ostaje nepristran i autentičan.

Napisao
Pankil je po struci građevinski inženjer koji je svoje putovanje započeo kao pisac na EOTO.tech. Nedavno se pridružio Guiding Techu kao slobodni pisac kako bi objavio upute, objašnjenja, vodiče za kupnju, savjete i trikove za Android, iOS, Windows i Web.