Popravak nije uspio pri stvaranju proxy uređaja za USB uređaj
Miscelanea / / August 03, 2022
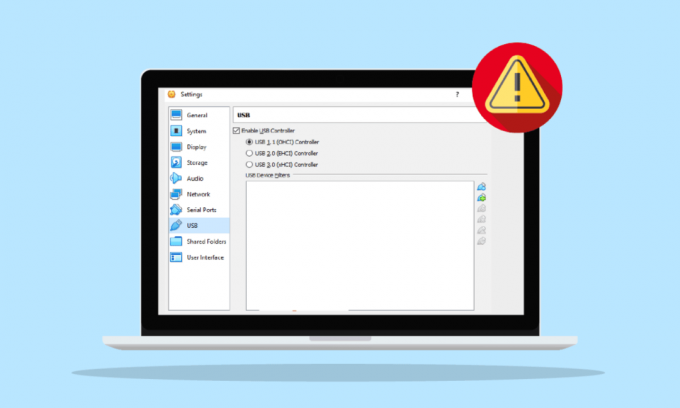
Oracle VM VirtualBox koji je razvila Oracle Corporation, softver je za virtualizaciju. Pomaže računalu da pokreće više operativnih sustava u isto vrijeme, uključujući Windows, Mac, Oracle Solaris i Linux. Može se besplatno instalirati kao aplikacija i radi u virtualnom okruženju, otuda i naziv VirtualBox. Korisnici VirtualBoxa prijavili su da su se susreli s greškom verr pdm no USB ports dok su na njega spajali USB uređaj. Ako se i vi bavite istim problemom, pripremili smo vam savršen vodič koji će vam pomoći pomoći da saznate o nekim metodama rješavanja problema za popravak nije uspio stvoriti proxy uređaj za USB uređaj greška. Dakle, počnimo tako što ćemo saznati nešto o pogrešci, a zatim o načinima kako je popraviti.
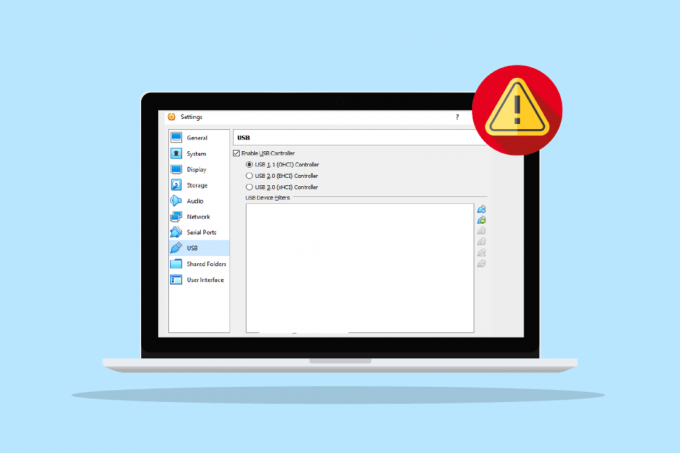
Sadržaj
- Kako popraviti neuspjelo stvaranje proxy uređaja za USB uređaj
- Metoda 1: Ponovno pokrenite računalo
- Metoda 2: Instalirajte dodatke za goste
- Metoda 3: Omogućite Virtual Extension Box
- Metoda 4: Omogućite USB kontroler
- 5. način: Instalirajte USB upravljački program
- Metoda 6: Uredite ključnu vrijednost uređivača registra
Kako popraviti neuspjelo stvaranje proxy uređaja za USB uređaj
- Ako vaš VirtualBox već koristi glavni operativni sustav dok pokušavate spojiti USB uređaj, možete naići na pogrešku nema USB priključka.
- Ako je vaš USB kontroler onemogućen, to također može biti uzrok problema.
- Ako vašem sustavu nedostaju paketi proširenja, možete izgubiti mnoge funkcije i naići na pogrešku Neuspjelo stvaranje proxy uređaja za USB uređaj.
Iako mogu postojati brojni razlozi zašto VirtualBox ne preuzima vaš USB uređaj, rješenja su za to za rješavanje ovog problema prilično su laki i dobro objašnjeni jednostavnim koracima u obliku sljedećeg metode:
Metoda 1: Ponovno pokrenite računalo
Ovo je osnovna metoda rješavanja problema koju treba isprobati prije nego prijeđete na sljedeću. Razlog zašto niste uspjeli stvoriti proxy uređaj za USB uređaj VirtualBox može biti običan kvar ili bug koji ometa vaš sustav koji se može riješiti jednostavnim ponovnim pokretanjem. Da biste saznali više o tome, pratite naš 6 načina ponovnog pokretanja ili ponovnog pokretanja Windows 10 računala vodite i pomozite si s ovim popravkom.

Metoda 2: Instalirajte dodatke za goste
Dodaci za goste u VirtualBoxu sastoje se od aplikacija i upravljačkih programa uređaja koji pomažu u poboljšanju performansi operativnog sustava. Stoga bi to trebala biti prva i najvažnija stvar o kojoj treba voditi računa, a za to trebate instalirati dodatke za goste kako biste bili sigurni da ćete naići na pogrešku verr pdm no USB ports.
1. pritisni Windows tipka, tip VirtualBox, i kliknite na Otvorena.
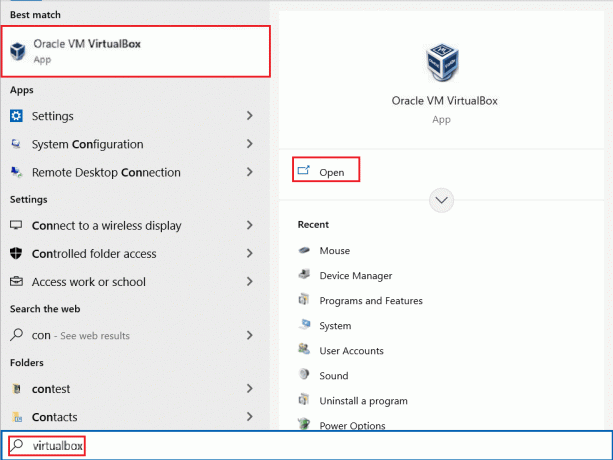
2. Ići Uređaji.
3. Klikni na Instalirajte dodatke za goste dugme.
4. Sada slijedite upute na zaslonu da ga instalirate i zatim ponovno pokrenete virtualni stroj.
Također pročitajte:Popravak Nije moguće stvoriti Java virtualni stroj u sustavu Windows 10
Metoda 3: Omogućite Virtual Extension Box
Kao što je ranije spomenuto, okvir za proširenje u VirtualBoxu uvelike pomaže u poboljšanju funkcija operativnog sustava. Također, proširuje funkcionalnost aplikacije. Stoga morate omogućiti okvir virtualnog proširenja na vašem sustavu kako biste izbjegli neuspješno stvaranje proxy uređaja za pogrešku USB uređaja pomoću sljedećih koraka:
1. Instalirati VirtualBox sa službene stranice.

2. Pokrenite preuzetu instalacijsku datoteku i slijedite upute na zaslonu za instalaciju VirtualBoxa.
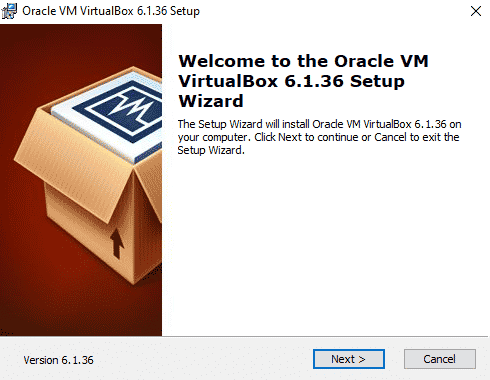
2. Otvorena VirtualBox i odaberite Alati.
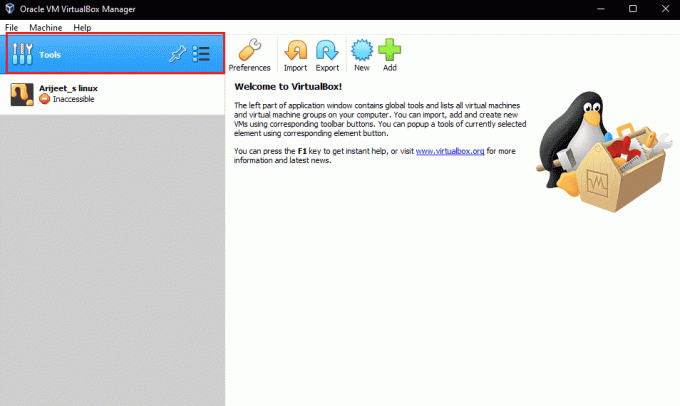
3. Zatim kliknite na Postavke opcija.
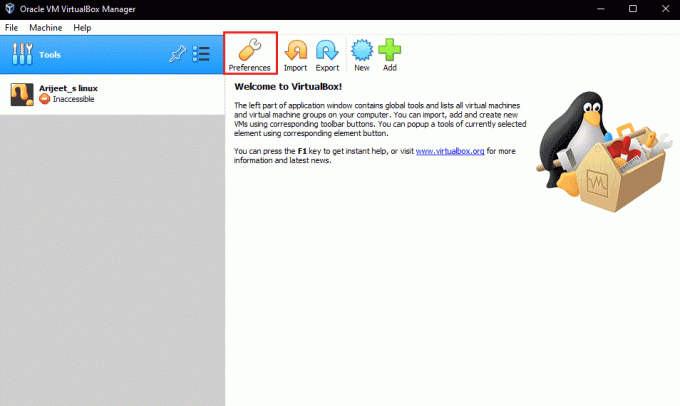
4. Idi na Ekstenzije odjeljak i kliknite na zelena ikona plus u gornjem desnom uglu.
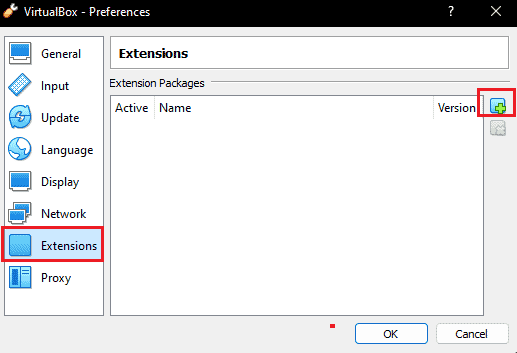
5. Odaberi paket proširenja.
6. Odaberite Instalirati dugme.
7. Kliknite na u redu i ponovno pokrenite aplikaciju VirtualBox i provjerite je li pogreška riješena.
Metoda 4: Omogućite USB kontroler
Omogućivanje USB kontrolera bitno je jer pomaže u kontroli svih vaših USB uređaja koji su povezani s virtualnim strojem. U slučaju da je isključen za vaše virtualno računalo i uzrokuje neuspjelo stvaranje proxy uređaja za USB uređaj VirtualBox pogrešku, možete ga omogućiti pomoću sljedećih koraka:
1. U VirtualBox, desnom tipkom miša kliknite na virtualni stroj i odaberite postavke.
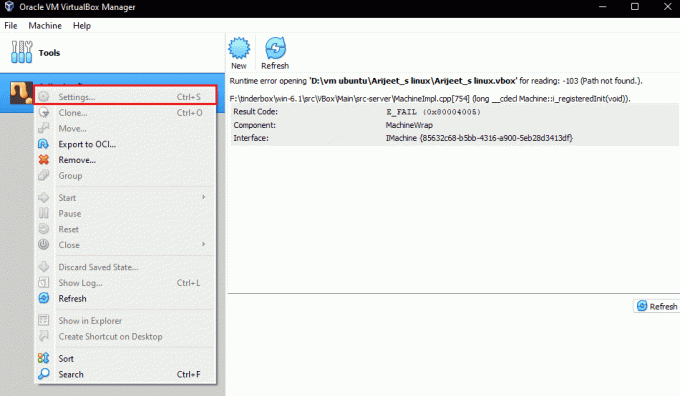
2. Zatim kliknite na luke, a nakon toga odaberite USB.
3. Sada omogućite USB 1.0, USB 2.0, ili USB 3.0 kontroler.
4. Zatim kliknite na Dodatidugme i odaberite USB uređaj ne može se povezati.
5. Kliknite na u redu i odaberite Izlaz.
6. Sada ponovno uključite USB uređaj.
7. Nakon što ste izvršili sve korake, spojite USB uređaj i provjerite je li pogreška riješena.
Također pročitajte:Kako koristiti Rufus za stvaranje Windows To Go USB pogona
5. način: Instalirajte USB upravljački program
U slučaju da postoji problem s upravljačkim programom za virtualni USB, to može rezultirati neuspjelim stvaranjem proxy uređaja za pogrešku USB uređaja. Dakle, postaje imperativ ručno instalirati USB upravljački program, a sljedeći su koraci za isto:
1. Otvorena File Explorer pritiskom Tipke Windows + E zajedno i idite na sljedeću lokaciju staza.
C:\Program Files\Oracle\VirtualBox\drivers\USB\device
2. Sada desnom tipkom miša kliknite na VBoxUSB.inf datoteku i kliknite na Instalirati opcija.
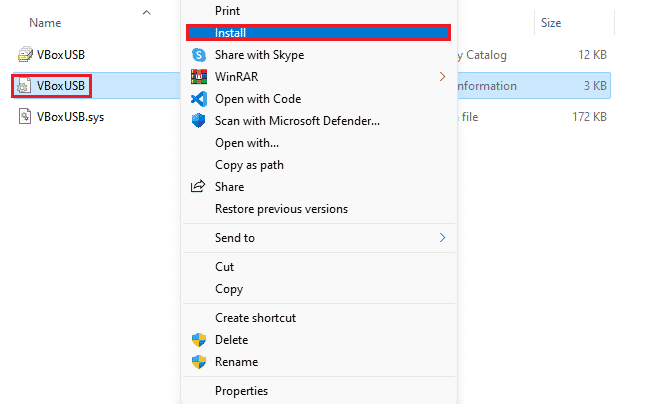
3. Zatim otvorite filtar mapa.
4. Sada desnom tipkom miša kliknite na VBoxUSBMon.inf i kliknite na Instalirati.
5. Nakon što su koraci izvedeni, ponovno pokrenuti aplikaciju VirtualBox i provjerite je li neuspješno stvaranje proxy uređaja za USB uređaj VirtualBox pogreška je riješena.
Metoda 6: Uredite ključnu vrijednost uređivača registra
Uređivanje registra također je bilo učinkovito u rješavanju problema USB priključka koji se ne povezuje s VirtualBoxom. Stoga pokušajte isto na svom sustavu uz pomoć sljedećih koraka:
1. Prvo zatvorite VirtualBox primjena.
2. Sada pokrenite Trčanje dijaloški okvir pritiskom na Tipke Windows + R zajedno.
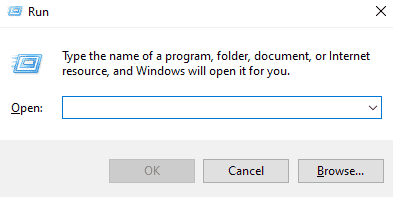
3. Tip regedit u okvir Run i pritisnite Unesi.
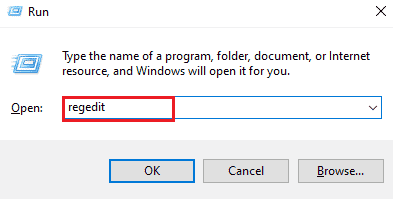
4. Dođite do sljedeće lokacije ključne mape staza.
HKEY_LOCAL_MACHINE\System\CurrentControlSet\Control\Class\{36FC9E60-C465-11CF-8056-444553540000}
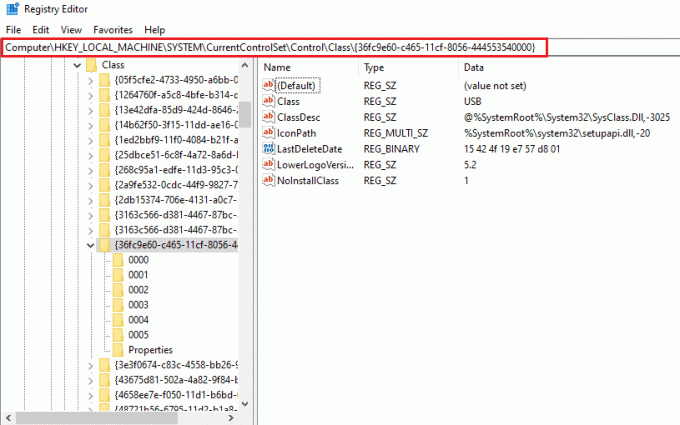
5. Kliknite desnom tipkom miša na Gornji filtri i odaberite Izbrisati.
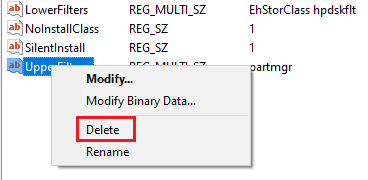
6. Odaberi Da potvrditi.
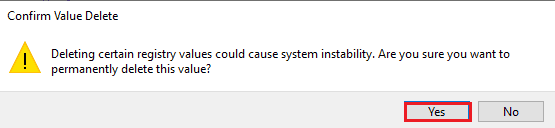
7. Sada, ponovno pokrenutiračunalo i ponovno spojite USB na VirtualBox.
Također pročitajte:Popravite nepoznati USB uređaj u sustavu Windows 10
Često postavljana pitanja (FAQ)
P1. Kako mogu postići da moj VirtualBox prepozna USB uređaj?
Ans. Obično VirtualBox može automatski detektirati USB uređaj, ali ako to nije u vašem slučaju, pokušajte ga instalirati Dodaci za goste, instalirati USB driver, omogućite USB kontroler, i instalirajte paket proširenja na vašem uređaju kako biste osigurali sigurnu vezu USB-a i VirtualBoxa.
Q2. Može li se virtualni stroj instalirati na USB?
Ans. Da, virtualni stroj može se instalirati na USB pomoću a Prijenosni VirtualBox.
Q3. Zašto moj VirtualBox ne otkriva USB?
Ans. Razlog zašto vaš VirtualBox ne otkriva USB može biti zbog zastarjela verzija VirtualBoxa koji zahtijeva ažuriranje. Dakle, ažurirajte VirtualBox kako biste riješili problem.
Q4. Što je USB filter u VirtualBoxu?
Ans. U tome pomaže USB filter montiranje USB uređaja u VirtualBox VM.
P5. Za što je potreban VirtualBox Extension Pack?
Ans. Za pristup je potreban paket proširenja VirtualBox USB 2.0 ili 3.0 diskovi. Omogućuje korištenje fizičkih USB uređaja u virtualnom okruženju.
Preporučeno:
- Ispravite pogrešku toplinskog okidača u sustavu Windows 10
- Ispravite pogrešku OneDrive 0x8004de40 u sustavu Windows 10
- Popravite vezu s udaljenom radnom površinom. Došlo je do interne pogreške
- Popravi poruku o pogrešci sučelja VirtualBoxa s aktivnim vezama
Nadamo se da bi vas ovaj dokument mogao uputiti na najbolje moguće metode za pomoć pri rješavanju problema s VirtualBoxom nije uspio stvoriti proxy uređaj za USB uređaj greška. Ako imate bilo kakvih pitanja o temi ili prijedloga za dati, slobodno ih ostavite u odjeljku za komentare ispod.



