9 najboljih načina da popravite Google Meet Video koji ne radi na Androidu
Miscelanea / / August 05, 2022
Google Meet vam omogućuje da jednostavno započnete videopoziv sa svojim kontaktima sa svog Androida. Možeš promijenite pozadinu Google Meeta koristiti profesionalni izgled za vaš sastanak. Ali što ako Google Meet prestane raditi na vašem Androidu, a vi morate prisustvovati na nekoliko poziva?
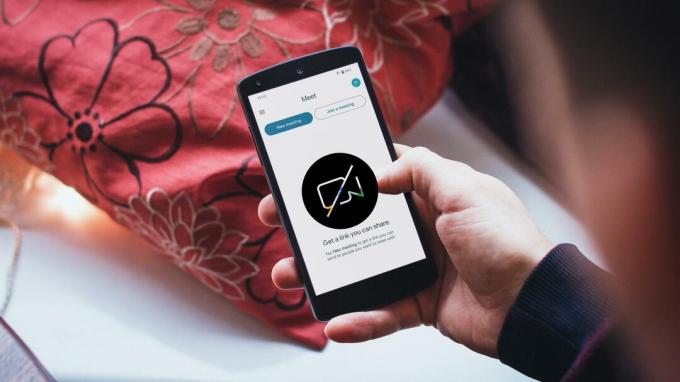
Ponekad aplikacija Google Meet prestane ispravno raditi za neke korisnike Androida. To na kraju uzrokuje nepotrebna kašnjenja u započinjanju ili sudjelovanju u važnim videopozivima ili mrežnim događajima. Ako se i vi suočavate s istim, imamo popis rješenja koja će vam pomoći da popravite Google Meet video koji ne radi na Androidu.
1. Isključite ograničenje upotrebe podataka u aplikaciji Meet
Prvo, morat ćete osigurati da nema ograničenja u brzini internetskih podataka na vašem Android telefonu za Google Meet pozive. Stoga preporučujemo da najprije provjerite postoji li značajka ograničenja upotrebe podataka u aplikaciji Meet ili ne. Ova značajka pomaže ako se oslanjate na mobilne podatke za Google Meet pozive. Evo kako to onemogućiti.
Korak 1: Otvorite aplikaciju Meet na svom Androidu.

Korak 2: Dodirnite ikonu izbornika hamburgera u gornjem lijevom kutu aplikacije Google Meet.

Korak 3: Dodirnite Postavke.

Korak 4: Isključite prekidač pokraj "Ograniči upotrebu podataka".

Pokušajte započeti videopoziv i provjerite je li problem riješen.
2. Prijeđite s mobilnih podataka na Wi-Fi
Možda nećete imati dobre internetske brzine na mobilnim podacima ako isključivanje "Ograniči upotrebu podataka" nije pomoglo. Stoga preporučujemo prebacivanje s mobilnih podataka na Wi-Fi, ako je moguće. Otvorite aplikaciju Postavke na svom Android telefonu, dodirnite Mreža i internet, odaberite Wi-Fi i odaberite najbolju dostupnu Wi-Fi mrežu. To će vam pomoći da uživate u značajno većim brzinama interneta.
3. Spojite se na frekvencijski pojas od 5 GHz
Ako za svoje bežične mreže koristite dvopojasni usmjerivač, možete poboljšati svoje internetske brzine prebacivanjem s frekvencijskog pojasa od 2,4 GHz na frekvencijski pojas od 5 GHz. Nakon što se povežete na pojas od 5 GHz, provjerite svoje brzine interneta kako biste bili sigurni da se vaš pružatelj internetskih usluga ne suočava s prekidima rada ili radovima na održavanju u vašem području.

4. Omogući neograničenu upotrebu podataka
Iako vam način rada s niskom potrošnjom energije na vašem Androidu može pomoći uštedjeti bateriju, on nenamjerno ograničava rad nekoliko aplikacija u pozadini. Zbog toga Google Meet možda neće raditi. Ako želite nastaviti koristiti način rada niske potrošnje, evo kako omogućiti neograničenu upotrebu podataka za aplikaciju Google Meet.
Korak 1: Dugo pritisnite ikonu Google Meet na svom Android telefonu.

Korak 2: Na skočnom izborniku dodirnite Informacije o aplikaciji.

Korak 3: U izborniku Informacije o aplikaciji dodirnite "Mobilni podaci i Wi-Fi".

Korak 4: Uključite prekidač za opciju "Neograničena upotreba podataka".

Zatvorite izbornik Informacije o aplikaciji i pokušajte pokrenuti poziv Google Meeta.
5. Ponovo aktivirajte pristup kameri i mikrofonu
Ako Google Meet video još uvijek ne radi, trebali biste provjeriti pristup kameri i mikrofonu za aplikaciju na vašem Android telefonu. Možda ste isključili pristup kameri ili mikrofonu i niste to shvatili prije nego što započnete videopoziv. Evo kako možete provjeriti i ponovno aktivirati isto.
Korak 1: Dugo pritisnite ikonu Google Meet na svom Android telefonu.

Korak 2: Na skočnom izborniku dodirnite Informacije o aplikaciji.

Korak 3: U izborniku Informacije o aplikaciji dodirnite Dozvole.

Korak 4: Dodirnite Kamera ispod Dopuštenja.

Korak 5: Odaberite Nemoj dopustiti, pričekajte neko vrijeme i zatim odaberite Dopusti samo tijekom korištenja aplikacije.

Korak 6: Ponovite iste korake za dozvole za mikrofon.

Korak 7: Zatvorite izbornik Informacije o aplikaciji i pokušajte pokrenuti video Google Meet.
6. Prisilno zaustavite i ponovno pokrenite aplikaciju Google Meet
Možete potpuno zaustaviti aplikaciju Google Meet na svom Androidu kako biste prekinuli bilo koji proces na čekanju ili zaglavljeni proces i dali joj novi početak. Za to ćete morati forsirati aplikaciju. Evo kako to možete učiniti na svom Androidu.
Korak 1: Dugo pritisnite ikonu Google Meet da biste otkrili opcije i dodirnite Informacije o aplikaciji.

Korak 2: Dodirnite Prisilno zaustavljanje u izborniku Informacije o aplikaciji.

Korak 3: Pritisnite OK za potvrdu.
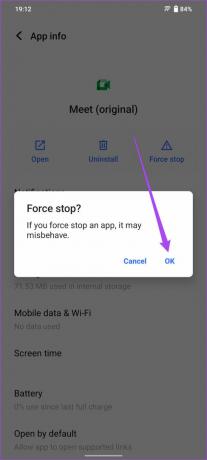
Korak 4: Zatvorite izbornik Informacije o aplikaciji, ponovno pokrenite aplikaciju Meet i pokušajte započeti videopoziv.

7. Ažurirajte aplikaciju Google Meet
Kao i po Stranica podrške za Google Meet, tim Google Meeta podržava svaku verziju aplikacije 6 mjeseci nakon objavljivanja. Ako niste ažurirali aplikaciju dulje vrijeme, predlažemo da preuzmete i instalirate najnoviju verziju na svoj Android telefon.
Ažurirajte Google Meet
8. Koristite Google Meet iz aplikacije Gmail
Kada nijedno rješenje ne uspije, posljednje je sredstvo korištenje Google Meeta iz aplikacije Gmail na vašem Androidu. Kartica Meet prisutna je u aplikaciji Gmail prema zadanim postavkama. Ažurirajte aplikaciju Gmail iz Trgovine Play ako ne vidite karticu. Evo kako ga koristiti za videopozive.
Korak 1: Otvorite aplikaciju Gmail na svom Androidu.
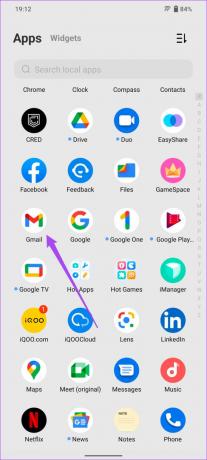
Korak 2: Dodirnite karticu Meet u donjem desnom kutu.

Korak 3: Sada možete započeti sastanak ili se pridružiti pomoću koda.

Baš kao i u aplikaciji Google Meet, morate osigurati da je opcija "Ograniči upotrebu podataka" onemogućena za aplikaciju Gmail.
Evo kako možete provjeriti isto.
Korak 1: U aplikaciji Gmail dodirnite ikonu Hamburger Menu u gornjem lijevom kutu.

Korak 2: Pomaknite se izbornikom prema dolje i odaberite Postavke.

Korak 3: Odaberite račun e-pošte pomoću kojeg želite pokrenuti Google Meet video.
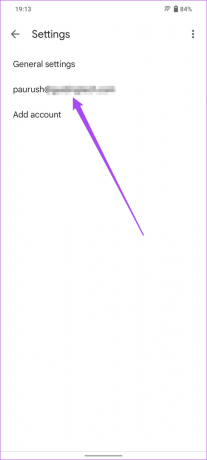
Korak 4: U izborniku Postavke pomaknite se prema dolje i potražite "Ograniči korištenje podataka".

Korak 5: Poništite okvir pokraj opcije "Ograniči korištenje podataka".

Koristite Google Meet Video na Androidu
Google Meet izvrstan je besplatni alat za videopozive. Nudi mnogo značajki bez naplate premium pretplate. Sastavili smo popis nekih cool Savjeti i trikovi za Google Meet koje biste trebali provjeriti kako biste što bolje iskoristili aplikaciju.
Zadnje ažuriranje 5. kolovoza 2022
Gornji članak može sadržavati pridružene veze koje pomažu u podršci Guiding Tech. Međutim, to ne utječe na naš urednički integritet. Sadržaj ostaje nepristran i autentičan.



