Riješite problem upravljanja napajanjem upravitelja uređaja
Miscelanea / / August 05, 2022

Pogreške upravljanja napajanjem upravitelja uređaja uobičajene su u sustavu Windows 10; ove se pogreške pojavljuju kada postoji problem s određenim hardverom ili s pogonom sustava. Ove pogreške nisu jako ozbiljne i ne predstavljaju ozbiljnu prijetnju vašem sustavu. Međutim, primanje ovih pogrešaka može iritirati i uzrokovati ozbiljne probleme tijekom korištenja vašeg sustava. Nemate dozvolu da omogućite ili onemogućite buđenje uređaja također može biti uzrokovano pogrešnim postavkama BIOS-a. Pogreške buđenja sustava Windows općenito je lako popraviti i zahtijevaju ponovnu instalaciju problematičnog hardvera; međutim, u nekim slučajevima možda ćete htjeti poduzeti osjetljive mjere kao što je resetiranje uređaja.
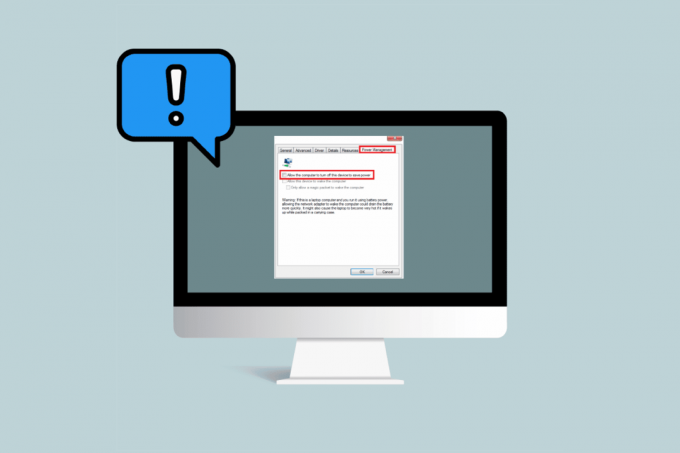
Sadržaj
- Kako riješiti problem s upravljanjem napajanjem upravitelja uređaja u sustavu Windows 10
- 1. način: ažuriranje sustava Windows
- Metoda 2: ažuriranje upravljačkih programa uređaja
- Metoda 3: Ponovno instaliranje problematičnih upravljačkih programa
- Metoda 4: Dopustite pristup upravljanju napajanjem
- Metoda 5: Izmijenite registar sustava
- 6. metoda: Promjena BIOS postavki
- Metoda 7: Izvršite vraćanje sustava
Kako riješiti problem s upravljanjem napajanjem upravitelja uređaja u sustavu Windows 10
Mogu postojati različiti razlozi za probleme s upravljanjem napajanjem upravitelja uređaja. Neki od tih razloga navedeni su u nastavku.
- Zastarjela ažuriranja sustava Windows
- Pogrešne postavke BIOS-a
- Problem s instalacijom hardvera
- Problemi s pogonima sustava
- Problemi s registrom sustava
Sljedeći vodič će vam dati metode za rješavanje problema s alatima za upravljanje napajanjem na vašem sustavu.
1. način: ažuriranje sustava Windows
Jedna od prvih stvari koje možete pokušati riješiti probleme s buđenjem sustava Windows na svom uređaju je ažuriranje vašeg Windows 10. Pročitajte naš vodič o tome kako preuzeti i instalirati najnovije ažuriranje sustava Windows 10.

Metoda 2: ažuriranje upravljačkih programa uređaja
Ako prethodna metoda ne riješi vaš problem, pokušajte ažurirati pogon sustava. Možete slijediti sljedeće korake za ažuriranje pogona sustava.
1. Pritisnite Windows tipka, tip upravitelj uređaja i kliknite na Otvorena.

2. Dvaput kliknite na uređaj (npr. Miševi i drugi pokazivački uređaji) za proširenje upravljačkih programa.
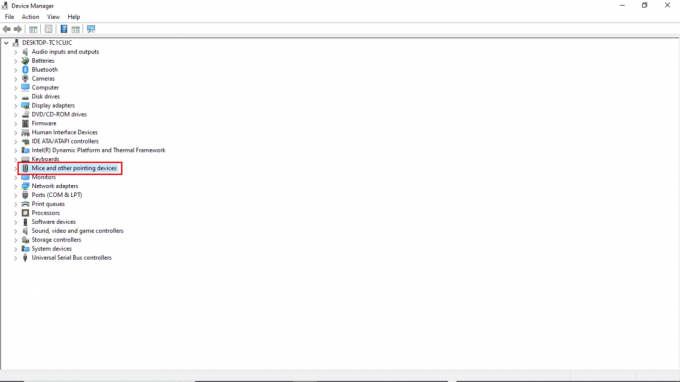
3. Desnom tipkom miša kliknite zastarjeli upravljački program i odaberite Ažurirajte upravljački program opcija.

4. Klikni na Automatsko traženje upravljačkih programa.
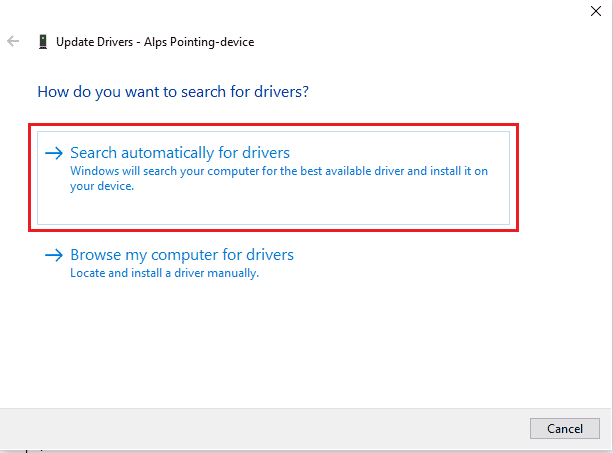
5. Pričekajte da se upravljački program automatski ažurira. Sada slijedite gornje korake za ažuriranje svih ostalih zastarjelih upravljačkih programa na računalu.
Također pročitajte:Popravak Postavljanje korisničkih postavki na upravljački program nije uspjelo u sustavu Windows 10
Metoda 3: Ponovno instaliranje problematičnih upravljačkih programa
Problemi s upravljanjem napajanjem upravitelja uređaja javljaju se zbog neispravnog hardvera. Ako i dalje dobivate istu pogrešku, možete pokušati ponovno instalirati upravljačke programe vašeg sustava. Možete slijediti ove korake za ponovno instaliranje upravljačkih programa vašeg sustava.
1. Pokrenite Upravitelj uređaja iz Windows pretraživanje izbornik.

3. Dvaput kliknite na uređaj (npr. Miševi i drugi pokazivački uređaji) za proširenje upravljačkih programa.

4. Desnom tipkom miša kliknite na upravljački program i odaberite Deinstaliraj uređaj.
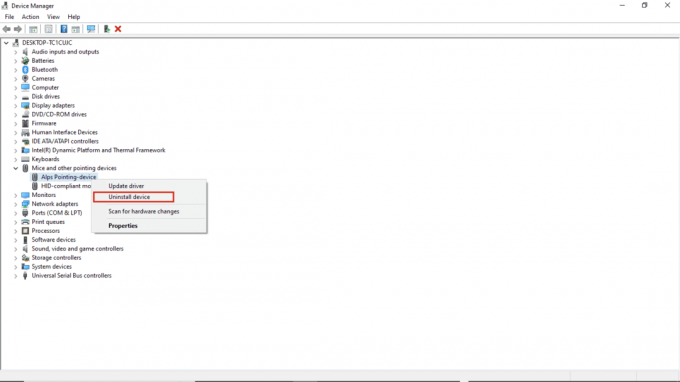
5. Potvrdite deinstalaciju klikom na Deinstaliraj.
Bilješka: Nemojte provjeravati Izbrišite upravljački program za ovaj uređaj opcija.
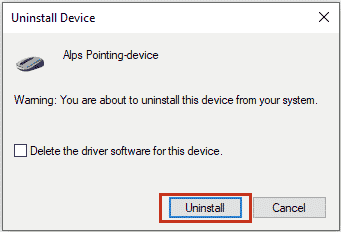
6. Sada, ponovno pokrenite računalo za automatsku instalaciju upravljačkog programa.
Metoda 4: Dopustite pristup upravljanju napajanjem
Ako posljednja metoda ne radi, možete pokušati pristupiti kartici upravljanja napajanjem uz pomoć upravljačke ploče. Slijedite dolje navedene korake.
1. pritisni Windows tipka, tip Upravljačka ploča, zatim kliknite na Otvorena.
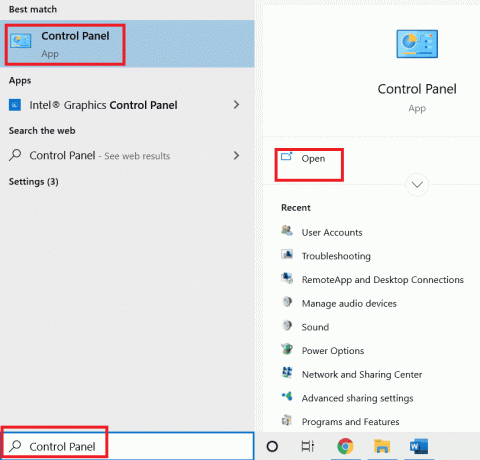
2. set Pregled po > kategoriji, zatim kliknite na Hardver i zvuk postavljanje.
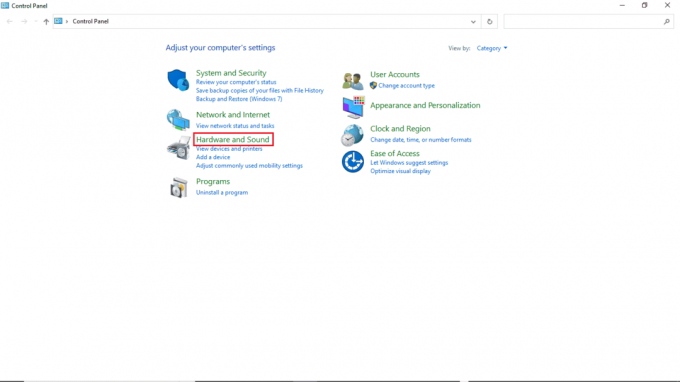
3. Kliknite na Uređaji i pisači.
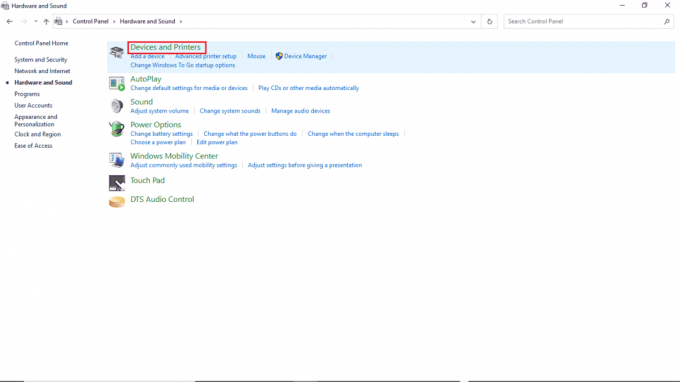
4. Desnom tipkom miša kliknite na uređaj želite promijeniti postavke.
5. Kliknite na Svojstva.
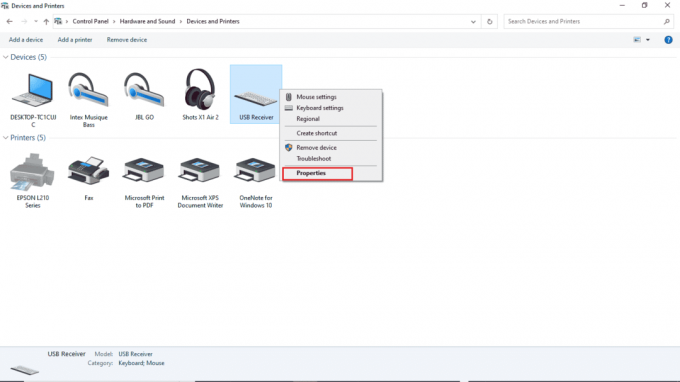
6. Klikni na Hardver tab.
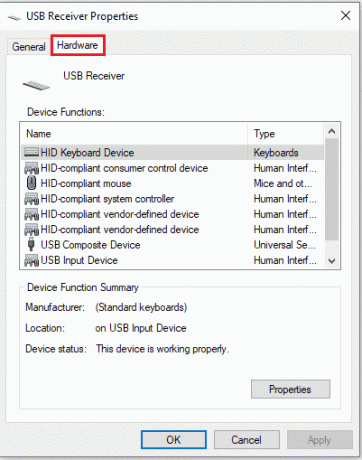
7. Dvaput kliknite na unose ispod Funkcije uređaja otvoriti Svojstva.
8. Kliknite na Promijeniti postavke.
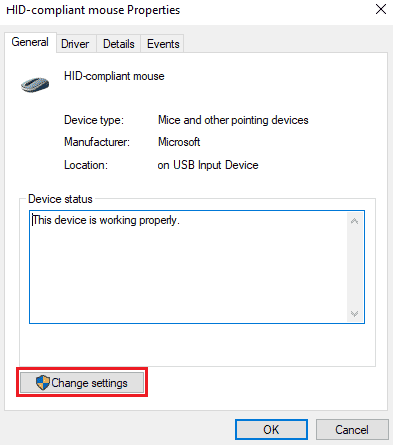
9. Klikni na Upravljanje napajanjem karticu, napravite potrebne promjene, a zatim kliknite u redu.
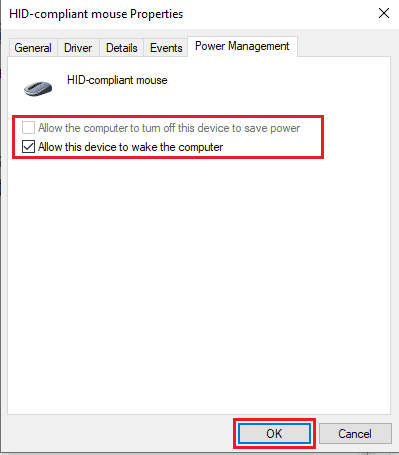
Također pročitajte:Popravite strujni udar na USB priključku u sustavu Windows 10
Metoda 5: Izmijenite registar sustava
Također možete pokušati riješiti ovaj problem izmjenom registra sustava; samo slijedite ove jednostavne korake za izmjenu registra sustava.
Bilješka: Napravite sigurnosnu kopiju ključeva registra za vraćanje na prethodne postavke u slučaju ručnih pogrešaka tijekom izmjene. Pročitajte naš vodič dalje kako sigurnosno kopirati i vratiti registar u sustavu Windows.
1. pritisni Tipke Windows + R istovremeno otvoriti Trčanje dijaloški okvir.
2. Tip regedit i pogodi Enter tipka za pokretanje Urednik registra.

3. Dvaput kliknite na HKEY_LOCAL_MACHINE.
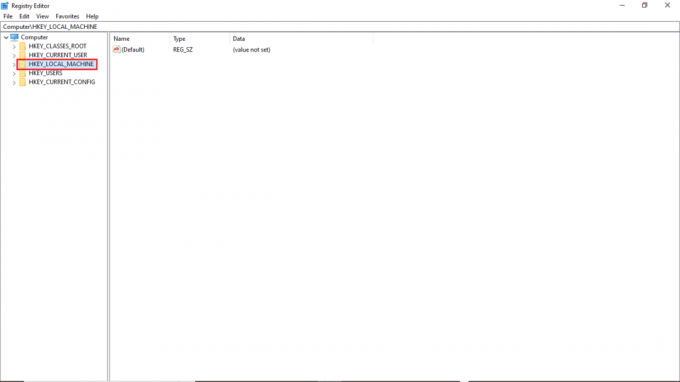
4. Zatim otvorite SUSTAV mapu ključeva.
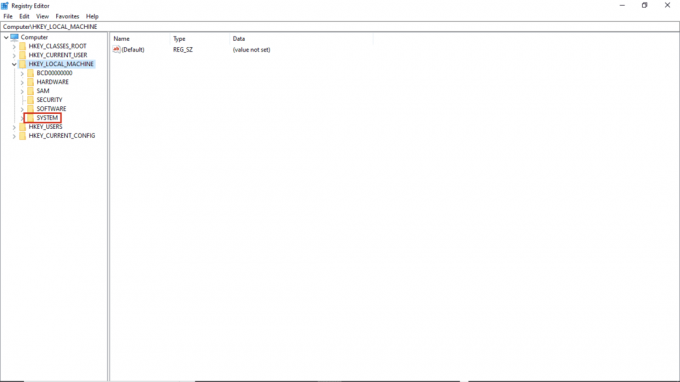
5. Zatim pokrenite CurrentControlSet mapa.
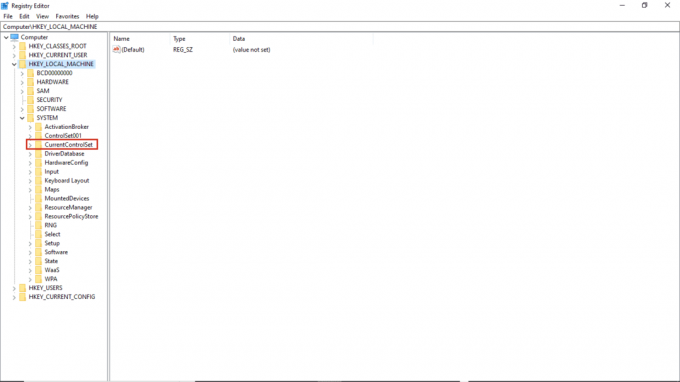
6. Sada otvorite Kontrolirati mapu ključeva.
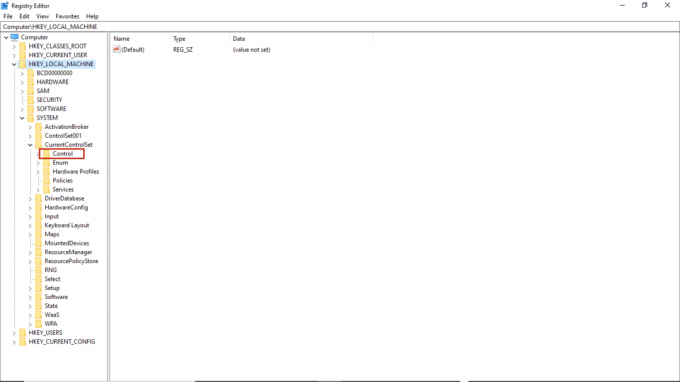
7. Na kraju idite na Vlast mapa.
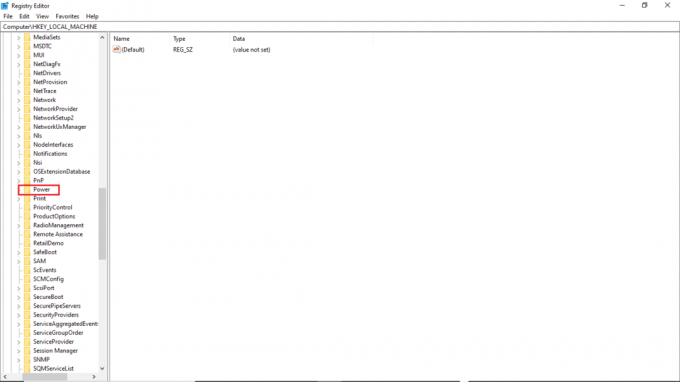
8A. Ovdje, pronađite CsOmogućeno tipku na desnom oknu.
8B. Ako ne možete locirati ključ CsEnabled, desnom tipkom miša kliknite prazan prostor u desnom oknu, kliknite novi i odaberite DWORD (32-bitna) vrijednost, zatim imenujte ključ CsOmogućeno.
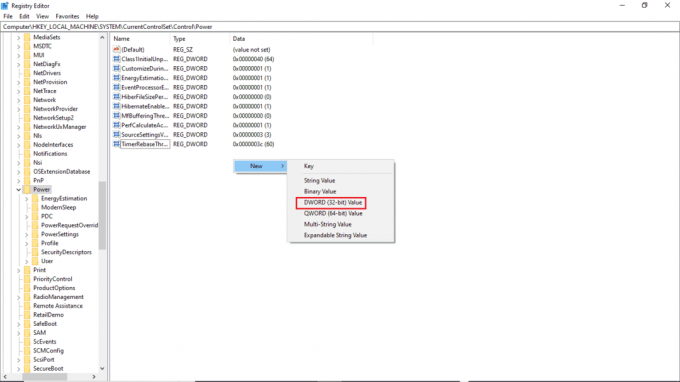
9. Dvaput kliknite CsEnabled i uđite Podaci o vrijednosti i svakako ući 0.
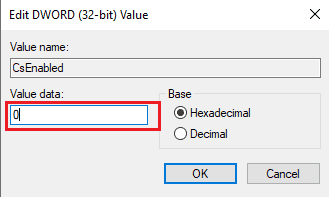
10. Konačno, ponovno pokrenite računalo.
6. metoda: Promjena BIOS postavki
Ako vam se i dalje javlja da nemate dopuštenje za omogućavanje ili onemogućavanje pogreške buđenja uređaja na vašem sustavu, možda biste trebali promijeniti postavke BIOS-a na svom uređaju. BIOS je važan dio vašeg računala; BIOS provjerava i verificira hardverske uređaje koji rade na vašem sustavu. Pročitajte naš vodič dalje kako ući u BIOS na Windows 10. Zatim izvršite dolje navedene korake.
1. Klikni na Upravljanje napajanjem tab.

2. Omogućiti USB podrška za buđenje.
3. Spremi promjene i izađite iz BIOS-a.

Također pročitajte:Kako ukloniti ili poništiti lozinku za BIOS (2022)
Metoda 7: Izvršite vraćanje sustava
Konačno, ako nijedna od tih metoda ne uspije, možete pokušati vratiti svoj sustav. Ako ste nedavno ažurirali svoj operativni sustav Windows 10 i kasnije se suočavate s problemom s internetom koji stalno pada, najnoviji Windows komponente ažuriranja mogu ometati bilo koji softver prisutan na vašem računalu i mogu uzrokovati prekid veze između mreže i sustava Windows 10 problem. Dakle, u ovom slučaju morate vratiti svoje računalo na prethodnu verziju kada je dobro radilo. Da biste to učinili, slijedite naš vodič na Kako koristiti System Restore na Windows 10 i primijenite upute kako je prikazano.

Često postavljana pitanja (FAQ)
P1. Zašto upravitelj uređaja ne radi na mom računalu?
Ans. Može postojati više razloga zašto upravitelj uređaja ne radi na vašem sustavu. Uobičajeni razlozi uključuju neispravne Windows greške,problemi s upravljačkim programima, kvar hardveraitd.
Q2. Zašto moj miš ne može probuditi moje računalo?
Ans. Jedan od uobičajenih razloga zašto vaš miš ne probudi vaše računalo je taj nije ispravno instaliran. Možete pokušati ponovno instalirati postavke miša na računalu.
Q3. Zašto ne mogu probuditi svoje računalo?
Ans. Za to može postojati više razloga, uključujući pogrešne postavke BIOS-a, zastarjeli drajveri, i problemi s hardverom.
Preporučeno:
- Zašto se moj Facebook ne ažurira u sustavu Windows 10?
- Popravite Windows 10. Pokušalo se referencirati token
- Popravi sustav koji je pronašao neovlaštene promjene na firmveru operativnog sustava ili UEFI upravljačkih programa
- Popravite Desktop Window Manager koji je prestao raditi
Nadamo se da je ovaj vodič bio od pomoći i da ste uspjeli popraviti svoj upravitelj uređaja upravljanje napajanjem pitanja. Ostavite komentar i javite nam koja vam je metoda uspjela riješiti problem s buđenjem uređaja jer nemate dopuštenje za omogućavanje ili onemogućavanje. Također, ako imate pitanja, upita ili prijedloga, slobodno ih podijelite s nama.



