Popravite Windows Defender se ne pokreće
Miscelanea / / November 28, 2021
Ako ne možete uključiti Windows Defender u sustavu Windows 10, danas ste na pravom mjestu, vidjet ćemo kako riješiti problem. Glavni problem je što se Windows Defender automatski isključuje i kada ga pokušate omogućiti, uopće nećete moći pokrenuti WindowsDefender. Kada kliknete na opciju "Uključi", dobit ćete poruku o pogrešci "Ova aplikacija je isključena i ne nadzire vaše računalo."

Ako odete na Postavke > Ažuriranje i sigurnost > Windows Defender, vidjet ćete da je zaštita u stvarnom vremenu u Windows Defenderu uključena, ali je zasivljena. Također, sve ostalo je isključeno i ne možete učiniti ništa u vezi s tim postavkama. Ponekad je glavni problem to što ako ste instalirali antivirusnu uslugu treće strane, Windows Defender će se automatski isključiti. Ako postoji više od jedne sigurnosne usluge koje su dizajnirane za obavljanje istog zadatka, očito će stvoriti sukob. Stoga se uvijek savjetuje pokretanje samo jedne sigurnosne aplikacije, bilo da je to Windows Defender ili antivirusni program treće strane.
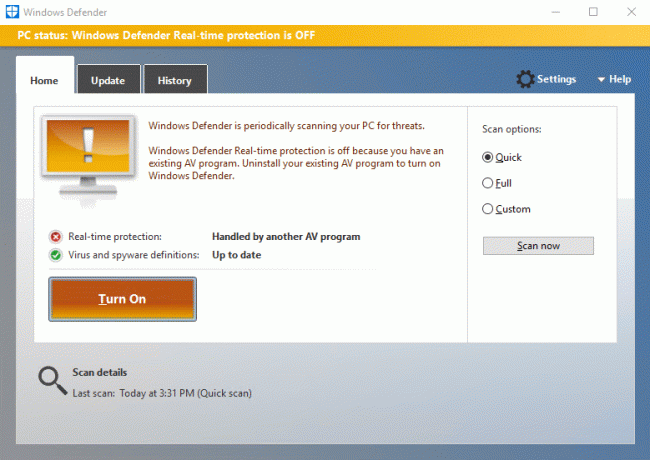
U nekim slučajevima problem je uzrokovan netočnim datumom i vremenom sustava. Ako je to ovdje slučaj, morate postaviti točan datum i vrijeme, a zatim ponovno pokušati UKLJUČITI Windows Defender. Drugi važan problem je Windows Update; ako Windows nije ažuriran, to može lako uzrokovati probleme za Windows Defender. Ako Windows nije ažuriran, moguće je da Windows Update ne može preuzeti Definition update za Windows Defender, što uzrokuje problem.
U svakom slučaju, sada ste upoznati s problemima koji uzrokuju problem sa Windows Defenderom. Dakle, bez gubljenja vremena, pogledajmo kako zapravo popraviti Windows Defender Ne pokreće se u sustavu Windows 10 uz pomoć dolje navedenog vodiča za rješavanje problema.
Sadržaj
- Popravite Windows Defender se ne pokreće
- Metoda 1: Onemogućite antivirusne usluge treće strane
- Metoda 2: Postavite točan datum i vrijeme
- Metoda 3: Pokrenite Windows Defender Services
- Metoda 4: Omogućite Windows Defender iz uređivača registra
- Metoda 5: Pokrenite SFC i DISM alat
- Metoda 6: Pokrenite alat za rješavanje problema Windows Update
- Metoda 7: poništite proxy
- Metoda 8: Pokušajte pokrenuti Windows Update
- Metoda 9: Ručno ažurirajte Windows Defender
- Metoda 10: Pokrenite CCleaner i Malwarebytes
- Metoda 11: Osvježite ili poništite svoje računalo
- Metoda 12: Popravak Instalirajte Windows 10
Popravite Windows Defender se ne pokreće
Biti siguran za stvoriti točku vraćanja za slučaj da nešto krene po zlu.
Metoda 1: Onemogućite antivirusne usluge treće strane
1. Desnom tipkom miša kliknite na Ikona antivirusnog programa iz sistemske palete i odaberite Onemogući.

2. Zatim odaberite vremenski okvir za koji se Antivirusni program će ostati onemogućen.

Bilješka: Odaberite najmanju moguću količinu vremena, na primjer, 15 minuta ili 30 minuta.
3. Kada završite, ponovno pokušajte pristupiti Windows Defenderu i provjerite jeste li u mogućnosti Popravite problem ne pokreće Windows Defender.
Metoda 2: Postavite točan datum i vrijeme
1. Klikni na Datum i vrijeme na programskoj traci, a zatim odaberite "Postavke datuma i vremena.”
2. Ako koristite Windows 10, napravite “Automatski postavite vrijeme” do “na.”

3. Za ostale, kliknite na “Internet vrijeme” i kvačicom na "Automatski sinkroniziraj s internetskim poslužiteljem vremena."

4. Odaberite poslužitelj “time.windows.com” i kliknite ažuriranje i "U REDU". Ne morate dovršiti ažuriranje. Samo kliknite, OK.
Još jednom provjeri možeš li Rješavanje problema Windows Defender se ne pokreće ili ne onda nastavite sa sljedećom metodom.
Metoda 3: Pokrenite Windows Defender Services
1. Pritisnite tipku Windows + R, a zatim upišite usluge.msc i pritisnite Enter.

2. Pronađite sljedeće usluge u prozoru Usluge:
Usluga mrežnog pregleda antivirusnog programa Windows Defender
Antivirusni servis Windows Defender
Usluga sigurnosnog centra Windows Defendera

3. Dvaput kliknite na svaki od njih i provjerite je li njihova vrsta pokretanja postavljena na Automatski i kliknite Start ako usluge već nisu pokrenute.

4. Kliknite Primijeni, a zatim U REDU.
5. Ponovo pokrenite računalo da biste spremili promjene.
Metoda 4: Omogućite Windows Defender iz uređivača registra
1. Pritisnite tipku Windows + R, a zatim upišite regedit i pritisnite Enter da otvorite uređivač registra.

2. Idite do sljedećeg ključa registra:
HKEY_LOCAL_MACHINE\SOFTWARE\Policies\Microsoft\Windows Defender
3. Provjerite jeste li istaknuli Windows Defender u lijevom oknu prozora, a zatim dvaput kliknite na Onemogući AntiSpyware DWORD u desnom oknu prozora.

Bilješka: Ako ne pronađete ključ Windows Defender i DisableAntiSpyware DWORD, morate ih ručno stvoriti.

4. U okviru podataka o vrijednosti u DisableAntiSpyware DWORD promijenite vrijednost iz 1 u 0.
1: Onemogućite Windows Defender
0: Omogućite Windows Defender
5. Ponovno pokrenite računalo da biste spremili promjene i provjerite možete li Popravite Windows Defender se ne pokreće.
Metoda 5: Pokrenite SFC i DISM alat
1. Otvorena Naredbeni redak. Korisnik može izvršiti ovaj korak traženjem 'cmd' a zatim pritisnite Enter.

2. Sada upišite sljedeće u cmd i pritisnite enter:
Sfc /scannow. sfc /scannow /offbootdir=c:\ /offwindir=c:\windows (ako gore ne uspije, pokušajte s ovim)

3. Pričekajte da se gornji postupak završi i nakon što završite, ponovno pokrenite računalo.
4. Ponovo otvorite cmd i upišite sljedeću naredbu i pritisnite enter nakon svake:
Dism /Online /Cleanup-Image /CheckHealth. Dism /Online /Cleanup-Image /ScanHealth. Dism /Online /Cleanup-Image /RestoreHealth

5. Pustite naredbu DISM da se pokrene i pričekajte da završi.
6. Ako gornja naredba ne radi, pokušajte s donjim:
Dism /Image: C:\offline /Cleanup-Image /RestoreHealth /Izvor: c:\test\mount\windows. Dism /Online /Cleanup-Image /RestoreHealth /Izvor: c:\test\mount\windows /LimitAccess
Bilješka: Zamijenite C:\RepairSource\Windows izvorom popravka (Instalacijski disk za Windows ili disk za oporavak).
7. Ponovno pokrenite računalo da biste spremili promjene i provjerite jeste li u mogućnosti Popravite Windows Defender se ne pokreće.
Metoda 6: Pokrenite alat za rješavanje problema Windows Update
1. Otvorite upravljačku ploču i zatim pretražite Rješavanje problema u traci za pretraživanje u gornjem desnom kutu i kliknite na Rješavanje problema.

2. Zatim u lijevom oknu prozora odaberite Pogledaj sve.
3. Zatim s popisa Otklanjanje poteškoća s računalom odaberite Aplikacije iz trgovine Windows.

4. Slijedite upute na zaslonu i pustite da se pokrene Windows Update Troubleshoot.
5. Ponovno pokrenite računalo i možda ćete moći Popravite Windows Defender se ne pokreće.
Metoda 7: poništite proxy
1. Pritisnite tipku Windows + R, a zatim upišite inetcpl.cpl i pritisnite enter za otvaranje Internetna svojstva.

2. Dalje, Idi na Kartica Veze i odaberite LAN postavke.

3. Poništite opciju Koristi proxy poslužitelj za svoj LAN i provjerite je li "Automatsko otkrivanje postavki” je označeno.

4. Klik U redu zatim Primijenite i ponovno pokrenite računalo.
Metoda 8: Pokušajte pokrenuti Windows Update
1. Pritisnite tipku Windows + I za otvaranje Postavke zatim kliknite na Ažuriranje i sigurnost.

2. S lijevog izbornika odaberite Windows Update.
3. Sada pod Postavke ažuriranja u desnom oknu prozora kliknite na Napredne opcije.

4. Poništite kvačicu opcija “Dajte mi ažuriranja za druge Microsoftove proizvode kada ažuriram Windows.“

5. Ponovno pokrenite Windows i ponovno provjerite ima li ažuriranja.
6. Možda ćete morati pokrenuti Windows Update više puta da biste uspješno dovršili proces ažuriranja.
7. Sada čim dobijete poruku “Vaš je uređaj ažuriran“, ponovno se vratite na Postavke, a zatim kliknite Napredne opcije i označite “Daj mi ažuriranja za druge Microsoftove proizvode kada ažuriram Windows.”
8. Ponovno provjerite ima li ažuriranja i trebali biste moći instalirati Windows Defender Update.
Metoda 9: Ručno ažurirajte Windows Defender
Ako Windows Update ne može preuzeti Definition update za Windows Defender, morate to učiniti ručno ažurirati Windows Defender za popravak Windows Defender se ne pokreće.
Metoda 10: Pokrenite CCleaner i Malwarebytes
1. Preuzmite i instalirajte CCleaner & Malwarebytes.
2. Pokrenite Malwarebytes i neka skenira vaš sustav u potrazi za štetnim datotekama. Ako se pronađe zlonamjerni softver, automatski će ih ukloniti.

3. Sada pokrenite CCleaner i odaberite Custom Clean.
4. Pod Custom Clean odaberite Kartica Windows i označite zadane postavke i kliknite Analizirati.

5. Nakon što je analiza dovršena, provjerite jeste li sigurni da ćete ukloniti datoteke koje želite izbrisati.

6. Na kraju kliknite na Pokrenite Čistač i pustite CCleaner da radi svojim tijekom.
7. Za dodatno čišćenje vašeg sustava, odaberite karticu Registry, te provjerite sljedeće:

8. Klikni na Skenirajte za probleme i dopustite CCleaner-u da skenira, a zatim kliknite na Popravi odabrane probleme dugme.

9. Kada CCleaner pita “Želite li sigurnosne kopije promjena u registru?” odaberite Da.
10. Nakon što je sigurnosno kopiranje dovršeno, kliknite na Popravi sve odabrane probleme dugme.
11. Ponovno pokrenite računalo da biste spremili promjene.
Metoda 11: Osvježite ili poništite svoje računalo
1. Pritisnite tipku Windows + I za otvaranje postavki, a zatim odaberite Ažuriranje i sigurnost.
2. S lijevog izbornika odaberite Oporavak i kliknite na "Započnite” pod Poništi ovo računalo.

3. Odaberite opciju za Zadrži moje datoteke.

4. Slijedite upute na zaslonu kako biste dovršili postupak.
5. To će potrajati neko vrijeme i vaše će se računalo ponovno pokrenuti.
Metoda 12: Popravak Instalirajte Windows 10
Ova metoda je posljednje sredstvo jer ako ništa ne uspije, ova metoda će sigurno popraviti sve probleme s vašim računalom. Repair Install koristi nadogradnju na mjestu za popravak problema sa sustavom bez brisanja korisničkih podataka prisutnih u sustavu. Stoga slijedite ovaj članak da biste vidjeli Kako jednostavno popraviti Instalirajte Windows 10.
Preporučeno za tebe:
- Onemogućite zaključani zaslon u sustavu Windows 10
- Popravi pogrešku Window Defendera 0x800705b4
- Ispravite ERR_INTERNET_DISCONNECTED u Chromeu
- 5 načina za pokretanje računala u sigurnom načinu rada
To je to što ste uspješno imali Popravite Windows Defender se ne pokreće u sustavu Windows 10 ali ako još uvijek imate pitanja u vezi s ovim vodičem, slobodno ih postavite u odjeljku za komentare.



