5 najboljih načina za otvaranje WebP datoteka u sustavu Windows 11
Miscelanea / / August 06, 2022
Svi preuzimamo memeove s društvenih medija ili slike za kolaž s interneta. Međutim, jedva da obraćamo pozornost na format datoteke prilikom preuzimanja slika. Neke slike mogu biti u JPG formatu, dok neke mogu biti PNG datoteke. Postoji još jedan format slike koji nije tako široko korišten, ali vjerojatno ste na njega naišli prilikom preuzimanja slika s određenih web stranica — WebP.

Google je razvio WebP format slike kako bi zadržao kvalitetu slike više ili manje sličnu JPG-u, a istovremeno je manje veličine. Neka web-mjesta radije koriste WebP slike kako bi se njihove stranice brže učitavale. Ali otvaranje WebP slika nije jednostavno kao njihovo preuzimanje s takvih stranica. Srećom, možete koristiti ove jednostavne načine za otvaranje WebP datoteka na računalu sa sustavom Windows 11.
1. Preimenujte datoteku u JPG
Jedan od najjednostavnijih načina za otvaranje WebP datoteke u sustavu Windows 11 pomoću aplikacije Fotografije je preimenovanje naziva slikovne datoteke. Sve što trebate učiniti je promijeniti ekstenziju datoteke iz WebP u JPG. Evo kako to učiniti.
Korak 1: Otvorite File Explorer i idite do mape u kojoj je pohranjena WebP datoteka.

Korak 2: Sada kliknite gumb Pogled na traci izbornika.
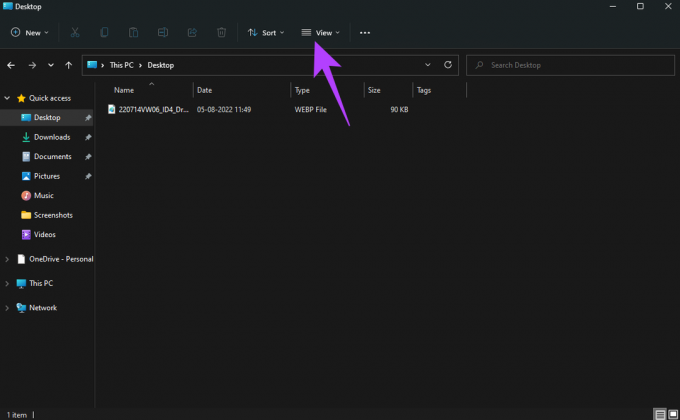
Korak 3: Prijeđite mišem na opciju Prikaži kako biste prikazali dodatne postavke.

Korak 4: Kliknite na Ekstenzije naziva datoteke. Sve će datoteke imati odgovarajuća proširenja koja se pojavljuju na kraju.
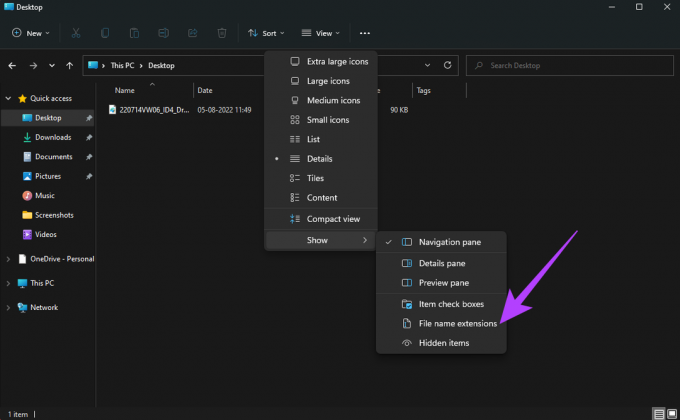
Korak 5: Desnom tipkom miša kliknite WebP datoteku koju želite otvoriti i odaberite opciju Preimenuj.

Korak 6: Vidjet ćete da datoteka na kraju ima nastavak '.webp'.
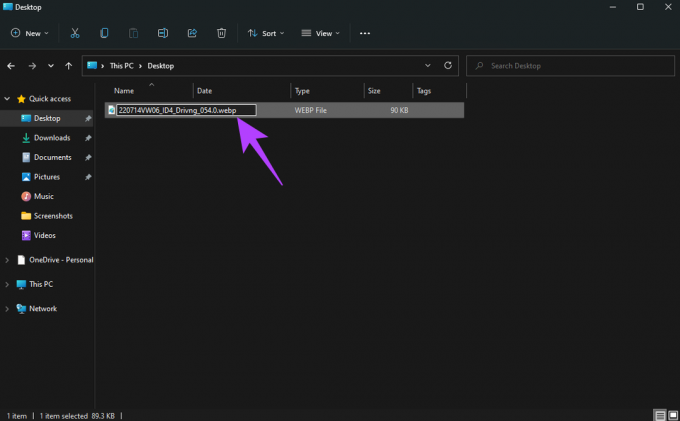
Izbrišite taj dio naziva datoteke i promijenite ga u '.jpg' prije nego što pritisnete tipku Enter za spremanje promjena.
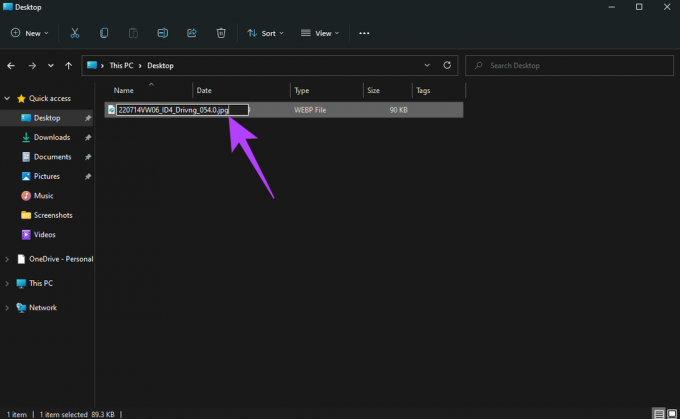
Korak 7: Vidjet ćete upit s pitanjem želite li promijeniti proširenje. Pritisnite Da.

Korak 8: Vrsta datoteke sada će se promijeniti u JPG.
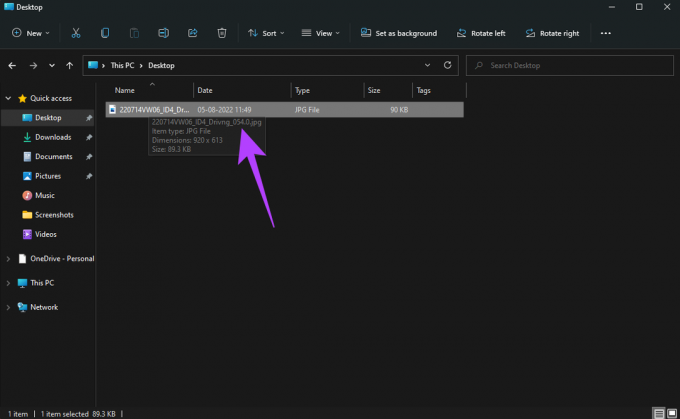
Dvaput kliknite na datoteku i ona će se otvoriti u zadanoj aplikaciji Fotografije u sustavu Windows.
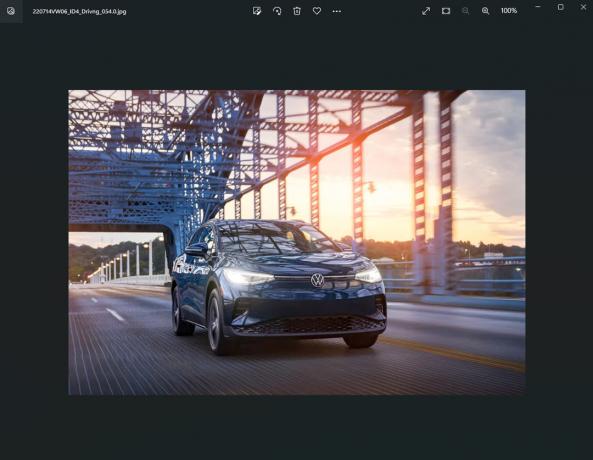
2. Otvorite datoteku pomoću programa Paint
Dok zadana aplikacija Fotografije u sustavu Windows 11 ne podržava WebP datoteke, aplikacija Paint podržava. Dakle, možete otvoriti svoje WebP datoteke u paintu, a zatim ih izvesti kao JPG ili PNG sliku ako želite. Evo kako.
Korak 1: Otvorite File Explorer i idite do mape u kojoj je pohranjena WebP datoteka.

Korak 2: Desnom tipkom miša kliknite WebP datoteku koju želite otvoriti i zadržite pokazivač miša iznad opcije Otvori pomoću.

Korak 3: Odaberite Paint s popisa aplikacija.
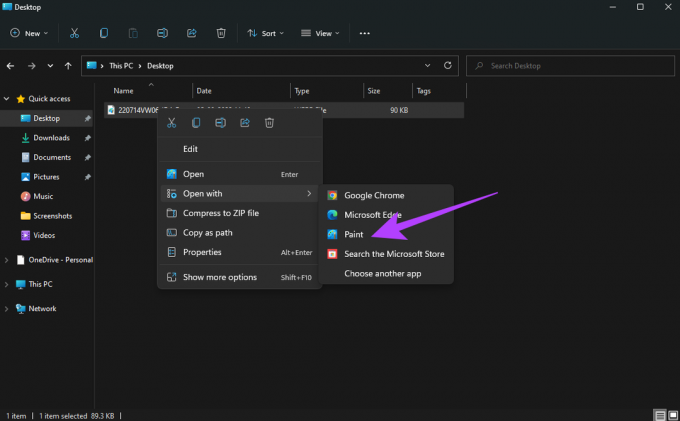
Vaša će se slika otvoriti u novom prozoru programa Paint.
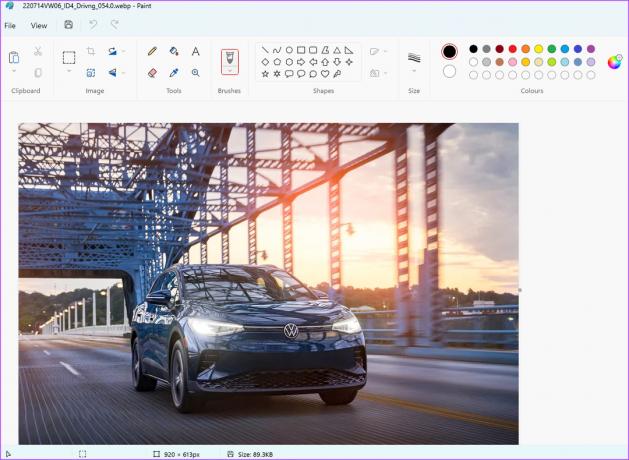
Korak 4: Ako želite izvesti sliku kao JPG ili PNG, kliknite na opciju Datoteka na traci izbornika.

Korak 5: Zadržite pokazivač miša iznad gumba Spremi kao.

Korak 6: Odaberite željeni format datoteke i slika će biti spremljena.
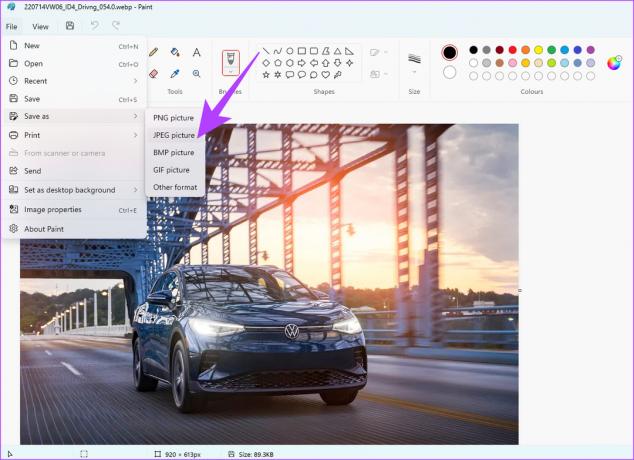
3. Otvorite sliku u svom web pregledniku
Preglednici temeljeni na Chromiumu — Microsoft Edge i Google Chrome — mogu otvoriti WebP datoteke. Dakle, ako želite pogledati sliku, možete upotrijebiti svoj web preglednik da je otvorite.
Korak 1: Otvorite instancu Upravitelja datoteka i prozor preglednika na računalu. Koristimo Google Chrome.
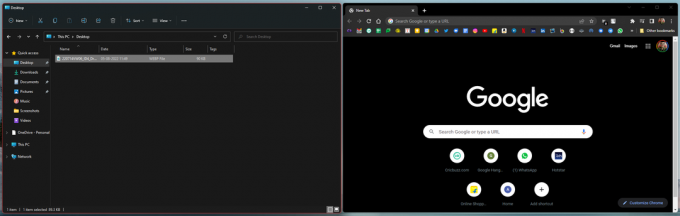
Korak 2: Pritisnite WebP datoteku koju želite otvoriti i povucite je u prozor preglednika. Otpustite tipku miša kada ste u pregledniku.
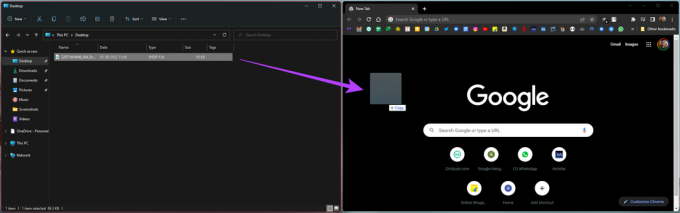
Korak 3: Slika će se otvoriti u novoj kartici preglednika.

4. Instalirajte WebP Codec iz Googlea
Budući da je Google razvio WebP format, možete preuzeti kodek izravno s Googlea koji će vam omogućiti izvorno otvaranje WebP datoteka putem Windows preglednika fotografija. Ako često radite s WebP datotekama na računalu, instalacija kodeka je dobra ideja. Evo kako to radi.
Korak 1: Preuzmite WebP kodek na svoje računalo pomoću donje veze.
Preuzmite WebP kodek
Korak 2: Kliknite na preuzetu .exe datoteku za početak instalacije.
Korak 3: Odaberite Dalje na prvoj stranici dijaloškog okvira.
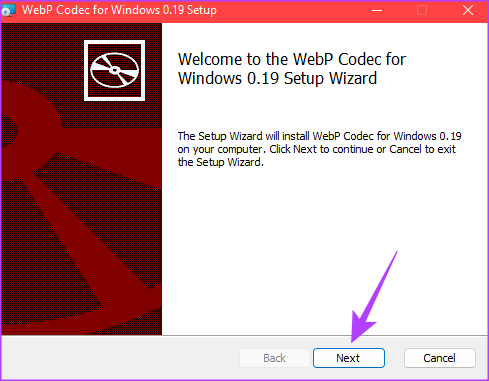
Korak 4: Pritisnite potvrdni okvir pored "Prihvaćam uvjete Licencnog ugovora" nakon što ga prođete. Zatim kliknite Dalje.

Korak 5: Kada se od vas zatraži da odaberete vrstu postavljanja, kliknite Tipično.
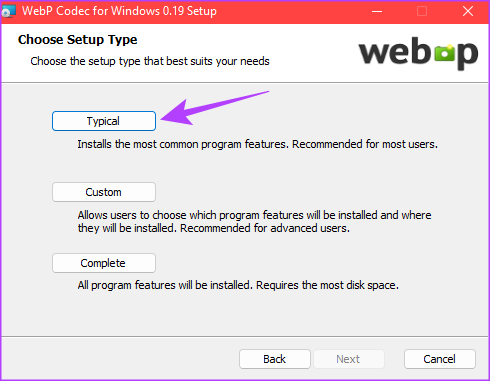
Korak 6: Na kraju kliknite Instaliraj za početak procesa.

Korak 7: Nakon dovršetka instalacije odaberite Završi.

Što god da ste radili do sada je jednokratan proces. Ne morate ovo ponavljati svaki put kada želite pogledati WebP datoteku. Sve što trebate učiniti je slijediti upute u nastavku.
Korak 8: Otvorite File Explorer i idite do mape u kojoj je pohranjena WebP datoteka.
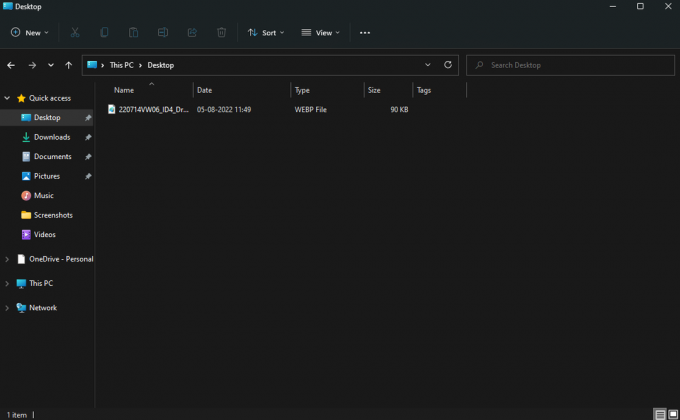
Korak 9: Desnom tipkom miša kliknite WebP datoteku koju želite otvoriti i zadržite pokazivač miša iznad opcije Otvori pomoću.

Korak 10: Odaberite Windows Photo Viewer s popisa aplikacija.
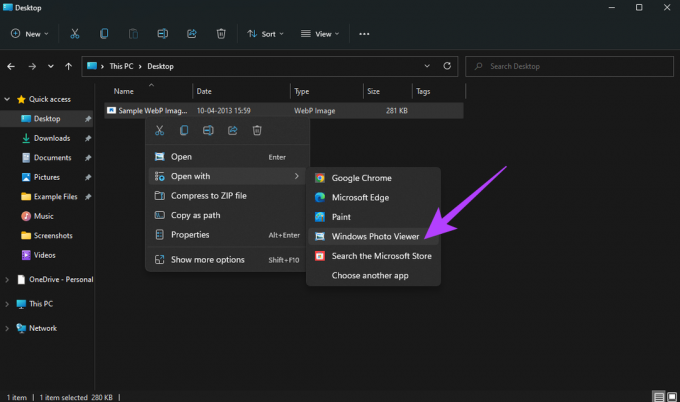
Vaša će se slika sada otvoriti u Windows pregledniku fotografija. Nažalost, aplikacija Fotografije u sustavu Windows ne podržava .WebP
5. Dodatni savjet: Instalirajte proširenje za Chrome za spremanje WebP datoteka kao JPG ili PNG slika
Ako ne želite prolaziti kroz gnjavažu s WebP datotekama, tu je zgodno Chromeovo proširenje koje vam omogućuje spremanje WebP slike kao JPG ili PNG u samo dva klika. Evo kako ga možete instalirati i koristiti na računalu sa sustavom Windows 11.
Korak 1: Idite na Chrome web trgovinu pomoću donje veze.
Chrome web trgovina
Korak 2: Upotrijebite traku za pretraživanje s lijeve strane da potražite "spremi sliku kao vrstu" i pritisnite enter.

Korak 3: Odaberite prvi rezultat koji se pojavi.

Korak 4: Dodajte proširenje u Chrome.
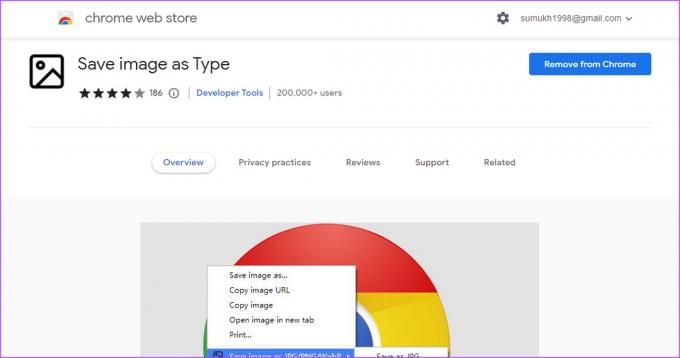
Korak 5: Sada dođite do WebP slike koju želite preuzeti i desnom tipkom miša kliknite na nju.

Korak 6: Vidjet ćete dodatnu opciju u izborniku pod nazivom "Spremi sliku kao vrstu". Prijeđite mišem preko njega.
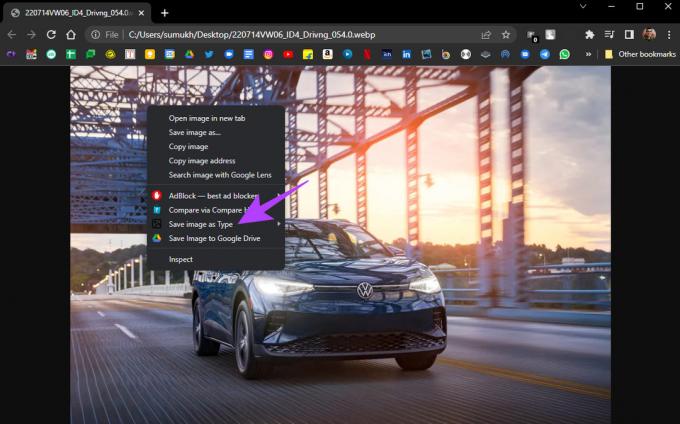
Korak 7: Odaberite željeni format.
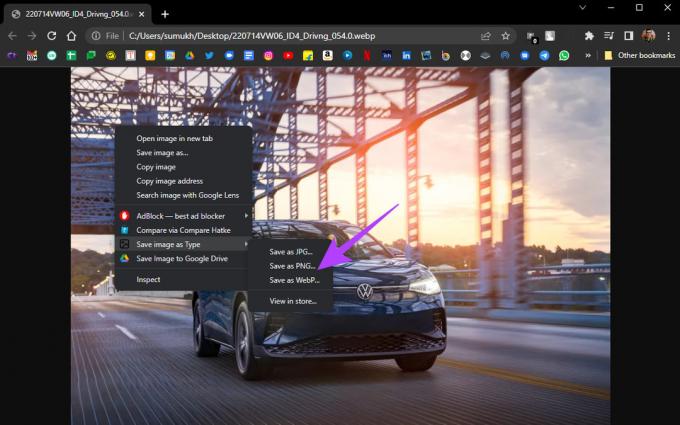
Slika će se preuzeti u odabranom formatu tako da nećete morati raditi s WebP datotekom.
Pregledajte preuzete slike s lakoćom
Više se ne morate mučiti s otvaranjem WebP datoteka u sustavu Windows 11. Da ste do sada koristili pretvarač slika ili nešto slično, ne biste morali to učiniti to više jer nakon što slijedite ove, možete jednostavno pregledavati WebP datoteke izvorno na svom računalu korake.
Zadnje ažuriranje 5. kolovoza 2022
Gornji članak može sadržavati pridružene veze koje pomažu u podršci Guiding Tech. Međutim, to ne utječe na naš urednički integritet. Sadržaj ostaje nepristran i autentičan.



