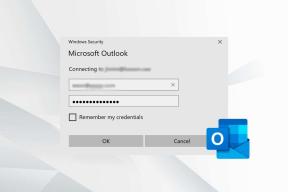Kako onemogućiti vizualno pretraživanje u Microsoft Edgeu
Miscelanea / / August 08, 2022
Microsoft prešao s EdgeHTML-a mehanizam za renderiranje u Chromium za bolju web kompatibilnost i podršku za proširenja. Počeo kao jedan od najboljih Google Chrome alternative na radnoj površini Edge preglednik sada djeluje prenapuhano zbog nepotrebnih dodataka. Tvrtka je dodala pomoćnika za kupovinu, feed vijesti za igre i vizualno pretraživanje. Ovo posljednje može biti zbunjujuće i iritantno. Ako se i vi osjećate isto, pročitajte kako biste naučili onemogućiti vizualno pretraživanje u Microsoft Edgeu.
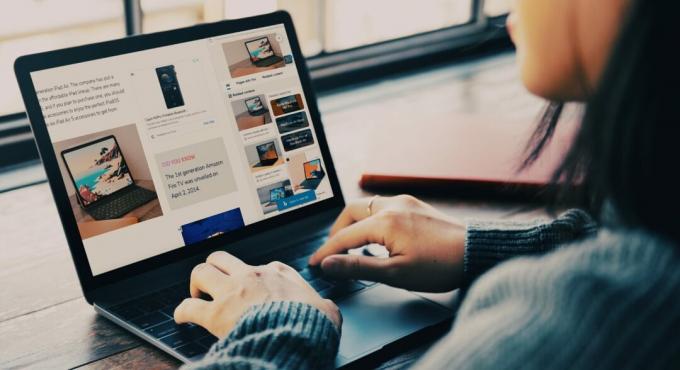
Vizualno pretraživanje je pretraživanje slika koje pokreće Bing, a ideja je pretraživanje weba pomoću slika (vizualnih). Kada imate posla s više slika u Microsoft Edgeu, značajka Visual Search može vam smetati u navigaciji web stranicama. Smislimo kako to onemogućiti.
Što je vizualno pretraživanje u Microsoft Edgeu

Vizualno pretraživanje je Microsoftov pristup Google Lens pretraživanje. Ponekad ćete možda htjeti pretraživati upite putem slika, a ne teksta. Vizualno pretraživanje može biti korisno za pronalaženje više konteksta o slici bez napuštanja trenutnog sučelja. Možete pritisnuti ikonu vizualnog pretraživanja u gornjem desnom kutu slike kako biste pronašli više pojedinosti.
Ovdje su glavne značajke vizualnog pretraživanja.
- Izdvojite tekst sa slike.
- Rješenje jednim klikom za pretraživanje slika na Bingu.
- Provjerite originalni izvor slike
- Provjerite povezane slike/proizvode na webu.
Iako integracija Bing Visual Searcha može biti korisna u određenim situacijama, možda se neće svidjeti svima. Srećom, Microsoft vam omogućuje da ga onemogućite u Microsoft Edgeu.
Potpuno onemogućite vizualno pretraživanje
Postoje dva načina za pristup vizualnom pretraživanju u Microsoft Edgeu. Pretraživanje slika možete omogućiti iz kontekstnog izbornika ili kada zadržite kursor oko gornjeg desnog kuta slike. Slijedite korake u nastavku da biste ga isključili.
Korak 1: S web stranicom otvorenom u Microsoft Edgeu, pomaknite kursor preko gornjeg desnog kuta slike.
Korak 2: Odaberite izbornik s tri točke pored ikone vizualnog pretraživanja.

Korak 3: Kliknite na njega i otvorite Postavke iz bočnog izbornika.

Korak 4: Otvorit će postavke vizualnog pretraživanja u pregledniku Edge.
Korak 5: Vizualno pretraživanje možete onemogućiti pri lebdenju slike ili u kontekstnom izborniku.

Bilo bi dobro onemogućiti vizualno pretraživanje pri lebdenju slike tako da mu uvijek možete pristupiti iz kontekstnog izbornika.
Također možete pristupiti istom izborniku Visual Search iz postavki Microsoft Edgea. Prođite korake u nastavku.
Korak 1: Otvorite Microsoft Edge i odaberite izbornik s tri točke u gornjem desnom kutu.
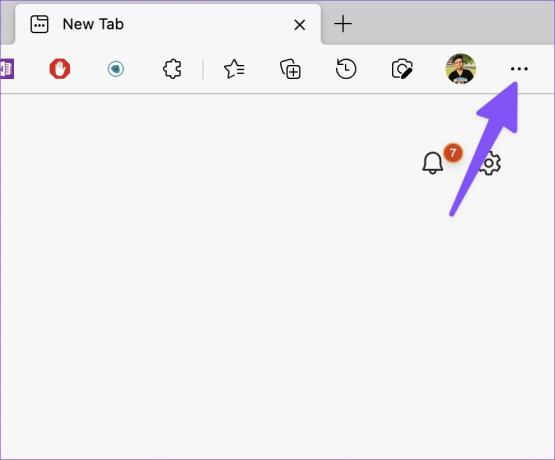
Korak 2: Pokrenite Microsoft Edge postavke.

Korak 3: Odaberite "Izgled" na lijevoj bočnoj traci.
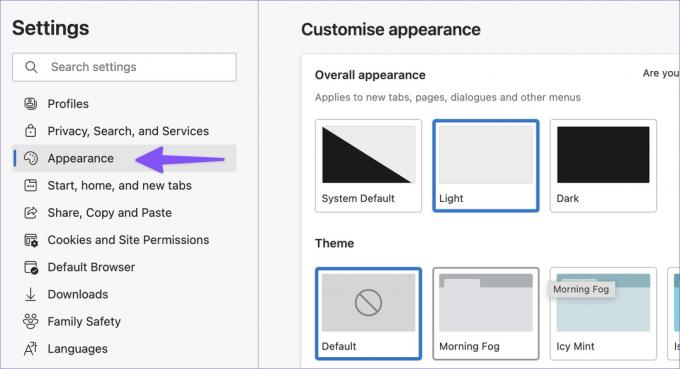
Korak 4: Pomaknite se na "Kontekstni izbornici" i otvorite "Vizualno pretraživanje".
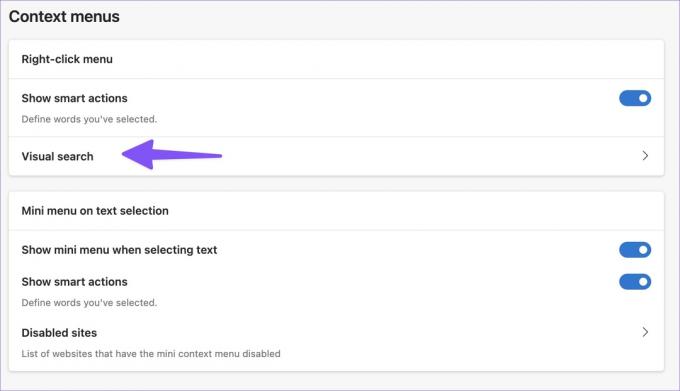
Korak 5: Funkciju možete isključiti dok lebdite iznad slike ili u kontekstnom izborniku.

Isključite vizualno pretraživanje za određene web stranice u Microsoft Edgeu
Vizualno pretraživanje može biti korisno kada kupujete na Amazonu, eBayu ili Walmartu na stolnom računalu. Microsoft Edge omogućuje vam da onemogućite vizualno pretraživanje za određena web mjesta. Evo kako to možete postaviti.
Korak 1: Otvorite izbornik Visual Search u Microsoft Edge postavkama (pogledajte gore navedene korake).
Korak 2: Odaberite gumb "Dodaj", kao što je prikazano na snimci zaslona u nastavku.

Korak 3: Unesite URL web stranice i pritisnite gumb Dodaj.

Ponovite iste korake kako biste onemogućili vizualno pretraživanje na web stranicama koje često posjećujete. Ne morate često otvarati postavke Microsoft Edgea da biste onemogućili vizualno pretraživanje na određenom web mjestu.
Korak 1: Dok je web mjesto otvoreno u Microsoft Edgeu, zadržite kursor iznad slike bilo kojeg web mjesta u gornjem desnom kutu.

Korak 2: Kliknite izbornik s tri točke i odaberite "Sakrij za ovu stranicu".

Isprobajte Google pretraživanje slika
Iako Google pretraživanje slika nema glatku integraciju kao Bing Visual Search Microsoft Edge, možete ga koristiti za pronalaženje informacija o slikama na webu. Evo što trebate učiniti.
Korak 1: Kada naiđete na zanimljivu sliku u Microsoft Edgeu, desnom tipkom miša kliknite na nju i odaberite Copy Image Link iz kontekstnog izbornika.
Korak 2: Posjetiti Pretraživanje Google slika na internetu,
Korak 3: Kliknite ikonu kamere u traci za pretraživanje.

Korak 4: Zalijepite vezu slike ili uvezite sliku i pritisnite gumb "Traži po slici".
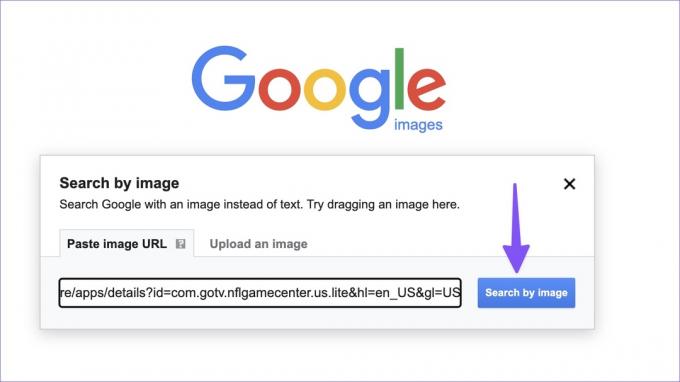
Korak 5: Sve informacije vezane uz slike možete provjeriti na webu.
Odbacite vizualno pretraživanje u Microsoft Edgeu
Mnogima bi vizualno pretraživanje teško bilo korisno u svakodnevnoj rutini pregledavanja. Ponekad rezultati mogu biti netočni i dodatno vas zbuniti. Umjesto toga, možete onemogućiti funkciju i pokušati Google pretraživanje slika na radnoj površini.
Zadnje ažuriranje 8. kolovoza 2022
Gornji članak može sadržavati pridružene veze koje pomažu u podršci Guiding Tech. Međutim, to ne utječe na naš urednički integritet. Sadržaj ostaje nepristran i autentičan.

Napisao
Parth je prije radio za EOTO.tech pokrivajući tehnološke vijesti. Trenutačno je slobodnjak u Guiding Techu i piše o usporedbi aplikacija, vodičima, softverskim savjetima i trikovima te duboko zaranja u iOS, Android, macOS i Windows platforme.