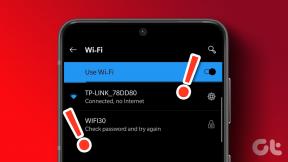Kako šifrirati ili zaštititi PDF koristeći Adobe Acrobat DC
Miscelanea / / August 08, 2022
Spremate li PDF-ove na svoje računalo, prenosite ih na pogon ili ih dijelite putem e-pošte, vjerojatno će sadrže osjetljive podatke. Ako ste zabrinuti da će PDF dospjeti u pogrešne ruke, datoteci možete dodati dodatni sloj zaštite. Možete razmotriti šifriranje sadržaja PDF-a lozinkom ili certifikatom.

Šifriranje PDF-a osigurava da samo korisnici s relevantnom lozinkom mogu pristupiti njegovom sadržaju. Adobe Acrobat DC nudi i enkripcije lozinkom i certifikatima. Obje enkripcije lozinkom i certifikatom razlikuju se kako je objašnjeno u nastavku:
Što znači šifrirati lozinkom u Adobe Acrobatu
Šifriranje lozinkom jedan je od najčešćih načina zaštite PDF-a. Ova metoda zahtijeva od vlasnika PDF-a da zaključa PDF i stvori jedinstvenu lozinku. Nakon što PDF dođe do drugih korisnika, oni će morati upotrijebiti lozinku za otključavanje datoteke.
Iako se ova metoda može činiti sigurnom, ima i svojih nedostataka. Kada ne postavite jaku lozinku, ljudi mogu lako pogoditi ili lako probiti slabu. Hakeri također mogu koristiti besplatne programe za oporavak lozinke za pristup PDF-u. Ako morate koristiti šifriranje lozinkom, provjerite jeste li postavili jaku lozinku i pošaljite PDF preko sigurnog poslužitelja.
Omogućavanje šifriranja lozinke u programu Adobe Acrobat
Evo kako omogućiti enkripciju lozinke na Adobe Acrobatu:
Korak 1: Na računalu kliknite na izbornik Start i potražite Adobe Acrobat.

Korak 2: Kliknite Otvori za pokretanje aplikacije Adobe Acrobat iz rezultata.

Korak 3: Nakon što se aplikacija pokrene, kliknite na karticu Alati.

Korak 4: Pomaknite se prema dolje na stranici s alatima do grupe Protect & Standardize.

Korak 5: Pritisnite gumb Otvori ispod Zaštiti.

Korak 6: Pritisnite gumb Odaberite datoteku.

Korak 7: Pronađite PDF datoteku za koju želite omogućiti šifriranje lozinkom i kliknite Otvori.

Korak 8: Na vrpci Adobe Acrobat kliknite na padajući izbornik pored Napredne opcije.

Korak 9: Na izborniku kliknite na Encrypt with Password.
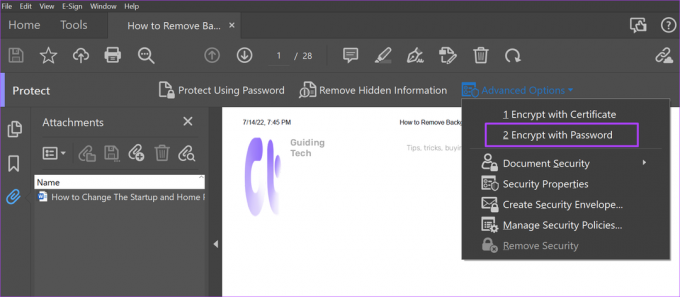
Korak 10: Kliknite Da u dijaloškom okviru "Primjena novih sigurnosnih postavki" za pokretanje sigurnosnih postavki lozinke.

Korak 11: Pod grupom Otvaranje dokumenta označite okvir uz opciju "Zahtijeva lozinku za otvaranje dokumenta".
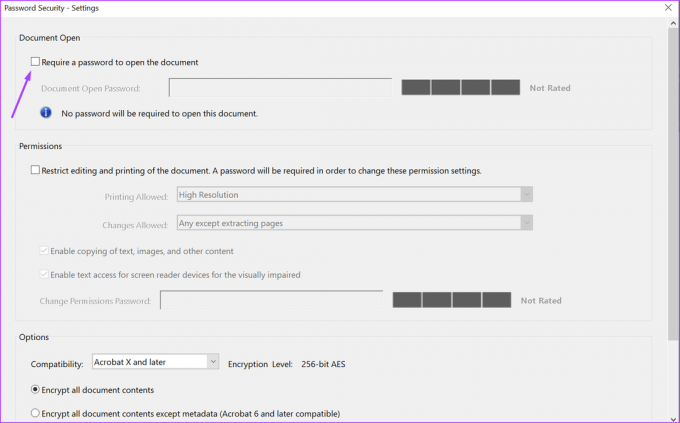
Korak 12: Unutar polja Lozinka za otvaranje dokumenta unesite svoju lozinku. Obavezno obratite pozornost na traku snage lozinke.

Korak 13: Pomaknite se prema dolje do kraja stranice Sigurnosne postavke lozinke i kliknite U redu za spremanje promjena.

Korak 14: Unesite svoju novu lozinku u dijaloški okvir i kliknite U redu za potvrdu.
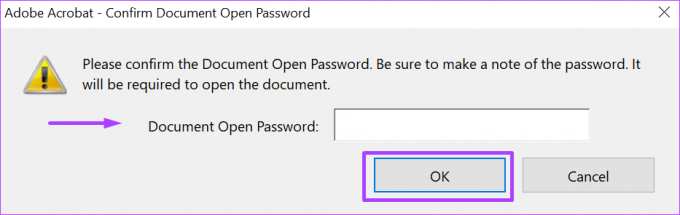
Što znači šifrirati s certifikatom u Adobe Acrobatu
Enkripcija certifikata je druga opcija zaštite na Adobe Acrobatu. Putem enkripcije certifikata, certifikat se generira na PDF-u i stvara javne i privatne ključeve. Možete otkriti javni ključ drugim korisnicima kako biste šifrirali svoje podatke. Ne biste trebali otkriti privatni ključ jer se on koristi za dešifriranje informacija. Samo namjeravani primatelj s javnim ključem će pristupiti sadržaju datoteke.
Dok je enkripcija certifikata sigurnija od enkripcije lozinkom, ona koristi sustav infrastrukture javnih ključeva (PKI). Ovaj sustav zahtijeva imenik za upravljanje certifikatima i digitalni ID, što prosječan korisnik možda nema.
Omogućavanje enkripcije certifikata u Adobe Acrobatu
Evo kako omogućiti enkripciju lozinke u Adobe Acrobatu:
Korak 1: Na računalu kliknite na izbornik Start i potražite Adobe Acrobat.

Korak 2: Kliknite Otvori za pokretanje aplikacije Adobe Acrobat iz rezultata.

Korak 3: Nakon što se aplikacija pokrene, kliknite na karticu Alati.

Korak 4: Pomaknite se prema dolje na stranici s alatima do grupe Protect & Standardize.

Korak 5: Pritisnite gumb Otvori ispod Zaštiti.

Korak 6: Pritisnite gumb Odaberite datoteku.

Korak 7: Pronađite PDF datoteku za koju želite omogućiti šifriranje lozinkom i kliknite Otvori.

Korak 8: Na vrpci Adobe Acrobat kliknite na padajući izbornik pored Napredne opcije.

Korak 9: Na izborniku kliknite Encrypt with Certificate.
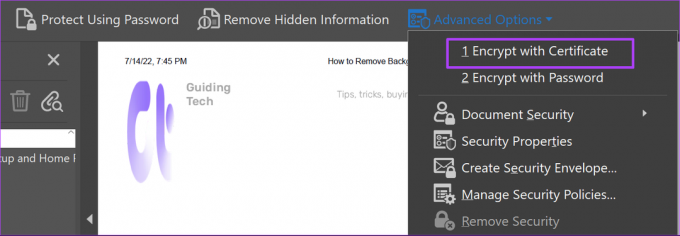
Korak 10: Na stranici Sigurnosne postavke certifikata odaberite između spremanja postavki kao pravila ili njihovog odbacivanja nakon primjene.

Korak 11: Pomaknite se prema dolje na stranici i kliknite na gumb Dalje.

Korak 12: Kliknite na digitalni ID koji želite koristiti za šifriranje PDF-a i kliknite U redu.

Korak 13: Za odabir željenih primatelja datoteke kliknite na Traži.
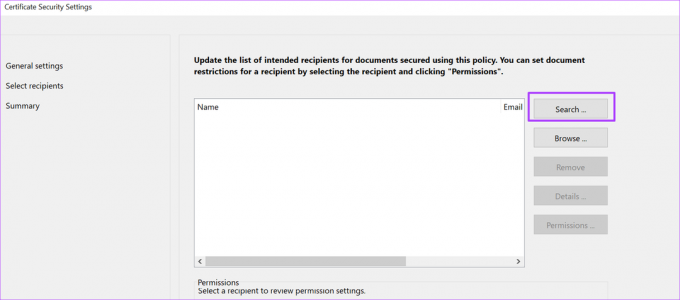
Korak 14: Navedite ime i adresu e-pošte primatelja i kliknite Traži.
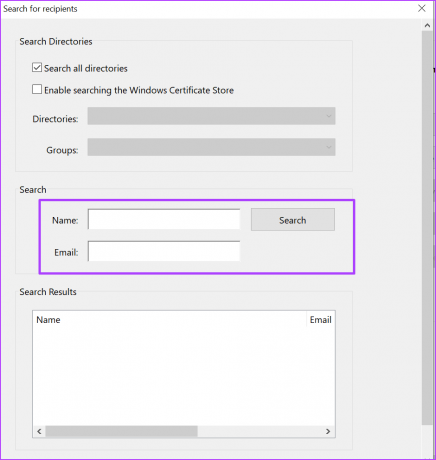
Provjerite jeste li uključili svoje ime i adresu e-pošte u predviđene primatelje kako biste i ubuduće mogli imati pristup.
Korak 15: Kliknite Dalje za pregled svih vaših izbora.

Korak 16: Kliknite Završi za spremanje promjena.
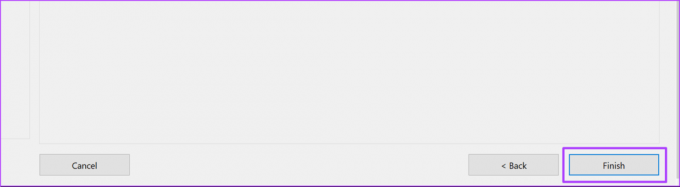
Provjera valjanosti digitalnih potpisa pomoću programa Adobe Acrobat
Korištenjem enkripcije certifikata, digitalni identitet namjeravanog PDF primatelja morat će se provjeriti prije nego što mogu otvoriti datoteku. Možete učiniti isto za digitalni potpisi na Adobe Acrobatu. Potvrđivanjem digitalnih potpisa možete potvrditi da su dokumenti autentični.
Zadnje ažuriranje 8. kolovoza 2022
Gornji članak može sadržavati pridružene veze koje pomažu u podršci Guiding Tech. Međutim, to ne utječe na naš urednički integritet. Sadržaj ostaje nepristran i autentičan.