Kako promijeniti ili ukloniti sliku korisničkog računa u sustavu Windows 11
Miscelanea / / August 09, 2022
Windows svakom korisničkom računu prema zadanim postavkama dodjeljuje generičku sliku. Međutim, kao i većina stvari u sustavu Windows 11, sliku svog računa možete promijeniti fotografijom po vlastitom izboru.
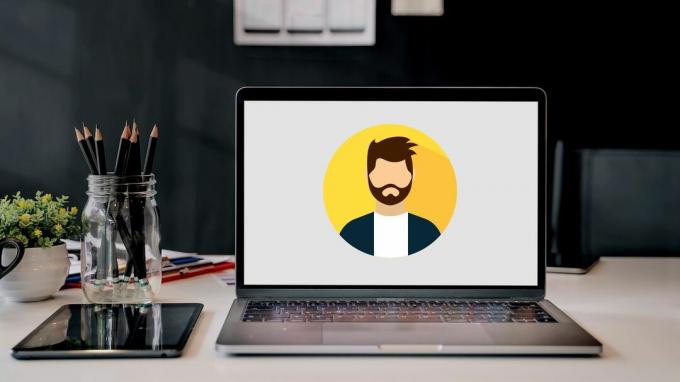
Slika vašeg korisničkog računa je fotografija koja se pojavljuje na mjestima kao što su zaslon za prijavu i Aplikacija za postavke. U ovom postu ćemo vas provesti kroz korake uključene u promjenu i uklanjanje slike vašeg korisničkog računa u sustavu Windows 11. Dakle, počnimo.
Kako promijeniti sliku korisničkog računa
Možete koristiti aplikaciju Postavke za brzu promjenu slike korisničkog računa u sustavu Windows 11. Ova metoda funkcionira za sve korisnike, bez obzira na vrstu računa.
Slijedite korake u nastavku za promjenu slike korisničkog računa u sustavu Windows 11.
Korak 1: Kliknite na izbornik Start da biste ga otvorili i kliknite na ikonu u obliku zupčanika da biste pokrenuli aplikaciju Postavke.

Korak 2: Koristite lijevo okno za navigaciju do kartice Računi.
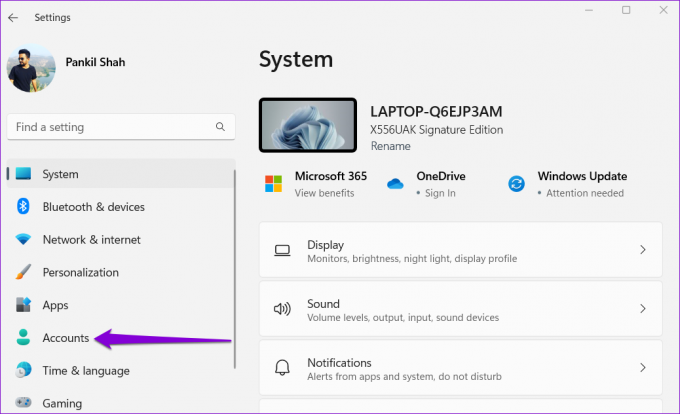
Korak 3: Pod postavkama računa kliknite Vaši podaci.

Korak 4: U odjeljku "Prilagodite svoju fotografiju" kliknite Pregledaj datoteke.
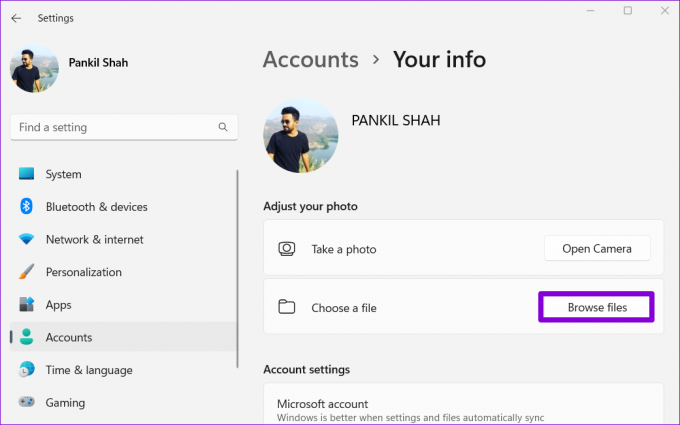
Korak 5: Pronađite sliku koju želite koristiti kao sliku svog računa i kliknite Odaberi sliku.

Windows će automatski promijeniti veličinu i izrezati sliku koju odaberete. Međutim, morat ćete ručno izrezati ili promijeniti veličinu slike ako ne dobijete željeni rezultat.
Alternativno, ako vaš Windows računalo ima kameru u prilogu, također možete snimiti svoju fotografiju i koristiti je kao sliku svog računa. Kliknite gumb Otvori kameru u odjeljku "Prilagodite svoju fotografiju". Ovo će otvoriti aplikaciju za kameru sustava Windows 11.

Snimite svoju fotografiju pomoću aplikacije kamere i kliknite Gotovo za spremanje promjena.
Nakon što dovršite gornje korake, vaša nova slika računa pojavit će se u aplikaciji Postavke, Start izbornik, i zaslon za prijavu. Nadalje, ako ste se prijavili u sustav Windows svojim Microsoftovim računom, promjena će se također odraziti na sve Microsoftove usluge koje koristite.
Kako promijeniti sliku korisničkog računa za Microsoftove račune
Kada se prijavite s a Microsoftov račun u sustavu Windows, automatski preuzima i prikazuje sliku povezanu s vašim računom. Promjena slike vašeg Microsoft računa s weba također mijenja sliku vašeg Windows 11 korisničkog računa.
Da biste promijenili sliku Microsoft računa u sustavu Windows 11, učinite sljedeće:
Korak 1: Otvorite željeni web preglednik i posjetite stranicu Microsoft računa.
Posjetite Microsoftov račun na mreži
Korak 2: Prijavite se na svoj Microsoft račun ako već niste.

Korak 3: Idite na karticu Vaši podaci i kliknite gumb Promijeni fotografiju.

Korak 4: Kliknite Dodaj fotografiju i prenesite novu fotografiju sa svog računala.

Korak 5: Uredite svoju fotografiju pomicanjem ili promjenom veličine kruga i kliknite Spremi.
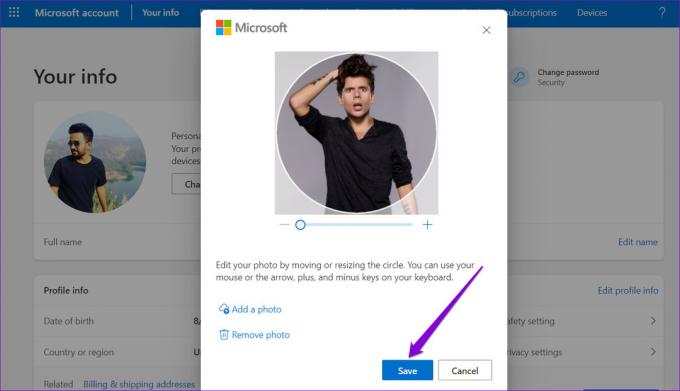
Windows će ažurirati fotografiju vašeg Microsoft računa. Iako može proći neko vrijeme prije nego što se promjena slike računa odrazi na vašem uređaju.
Kako ukloniti ili izbrisati sliku korisničkog računa
Iako možete promijeniti sliku korisničkog računa putem aplikacije Postavke, nećete pronaći opciju za uklanjanje ili brisanje slike računa. Međutim, to je još uvijek moguće učiniti.
Ukloni sliku korisničkog računa
Ako ne želite imati profilnu sliku, možete je zamijeniti zadanom profilnom ikonom. Evo kako.
Korak 1: Pritisnite ikonu pretraživanja na programskoj traci ili pritisnite tipku Windows + S za otvaranje izbornika pretraživanja. Tip informacije o vašem računu u okviru i pritisnite Enter.
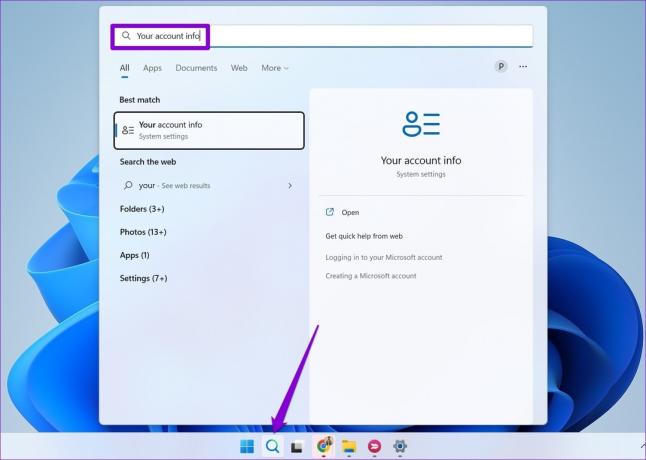
Korak 2: Kliknite na Pregledaj datoteke.
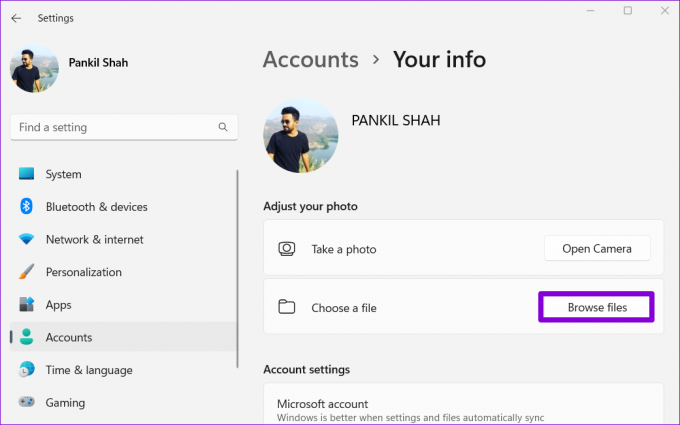
Korak 3: U dijaloškom okviru Otvaranje koji se pojavi idite do sljedeće mape.
C:\ProgramData\Microsoft\Slike korisničkog računa
Korak 4: Odaberite user.png ili user-192.png i kliknite Odaberi sliku.
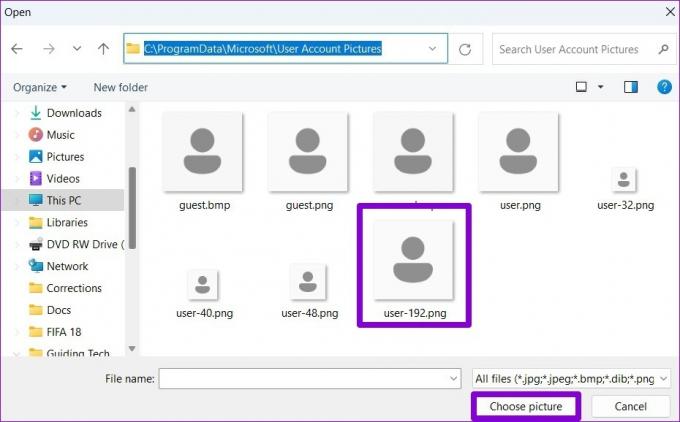
Ovo će vašu korisničku profilnu fotografiju zamijeniti zadanom. Imajte na umu da ako ste prijavljeni svojim Microsoftovim računom, promjena će se također odraziti na sve Microsoftove usluge povezane s vašim računom.
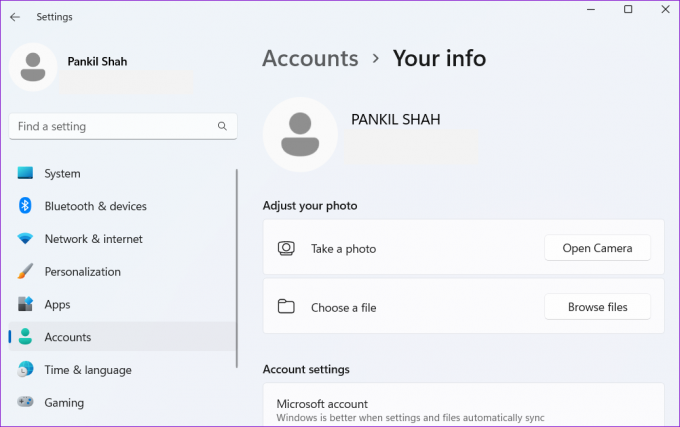
Izbriši sliku korisničkog računa
Windows sprema sve slike vašeg računa u mapu Slike računa. Međutim, ako više ne želite koristiti te slike, evo kako ih možete izbrisati.
Korak 1: Pritisnite tipku Windows + E da otvorite File Explorer.
Korak 2: Zalijepite sljedeću stazu u adresnu traku na vrhu i pritisnite Enter za navigaciju do mape Slike računa. Obavezno zamijenite tvoje ime na sljedećoj stazi s nazivom vašeg računa.
C:\Korisnici\vaše ime\AppData\Roaming\Microsoft\Windows\AccountPictures
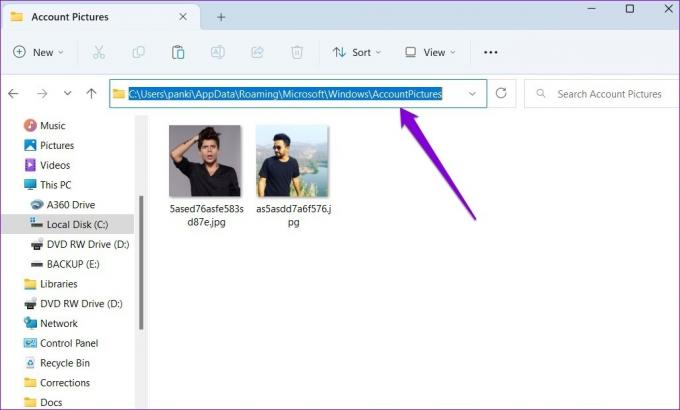
Korak 3: U mapi Slike računa vidjet ćete sve slike koje ste koristili kao sliku računa. Odaberite slike koje želite izbrisati i kliknite ikonu smeća na vrhu.

Svaka slika priča priču
Kao što smo upravo vidjeli, promjena slike korisničkog računa u sustavu Windows 11 relativno je jednostavna, bez obzira na vrstu vašeg računa. Možete ga ukloniti ako ne želite imati sliku računa.
Zadnje ažuriranje 8. kolovoza 2022
Gornji članak može sadržavati pridružene veze koje pomažu u podršci Guiding Tech. Međutim, to ne utječe na naš urednički integritet. Sadržaj ostaje nepristran i autentičan.

Napisao
Pankil je po struci građevinski inženjer koji je svoje putovanje započeo kao pisac na EOTO.tech. Nedavno se pridružio Guiding Techu kao slobodni pisac kako bi objavio upute, objašnjenja, vodiče za kupnju, savjete i trikove za Android, iOS, Windows i Web.



