Top 6 načina za ispravak Nažalost, imamo problema s otvaranjem ove stavke pogreške u Microsoft Outlooku
Miscelanea / / August 09, 2022
Aplikacija Microsoft Outlook olakšava pristup vašoj e-pošti sa stolnog računala, mobilnog telefona ili weba. Dok možete zaposliti tipkovnički prečaci za Microsoft Outlook kako bi ga učinkovito koristili, sve propada kada ne možete otvoriti e-poštu. Konkretno, svaki put kad otvorite e-poštu, u Outlooku se pojavljuje pogreška "Žao nam je, imamo problema s otvaranjem ove stavke".

Obično možete jednostavno popraviti pogrešku ponovno pokretanje aplikacije ili vaše računalo. Međutim, ako to nije pomoglo, možete upotrijebiti sljedeće savjete za rješavanje problema kako biste ispravili pogrešku "Žao nam je, imamo problema s otvaranjem ove stavke" u programu Outlook.
1. Resetirajte Microsoft Outlook postavke pogleda
Postavke pogleda Microsoft Outlooka možete promijeniti na promijeniti kako se stavke pojavljuju u mapi. Međutim, promjena postavki pogleda povremeno može rezultirati pogreškom "Ispričavamo se, imamo problema s otvaranjem ove stavke" u programu Outlook. Stoga biste trebali početi poništavanjem postavki pogleda Outlooka da vidite pomaže li to.
Korak 1: Kliknite desnom tipkom miša na ikonu Start i odaberite Pokreni.

Korak 2: Tip outlook.exe /cleanviews u polje Open i pritisnite Enter.

Korak 3: Ponovno otvorite naredbu Run, upišite outlook.exe /resetnavpane u okviru i pritisnite Enter.

Ponovno pokrenite Outlook i provjerite pojavljuje li se pogreška.
2. Očistite predmemoriju programa Microsoft Outlook
Microsoft Outlook prikuplja datoteke predmemorije kako bi smanjio vrijeme učitavanja i poboljšao rad aplikacije. Ako su postojeće datoteke predmemorije oštećene, Outlook možda neće ispravno raditi i prikazati pogreške. U tom slučaju možete izbrisati datoteke predmemorije programa Outlook slijedeći korake u nastavku.
Korak 1: Pritisnite tipku Windows + E da otvorite File Explorer. Upišite sljedeću putanju u adresnu traku na vrhu i pritisnite Enter za brzu navigaciju do mape RoamCache.
%localappdata%\Microsoft\Outlook\RoamCache

Korak 2: Odaberite sve datoteke unutar mape i kliknite ikonu smeća na vrhu kako biste ih izbrisali.

Otvorite aplikaciju Outlook i provjerite postoji li problem još uvijek.
3. Otvorite Outlook u sigurnom načinu rada i onemogućite problematične dodatke
Programski dodaci za Outlook trećih strana također mogu ometati procese aplikacija i uzrokovati takve pogreške. Da biste provjerili ovu mogućnost, možete otvoriti Outlook u sigurnom načinu rada gdje će se pokrenuti bez ikakvih dodataka.
Da biste pokrenuli Outlook u sigurnom načinu rada, pritisnite i držite tipku CTRL i dvokliknite Outlook prečac. Pojavit će se upit s pitanjem želite li pokrenuti Outlook u sigurnom načinu rada. Kliknite Da za potvrdu.

Ako Outlook dobro radi u sigurnom načinu rada, možete onemogućiti sve dodatke i zatim ih ponovno omogućiti jedan po jedan kako biste izolirali krivca.
Korak 1: U aplikaciji Outlook kliknite izbornik Datoteka u gornjem lijevom kutu.

Korak 2: Koristite lijevo okno za navigaciju do Opcije.

Korak 3: U prozoru Outlook Options prebacite se na karticu Add-ins. Upotrijebite padajući izbornik pokraj Upravljanje i odaberite COM dodatke. Zatim kliknite gumb Idi pokraj njega.

Korak 4: Poništite okvire da biste onemogućili dodatke i kliknite OK.

Nakon toga možete pojedinačno omogućiti svoje dodatke kako biste izolirali onaj koji uzrokuje problem.
4. Popravite svoj Outlook profil
Vaš Outlook profil sadrži vaše račune e-pošte, podatkovne datoteke i druge važne postavke. Ako postoji problem s vašim trenutnim profilom, Outlook vam može izbaciti pogreške poput "Žao nam je, imamo problema s otvaranjem ove stavke".
Slijedite korake u nastavku da biste popravili svoj Outlook profil.
Korak 1: Otvorite Outlook i kliknite izbornik Datoteka u gornjem lijevom kutu.

Korak 2: Na kartici Informacije proširite Postavke računa i odaberite Postavke računa.

Korak 3: Na kartici E-pošta odaberite račun s kojim imate problema i kliknite Popravi.

Korak 4: Pritisnite Repair za potvrdu.

5. Stvorite novi korisnički profil
Ako popravak Outlook profila ne riješi pogrešku, možete stvoriti i prebaciti se na novi korisnički profil. Evo kako.
Korak 1: Pritisnite ikonu pretraživanja na programskoj traci, upišite upravljačka pločai pritisnite Enter.

Korak 2: Promijenite vrstu prikaza na Velike ikone i kliknite na Pošta (Microsoft Outlook).

Korak 3: U odjeljku Profili odaberite Prikaži profile.

Korak 4: Pritisnite gumb Dodaj, upišite naziv za novi profil i pritisnite OK.

Korak 5: U prozoru Dodaj račun unesite podatke o svom računu i pritisnite Dalje.

Korak 6: Nakon izrade profila, odaberite "Uvijek koristi ovaj profil". Zatim pomoću padajućeg izbornika odaberite svoj novi profil i kliknite Primijeni.

6. Popravi Outlook
Na kraju, ako ništa ne radi, možete upotrijebiti Microsoft Office alat za popravak popraviti aplikaciju Outlook. Evo što ćete morati učiniti.
Korak 1: Pritisnite tipku Windows + R za pokretanje naredbe Pokreni. U polje Otvori upišite appwiz.cpl i pritisnite Enter.
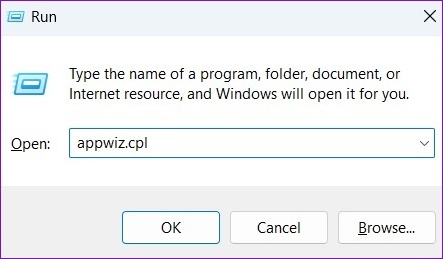
Korak 2: U prozoru Programi i značajke pronađite Microsoft Office Suite ili Microsoft 365. Desnom tipkom miša kliknite na njega i odaberite Promijeni.

Korak 3: Odaberite Quick Repair ili Online Repair i kliknite gumb Repair za nastavak.

Nakon dovršetka popravka, trebali biste moći pristupiti svojoj e-pošti kao i prije.
Osvježite svoj Outlook
Nezgodno je kada Outlook prikazuje takve pogreške dok pokušava pristupiti važnim porukama e-pošte. Srećom, nema toga što ne možete sami riješiti pomoću gore navedenih savjeta za rješavanje problema.
Zadnje ažuriranje 8. kolovoza 2022
Gornji članak može sadržavati pridružene veze koje pomažu u podršci Guiding Tech. Međutim, to ne utječe na naš urednički integritet. Sadržaj ostaje nepristran i autentičan.

Napisao
Pankil je po struci građevinski inženjer koji je svoje putovanje započeo kao pisac na EOTO.tech. Nedavno se pridružio Guiding Techu kao slobodni pisac kako bi objavio upute, objašnjenja, vodiče za kupnju, savjete i trikove za Android, iOS, Windows i Web.



