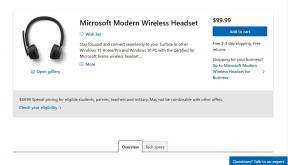Potpuni vodič za korištenje vraćanja sustava u sustav Windows 11
Miscelanea / / August 09, 2022
Jeste li napravili neželjenu promjenu na računalu sa sustavom Windows 11 i ne znate kako je vratiti? Ili možda želite osposobiti svoje računalo da radi nakon što se pokaže da ažuriranje sustava ima pogreške? Srećom, ne trebate ponovno instalirati Windows 11 od nule i riskirate gubitak važnih datoteka da to popravite. Windows uključuje značajku vraćanja sustava koja vam omogućuje vraćanje stanja vašeg računala na zadnju upotrebljivu verziju.

System Restore nastavlja snimati snimku sustava Windows na vašem računalu kako bi stvorio "točku vraćanja" u kojoj sve radi dobro. Podijelit ćemo više o tome što je vraćanje sustava, kako funkcionira i kako ga koristiti na računalu sa sustavom Windows 11 za poništavanje promjena ili rješavanje problema povezanih sa softverom.
Što je vraćanje sustava i kako funkcionira
Vraćanje sustava naslijeđena je značajka ugrađena u Windows 11 za zaštitu i vraćanje vašeg sustava na određenu točku vraćanja ako nešto pođe po zlu. Stvara snimku vašeg trenutnog stanja sustava, spremljenu kao 'točku vraćanja' kad god vaše računalo otkrije značajne promjene ili je izradite ručno kako biste osigurali sigurnost vašeg sustava.
Pretpostavimo da je nešto pošlo krivo nakon instaliranja softverskog ažuriranja s greškama ili slučajne promjene važnih parametara sustava u registru. U tom slučaju možete upotrijebiti System Restore (Vraćanje sustava) za vraćanje vašeg računala u prethodno radno stanje. Također, proces vraćanja sustava ne utječe na osobne datoteke poput vaših fotografija ili dokumenata. Međutim, uklonit će sve aplikacije, upravljačke programe, pa čak i ažuriranja koja ste instalirali na sustav nakon što je Windows stvorio točku sustava.
Kako konfigurirati i omogućiti vraćanje sustava u Windows 11
Prema zadanim postavkama Windows ne omogućuje značajku vraćanja sustava. Morat ćete ga ručno uključiti za svoje Windows računalo. Evo kako možete ručno omogućiti i konfigurirati točku vraćanja sustava na računalu sa sustavom Windows 11:
Korak 1: Kliknite Traži na programskoj traci sustava Windows 11, upišite Stvorite točku vraćanja, i odaberite gumb Otvori ispod rezultata "Stvori točku vraćanja".
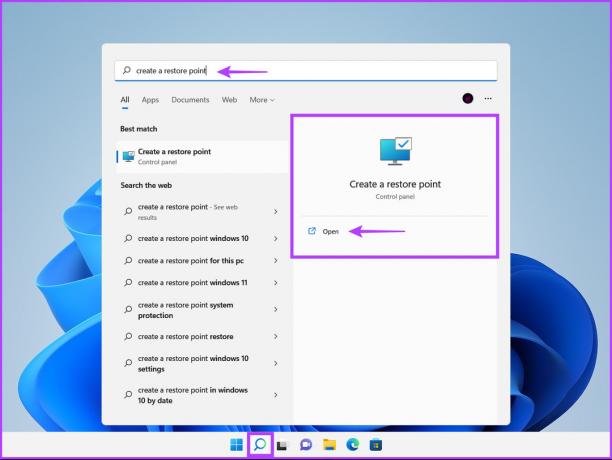
Korak 2: Odaberite particiju tvrdog diska za koju želite stvoriti točku vraćanja sustava i kliknite Konfiguriraj.

Korak 3: U sljedećem prozoru odaberite opciju "Uključi zaštitu sustava" kako biste omogućili vraćanje sustava. Podesite klizač za maksimalnu upotrebu kako biste dodijelili potreban prostor na disku za pohranjivanje točaka vraćanja sustava.

Korak 4: Kliknite gumb Primijeni za spremanje novopromijenjenih postavki.
Kako stvoriti točku vraćanja sustava u sustavu Windows 11
Nakon što omogućite vraćanje sustava, automatski stvara novu točku vraćanja svaki tjedan ili kada instalirate ažuriranje/aplikaciju sustava. Međutim, preporučujemo da se odlučite za stvaranje točaka vraćanja sustava redovito ili prije nego što napravite značajne promjene u registru i postavkama sustava. Evo kako možete ručno stvoriti točku vraćanja sustava u sustavu Windows 11:
Korak 1: Otvorite prozor 'Svojstva sustava' da biste stvorili točku vraćanja sustava (provjerite korake u prethodnom odjeljku). Kliknite na Create.
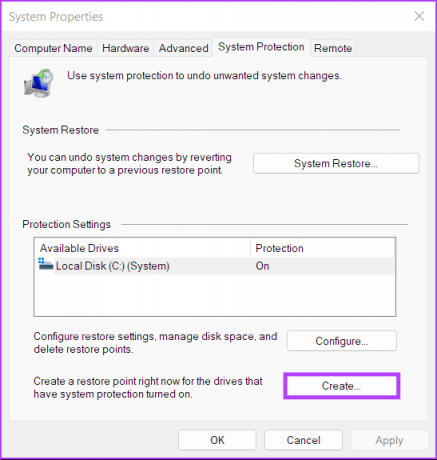
Korak 2: U dijaloškom okviru "Stvori točku vraćanja" dajte naziv točki vraćanja i kliknite Stvori.
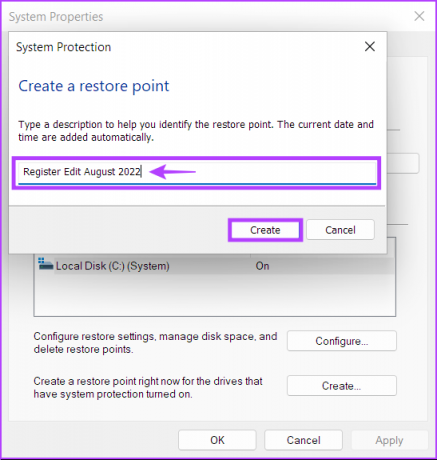
Korak 3: Pritisnite Zatvori kako biste dovršili postupak.
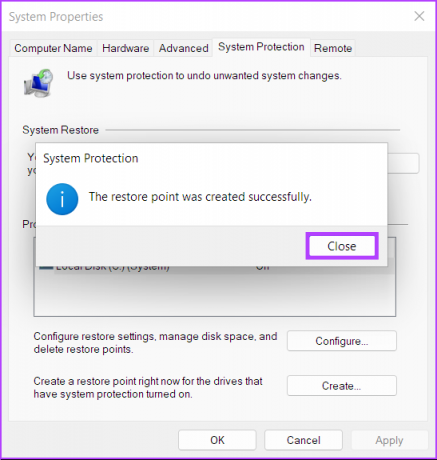
Kako koristiti vraćanje sustava na vašem računalu
Sada kada znate kako omogućiti i stvoriti točku vraćanja sustava, evo kako je možete koristiti vratite svoje Windows računalo na prethodnu fazu ako je nešto pošlo po zlu i još uvijek se možete podići/pokrenuti Vaše računalo:
Korak 1: Ponovo otvorite prozor 'Svojstva sustava' (slijedite korake u prvom odjeljku) i kliknite na gumb Vraćanje sustava.

Korak 2: Pritisnite Dalje za početak postupka vraćanja.

Korak 3: Odaberite točku vraćanja koju želite koristiti. (izabrali smo "Uređivanje registra kolovoz 2022." kreirano za ovaj vodič). Ako je potrebno, kliknite na "Skeniraj zahvaćene programe" da biste vidjeli promjene napravljene na sustavu prije nego što je stvorena točka vraćanja. Zatim kliknite Dalje.

Korak 4: Potvrdite točku vraćanja na koju želite vratiti sustav. Nakon provjere kliknite Završi za početak automatiziranog procesa vraćanja.

Kako koristiti vraćanje sustava kada se računalo ne može pokrenuti
Ako se pokušavate vratiti s ažuriranja s greškama, postoji dobra šansa da se možete pokrenuti/prijaviti na svoje računalo kako biste započeli proces vraćanja sustava. Međutim, ako ne možete pokrenuti računalo, evo kako možete pristupiti oporavku sustava iz naprednih opcija pokretanja. Provjerite naš vodič o različitim načinima pristupa Napredne opcije pokretanja u sustavu Windows 11
U suprotnom, možete slijediti ove korake:
Korak 1: Pokrenite računalo i dugo pritisnite gumb za uključivanje/isključivanje kada vidite Windows logo i pričekajte da se vaše računalo ponovno pokrene.
Korak 2: Prisilno ponovno pokrenite računalo do 4 puta dok ne vidite zaslon Automatic Repair. Zatim kliknite Napredne opcije.

Korak 3: Kliknite na Rješavanje problema.
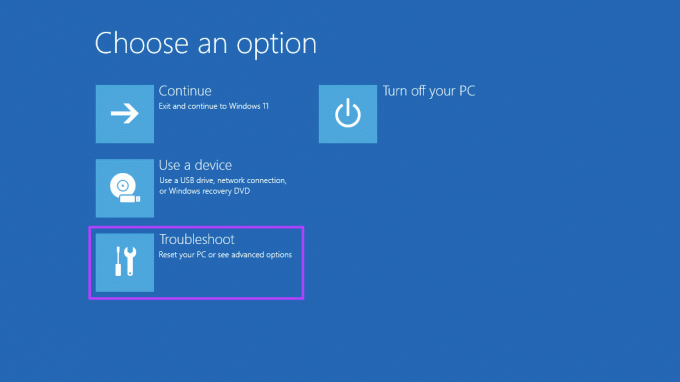
Korak 4: Odaberite Napredne opcije.

Korak 5: Pritisnite Vraćanje sustava.
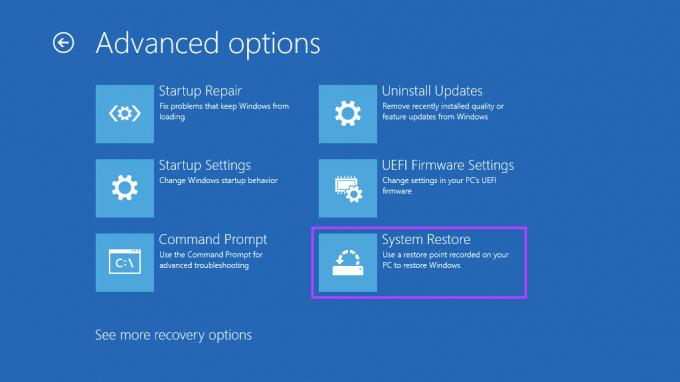
Korak 6: Računalo može tražiti da unesete administratorsku lozinku. Nakon toga kliknite na gumb Nastavi.
Korak 7: Odaberite točku vraćanja na koju se želite vratiti u prozoru Vraćanje sustava. Ako je potrebno, kliknite na "Skeniraj zahvaćene programe" kako biste vidjeli promjene napravljene na sustavu prije nego što je stvorena točka vraćanja. Zatim kliknite Dalje.
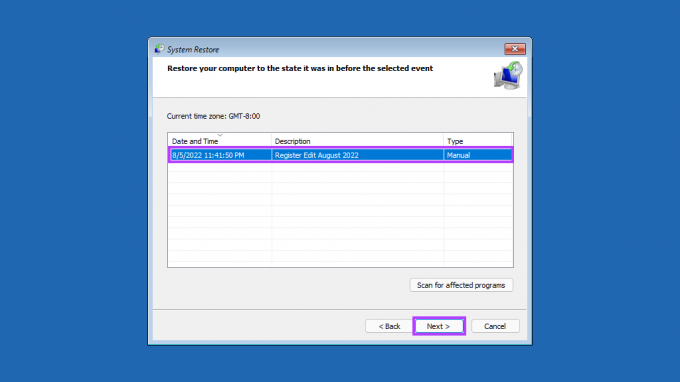
Korak 8: Potvrdite točku vraćanja koju želite koristiti. Nakon provjere kliknite Završi za početak procesa vraćanja sustava.
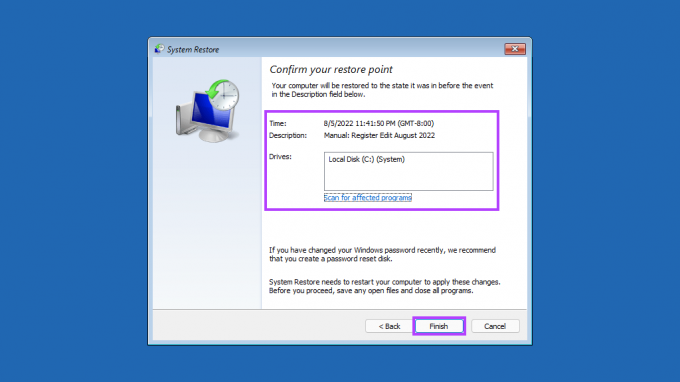
Neka System Restore preuzme i učini svoje
Dajte vremena vašem računalu da primijeni sve promjene i ono će se ponovno pokrenuti kako bi se Windows pokrenuo. Imajte na umu da ovaj proces može trajati pola sata ili više, ovisno o raznim čimbenicima poput veličine točke vraćanja, starosti hardvera računala itd. Stoga pokušajte ne isključivati računalo niti ga koristiti dok traje obnavljanje.
Nakon dovršetka procesa vraćanja računalo će se ponovno pokrenuti i pojavit će se prozor koji govori da ste uspješno vratili svoje računalo. Najbolji dio vraćanja sustava je to što ne morate izgubiti važne datoteke ili instalirane aplikacije. Ako ste zapeli ili imate konkretna pitanja o vraćanju sustava, podijelite ih u komentarima ispod.
Zadnje ažuriranje 9. kolovoza 2022
Gornji članak može sadržavati pridružene veze koje pomažu u podršci Guiding Tech. Međutim, to ne utječe na naš urednički integritet. Sadržaj ostaje nepristran i autentičan.