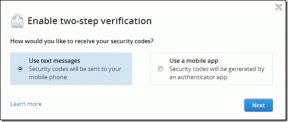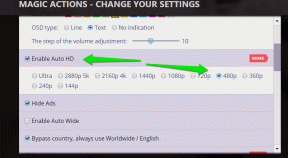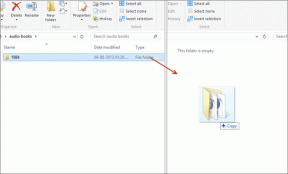Stvorite prečac za sve zadatke na upravljačkoj ploči u sustavu Windows 10
Miscelanea / / November 28, 2021
Napravite prečac za sve zadatke upravljačke ploče u sustavu Windows 10: Ako redovito koristite upravljačku ploču, morat ćete proći kroz mnogo problema s otvaranjem upravljačke ploče u sustavu Windows 10. Ranije ste lako mogli pristupiti Upravljačkoj ploči iz izbornika Windows Key + X, ali s nedavnim Creator Update-om nedostaje prečac do Upravljačke ploče. Pa, zapravo postoji mnogo načina na koje još uvijek možete otvoriti Upravljačku ploču, ali svi oni uključuju mnogo klikova mišem što je samo gubitak vremena.
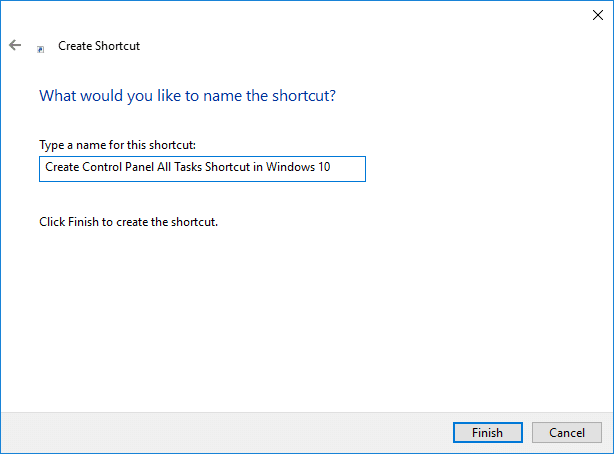
Sada u sustavu Windows 10 možete jednostavno stvoriti prečac upravljačke ploče na radnoj površini koji će vam omogućiti pristup upravljačkoj ploči izravno s radne površine. Također, Upravljačka ploča Svi zadaci (također poznat kao God Mode) nije ništa drugo nego sav popis stavki upravljačke ploče u jednom prozoru bez ikakvih pododjeljaka. Dakle, bez gubljenja vremena, pogledajmo Kako stvoriti prečac za sve zadatke na upravljačkoj ploči u sustavu Windows 10 uz pomoć dolje navedenog vodiča.
Sadržaj
- Stvorite prečac za sve zadatke na upravljačkoj ploči u sustavu Windows 10
- 1. način: Stvorite prečac za sve zadatke na upravljačkoj ploči
- Metoda 2: Stvorite prečac mape za sve zadatke na upravljačkoj ploči
Stvorite prečac za sve zadatke na upravljačkoj ploči u sustavu Windows 10
Biti siguran za stvoriti točku vraćanja za slučaj da nešto krene po zlu.
1. način: Stvorite prečac za sve zadatke na upravljačkoj ploči
1. Desnom tipkom miša kliknite na prazno područje na radnoj površini, a zatim kliknite Novi i odaberite Prečac.

2. Kopirajte i zalijepite jedan od dolje u "Upišite mjesto stavke” i kliknite Dalje:
Prečac za sve zadatke upravljačke ploče: ljuska %windir%\explorer.exe{ED7BA470-8E54-465E-825C-99712043E01C}
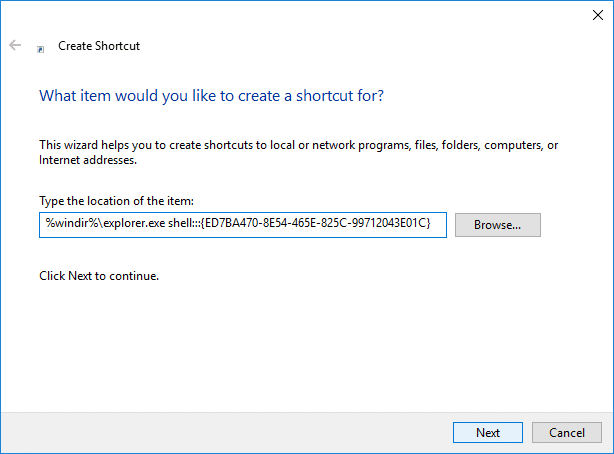
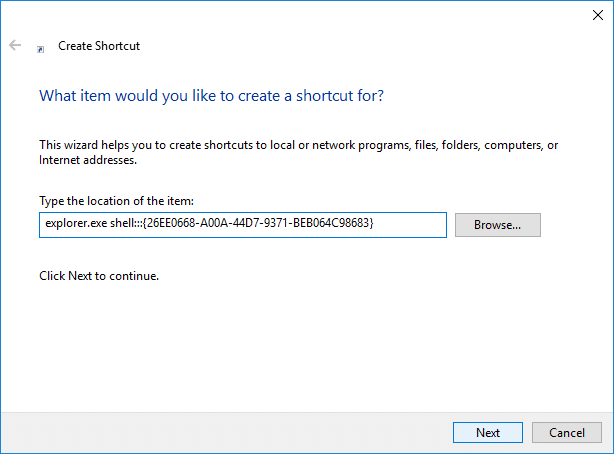
3. Na sljedećem zaslonu od vas će se tražiti da nazovete ovaj prečac, samo upotrijebite što god želite, na primjer "Prečac na upravljačkoj ploči” i kliknite Završi.
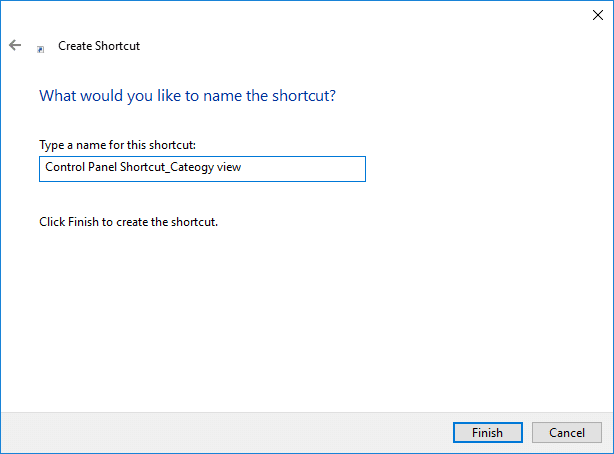
4.Desni klik na svom novostvorenom prečac i odaberite Svojstva.
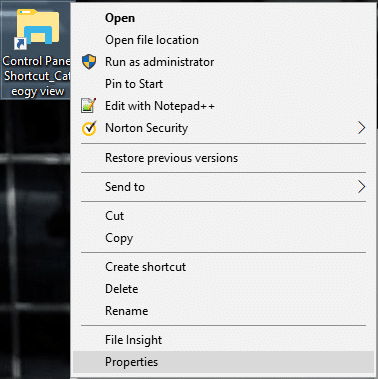
5. Obavezno se prebacite na Kartica prečaca i kliknite na "Promijeni ikonu" dugme.
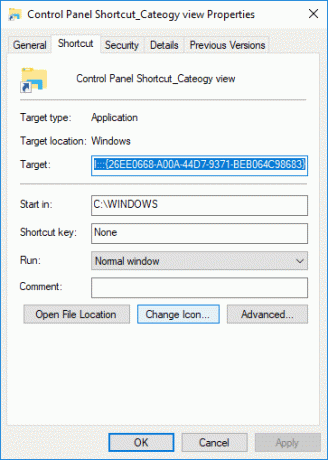
6. Kopirajte i zalijepite dolje u "Potražite ikone u ovoj datoteci” i pritisnite Enter:
%windir%\System32\imageres.dll
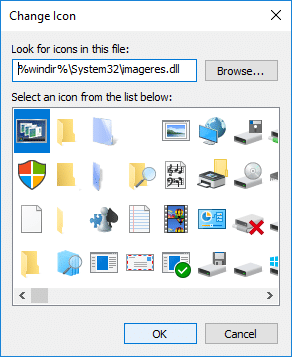
7.Odaberite ikonu označenu plavom bojom u gornjem prozoru i kliknite U REDU.
8. Ponovo ćete biti odvedeni u prozor Svojstva, jednostavno kliknite Primijeni, a zatim OK.
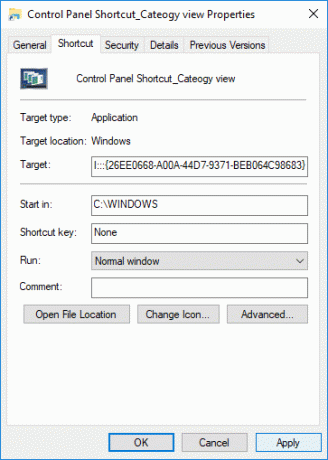
9. Zatvorite sve, a zatim ponovno pokrenite računalo da biste spremili promjene.
Ovako ti Stvorite prečac za sve zadatke na upravljačkoj ploči u sustavu Windows 10 ali ako želite koristiti drugu metodu onda slijedite sljedeću.
Metoda 2: Stvorite prečac mape za sve zadatke na upravljačkoj ploči
1. Desnom tipkom miša kliknite na prazno područje na radnoj površini, a zatim kliknite na Novi i odaberite Mapa.
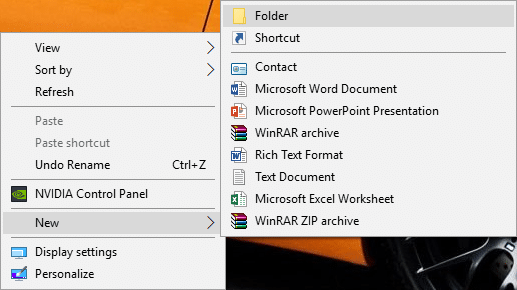
2. Kopirajte i zalijepite dolje u naziv mape:
Upravljačka ploča Svi zadaci.{ED7BA470-8E54-465E-825C-99712043E01C}
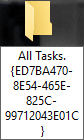

3. Dvaput kliknite na prečac koji ste upravo stvorili i koji će se otvoriti Upravljačka ploča Svi zadaci.
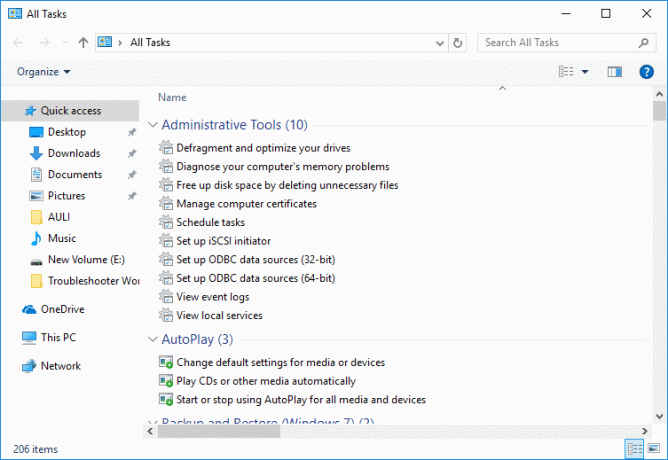
4. Ponovno pokrenite računalo da biste spremili promjene.
Preporučeno:
- Prikaži komprimirane ili šifrirane nazive datoteka u boji u sustavu Windows 10
- Popravi stavke kontekstnog izbornika koje nedostaju kada je odabrano više od 15 datoteka
- Povežite se s bežičnim zaslonom s Miracastom u sustavu Windows 10
- Omogućite ili onemogućite značajku dijeljenih iskustava u sustavu Windows 10
To je to što ste uspješno naučili Kako stvoriti prečac za sve zadatke na upravljačkoj ploči u sustavu Windows 10 ali ako još uvijek imate pitanja u vezi s ovim vodičem, slobodno ih pitajte u odjeljku za komentare.