Top 6 načina za sigurno izbacivanje USB pogona u sustavu Windows 11
Miscelanea / / August 10, 2022
Dobro je sigurno izbaciti USB pogon prije nego što ga isključite iz računala sa sustavom Windows 11. Na taj način možete osigurati da se operacije pisanja u predmemoriju ne odvijaju u pozadini i smanjiti rizik od gubitka podataka.

Ovaj će post pokazati različite načine za sigurno izbacivanje USB pogona u sustavu Windows 11, počevši od najlakših do malo kompliciranijih. Također, držite se do kraja ako ste zainteresirani za dodatni savjet.
1. Izbacite USB pogon iz palete sustava
Najbrži način za izbacivanje USB pogona u sustavu Windows 11 je putem System Tray-a, donjeg desnog odjeljka na programskoj traci. Možete koristiti sljedeću metodu ako ste u žurbi.
Korak 1: Pritisnite gumb Prikaži skrivene ikone (strelica gore) na programskoj traci.

Korak 2: Pronađite ikonu USB u traci sustava. Desnom tipkom miša kliknite na njega i odaberite opciju 'Izbaci [naziv diska]'.

A pojavit će se obavijest navodeći da je sigurno ukloniti hardver. Nakon toga možete odspojiti USB pogon s računala.

2. Izbacite USB pogon iz File Explorera
Windows 11 File Explorer prikazuje sve USB pogone spojene na vaš sustav u odjeljku Uređaji i pogoni. Također možete izbaciti USB pogon od tamo ako želite.
Korak 1: Kliknite desnom tipkom miša na ikonu Start i odaberite File Explorer s popisa.

Korak 2: Koristite lijevo okno za navigaciju do Ovo računalo i locirajte pogon koji želite ukloniti pod Uređaji i pogoni. Zatim desnom tipkom miša kliknite svoj pogon i odaberite Izbaci.

Nakon što vidite obavijest "Sigurno ukloniti hardver", odspojite USB pogon.
3. Izbacite USB disk pomoću aplikacije Postavke
Možete vidjeti i upravljati svim hardverskim uređajima povezanim s vašim sustavom tako da posjetite odjeljak Uređaji u aplikaciji Postavke. Također vam omogućuje sigurno izbacivanje USB pogona iz vašeg računala.
Korak 1: Otvorite izbornik Start i kliknite ikonu u obliku zupčanika za pokretanje aplikacije Postavke.

Korak 2: Na kartici Bluetooth i uređaji kliknite na Uređaji.

Korak 3: Pronađite svoj USB pogon na popisu. Kliknite ikonu izbornika s tri točke pokraj njega i odaberite Ukloni uređaj.

Korak 4: Odaberite Da za potvrdu.

Nakon što dovršite gornje korake, vaš bi pogon trebao nestati s popisa. Nakon toga možete ga isključiti iz računala.
4. Izbacite USB pogon pomoću upravljanja diskom
U sustavu Windows 11 možete koristiti alat za upravljanje diskom za upravljanje particijama, format diskova, dodjeljivanje slova pogona i više. Osim toga, također vam omogućuje sigurno izbacivanje USB pogona iz vašeg računala.
Korak 1: Pritisnite tipku Windows + R da biste otvorili dijaloški okvir Pokreni. Tip diskmgmt.msc u polje Open i pritisnite Enter.

Korak 2: Vidjet ćete sve svoje pogone u donjoj polovici prozora. Desnom tipkom miša kliknite pogon koji želite ukloniti i odaberite Izbaci.

5. Izbacite USB pogon pomoću Windows PowerShell
Windows PowerShell je program koji vam omogućuje interakciju s operativnim sustavom putem sučelja naredbenog retka. Namijenjen je naprednim korisnicima automatizirati zadatke u sustavu Windows, a možete ga koristiti za sigurno izbacivanje USB pogona. Evo kako.
Korak 1: Otvorite Windows izbornik za pretraživanje, upišite Windows PowerShell i kliknite na Pokreni kao administrator.

Korak 2: Pokrenite sljedeće naredbe za prikaz popisa pogona povezanih s vašim računalom:
diskpart. volumen popisa
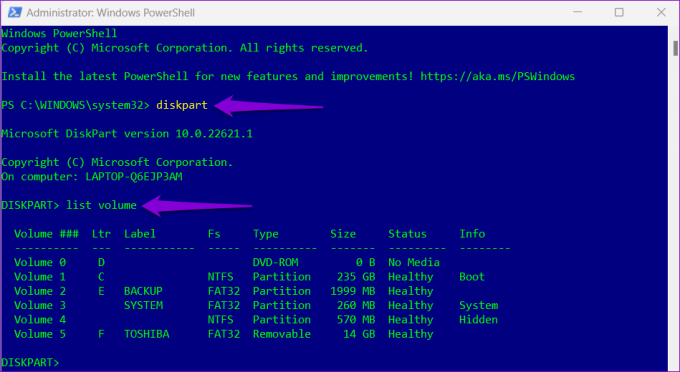
Zabilježite broj vašeg pogona iz prvog stupca.
Korak 3: Unesite sljedeću naredbu za odabir USB pogona:
odaberite volumen N
Zamijenite N u gornjoj naredbi brojem volumena zabilježenim u prethodnom koraku.

Korak 4: Upišite sljedeću naredbu u prozor i pritisnite Enter za izbacivanje USB pogona:
uklonite sve demonte
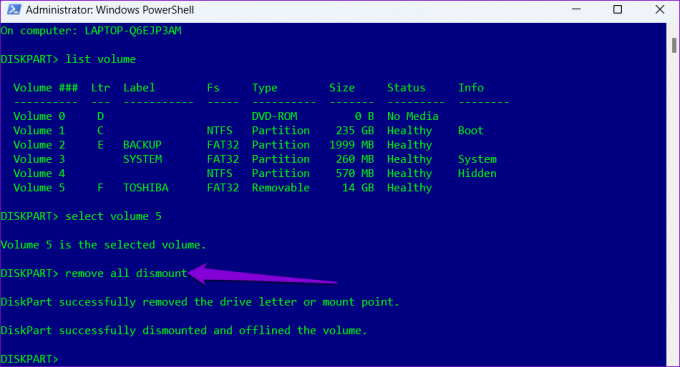
6. Koristite uslužni program za sigurno uklanjanje hardvera
Osim gore navedenih metoda, Windows 11 uključuje namjenski alat za sigurno izbacivanje hardvera iz vašeg računala. Evo kako mu možete pristupiti.
Korak 1: Pritisnite tipku Windows + R za otvaranje dijaloškog okvira Pokreni. Upišite sljedeću naredbu u polje Open i pritisnite Enter.
RunDll32.exe shell32.dll, Control_RunDLL hotplug.dll

Korak 2: Odaberite USB pogon koji želite odspojiti i kliknite gumb Stop.

Korak 3: Pritisnite OK za potvrdu.
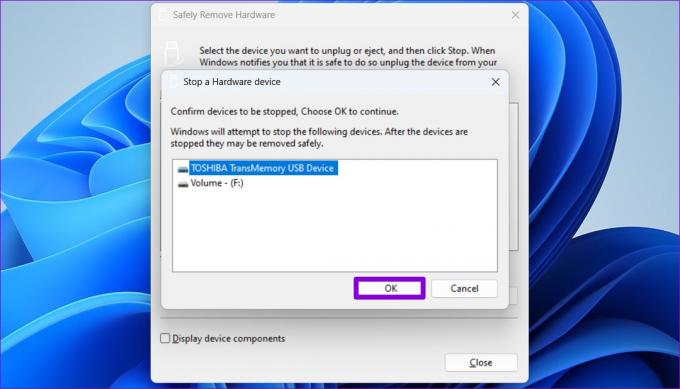
Nakon toga možete sigurno odspojiti svoj USB pogon iz sustava.
Dodatni savjet: Konfigurirajte Pravila uklanjanja uređaja za sigurno odspajanje pogona bez izbacivanja
Kada često koristite USB pogone na računalu, izbacivanje pogona može postati zamorno. Srećom, Windows vam omogućuje konfiguriranje pravila uklanjanja uređaja za flash pogon tako da možete sigurno isključiti svoj pogon bez da ga prethodno izbacite. Evo kako to možete postaviti.
Korak 1: Pritisnite ikonu pretraživanja na programskoj traci, upišite upravitelj uređajai pritisnite Enter.

Korak 2: Proširite Disk pogoni, desnom tipkom miša kliknite svoj USB pogon i odaberite Svojstva.

Korak 3: U prozoru Svojstva uređaja idite na karticu Pravila i odaberite Brzo uklanjanje. Zatim pritisnite OK.

Morat ćete ponovno pokrenuti računalo da biste primijenili promjenu pravila. Nakon toga možete izravno odspojiti svoj flash pogon kad god operacija pisanja nije u tijeku. Imajte na umu da ćete morati zasebno konfigurirati pravila uklanjanja uređaja za svaki USB pogon.
Čuvajte ga na sigurnom
U sustavu Windows 11 postoji mnogo načina za sigurno izbacivanje USB pogona. Umjesto izvlačenja USB pogona, sigurno uklanjanje osigurava sigurnost podataka. Alternativno, možete konfigurirati pravilo uklanjanja uređaja za svoj pogon ako ga želite izravno isključiti.
Zadnje ažuriranje 10. kolovoza 2022
Gornji članak može sadržavati pridružene veze koje pomažu u podršci Guiding Tech. Međutim, to ne utječe na naš urednički integritet. Sadržaj ostaje nepristran i autentičan.

Napisao
Pankil je po struci građevinski inženjer koji je svoje putovanje započeo kao pisac na EOTO.tech. Nedavno se pridružio Guiding Techu kao slobodni pisac kako bi objavio upute, objašnjenja, vodiče za kupnju, savjete i trikove za Android, iOS, Windows i Web.


