Popravite VDS kod pogreške 490 01010004 u sustavu Windows 10
Miscelanea / / August 11, 2022

Možda ćete vidjeti poruku o neočekivanoj pogrešci VDS osnovnog pružatelja usluge u sustavu Windows 10; ova je pogreška prvi put primijećena u ažuriranju KB979391. Međutim, nije bilo izravnog rješenja za rješavanje ove pogreške. Uglavnom, korisnici dobiju šifru pogreške 490 01010004 kada dobiju VDS pogrešku. Možete slijediti različite metode za rješavanje grešaka VDS providera na vašem računalu.
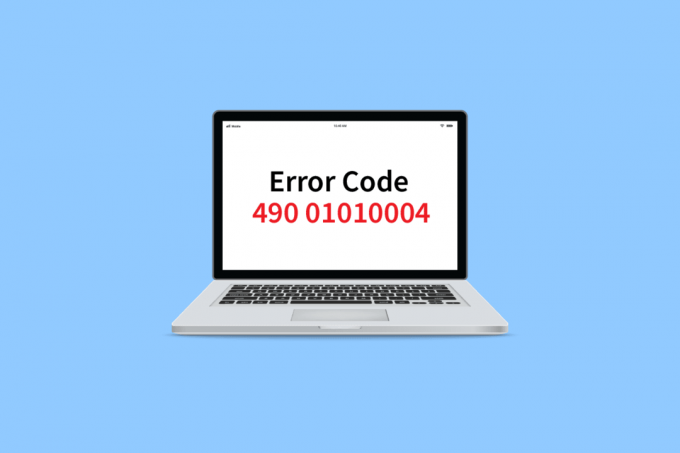
Sadržaj
- Kako popraviti VDS kod pogreške 490 01010004 u sustavu Windows 10
- Metoda 1: Ponovno pokrenite VDS Provider
- Metoda 2: Dopustite VDS davatelju interakciju sa radnom površinom
- Metoda 3: Zaustavite VDS praćenje
- Metoda 4: Popravak sistemskih datoteka
- Metoda 5: Popravite sustav Windows pomoću alata za stvaranje medija
- Metoda 6: Izmijenite ključeve registra
- Metoda 7: Izvršite vraćanje sustava
Kako popraviti VDS kod pogreške 490 01010004 u sustavu Windows 10
Postoji nekoliko razloga zašto se šifra pogreške 490 01010004 pojavljuje na vašem računalu. Neki od njih navedeni su u nastavku:
- Nefunkcioniranje usluge Virtual Disk
- Neispravna dozvola za uslugu Virtual Disk
- Neispravan uslužni program VDS sustava
- Problemi zbog VDS praćenja
- Oštećene sistemske datoteke
- Windows nije ažuriran
- Problemi zbog softvera Virtual Drive
Sljedeći vodič će vam dati metode za rješavanje koda pogreške 490 01010004 na vašem računalu.
Metoda 1: Ponovno pokrenite VDS Provider
Prva metoda koju biste željeli upotrijebiti za rješavanje pogreške VDS pružatelja je ponovno pokretanje VDS osnovnog pružatelja. Možete slijediti ove jednostavne korake za sigurno ponovno pokretanje VDS osnovnog pružatelja usluga.
1. pritisni Tipke Windows + R zajedno pokrenuti Trčanje dijaloški okvir.
2. Tip usluge.msc i pogodi Enter tipka otvoriti Usluge prozor.
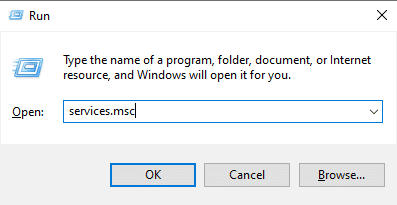
3. U prozoru Usluge pronađite Virtualni disk.
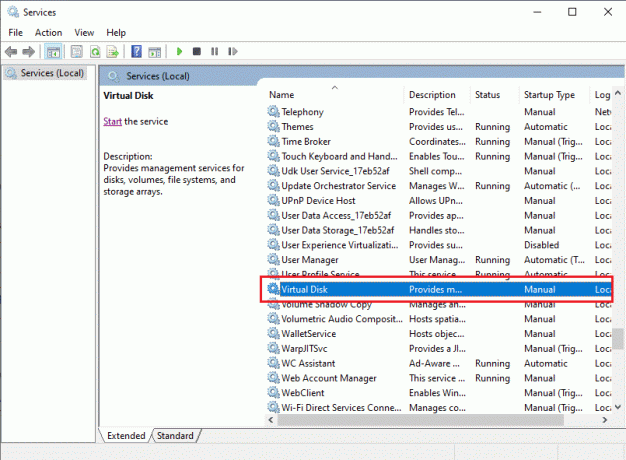
4. Desnom tipkom miša kliknite na Virtualni disk, i kliknite na Ponovno pokretanje.
Bilješka: Također možete locirati Ponovno pokrenite uslugu u izborniku s lijeve strane.
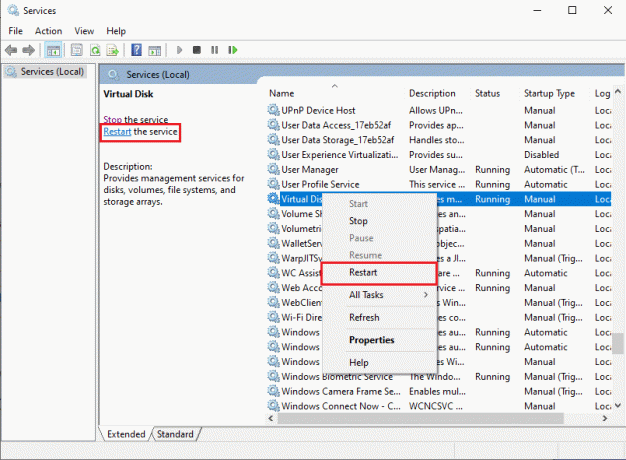
5. Konačno, ponovno pokrenite računalo i provjerite je li pogreška riješena.
Metoda 2: Dopustite VDS davatelju interakciju sa radnom površinom
Drugačiji pristup popravljanju neočekivanog kvara VDS osnovnog pružatelja usluga je provjeriti radi li VDS osnovni pružatelj ispravno. Možda ćete primiti pogreške ako VDS davatelju nije dopuštena interakcija s radnom površinom. Možete slijediti ove jednostavne korake kako biste VDS osnovnom pružatelju omogućili interakciju s radnom površinom.
1. Pokrenite Trčanje dijaloški okvir, tip usluge.msc i udario Enter tipka otvoriti Usluge prozor.
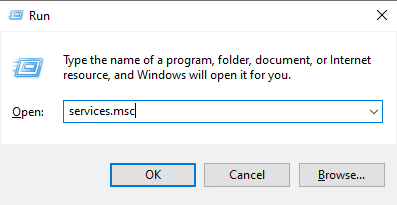
2. Ovdje desnom tipkom miša kliknite na Virtualni disk servis.
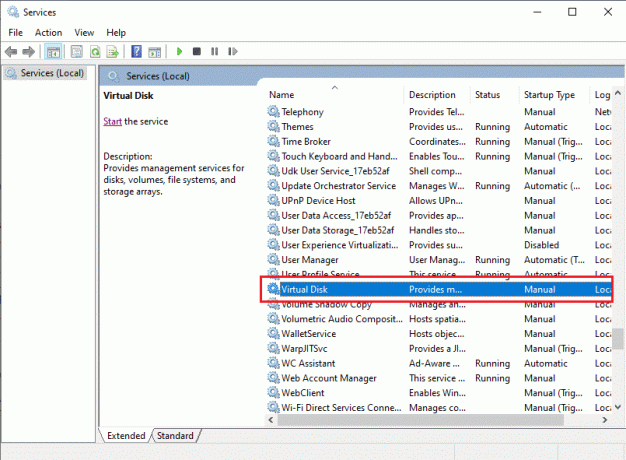
3. Zatim odaberite Svojstva.

4. u Općenito karticu, odaberite Vrsta pokretanja kao Automatski, i osigurati Status usluge je Trčanje.
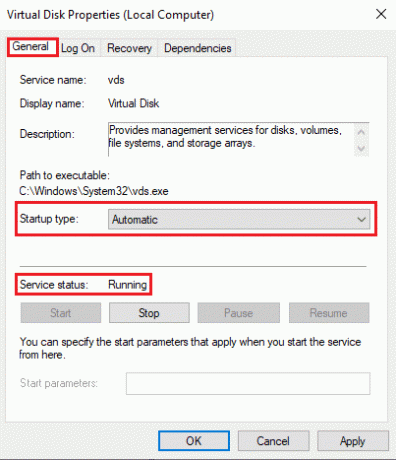
5. Sada idite na Prijaviti se i potvrdite okvir na Dopustite usluzi interakciju s radnom površinom.
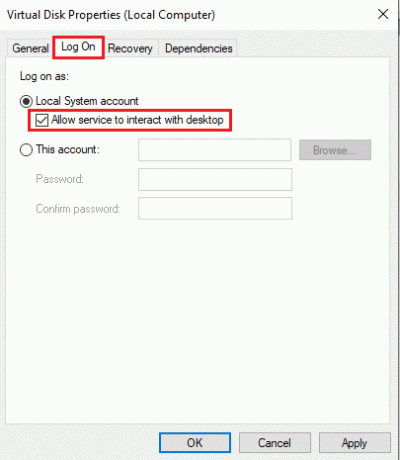
6. Kliknite na u redu i primijeniti.
7. Konačno, ponovno pokrenite računalo. Ako i dalje dobivate šifru pogreške 490 01010004, prijeđite na sljedeću metodu.
Također pročitajte:Ispravite šifru pogreške 0x80070490 u sustavu Windows 10
Metoda 3: Zaustavite VDS praćenje
Da biste izvršili rješavanje problema s kodom pogreške 490 01010004 kod pružatelja VDS usluga, možete pokušati zaustaviti VDS praćenje na svom računalu. Možete slijediti ove jednostavne korake za sigurno zaustavljanje VDS praćenja.
1. Pritisnite Windows tipka, tip cmd i kliknite na Otvorena pokrenuti Naredbeni redak.

3. Upišite sljedeće naredba i pogodi Enter tipka.
md %systemroot%\system32\LogFiles\VDS
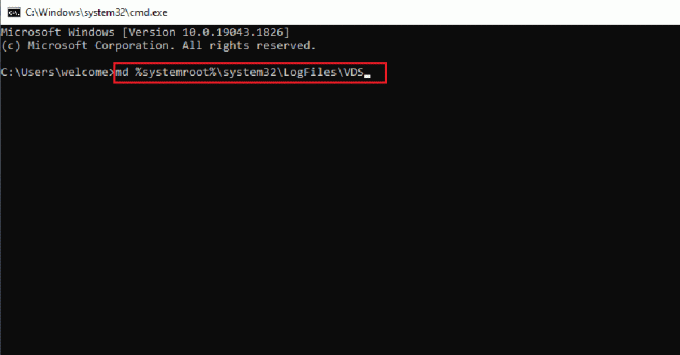
3. Zatim upišite dano naredba i pritisnite Enter tipka.
Logman start vds -o %systemroot%\system32\LogFiles\VDS\VdsTrace.etl -ets -p {012F855E-CC34-4da0-895F-07AF2826C03E} 0xffff 0xff.
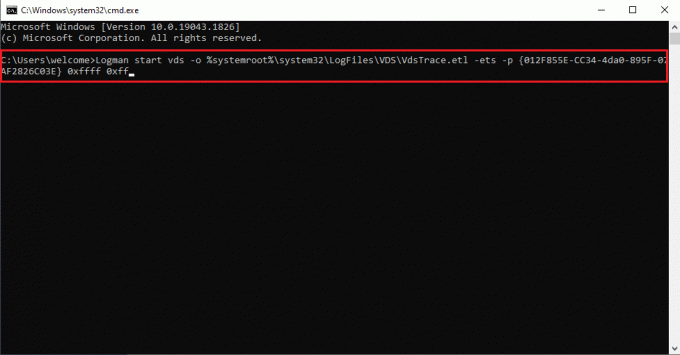
Nakon unosa ovih naredbi reproducirajte problem.
4. Na kraju izvršite sljedeće naredba za zaustavljanje VDS traga.
Logman stop vds -etsTrace datoteka Vds.
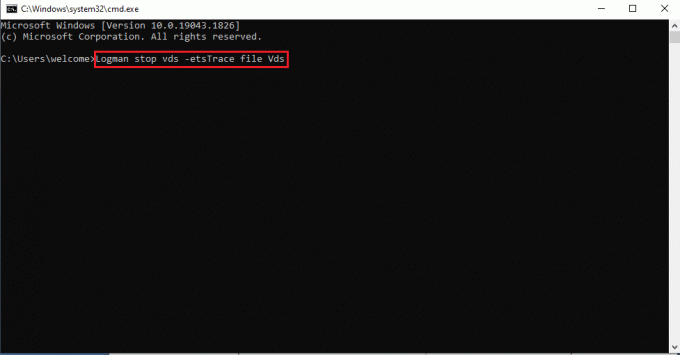
Također pročitajte:Popravak usluge Windows Update nije moguće zaustaviti
Metoda 4: Popravak sistemskih datoteka
Ako postoje bilo kakve oštećene sistemske datoteke u vašem operativnom sustavu Windows, vaše računalo bi se moglo suočiti s mnogo problema s internetskom vezom. Srećom, vaše računalo sa sustavom Windows 10 ima ugrađene alate za popravak kao što su SFC (System File Checker) i DISM (Deployment Image Servicing and Management) koji će vam pomoći da popravite sve oštećene datoteke. Pročitajte naš vodič dalje Kako popraviti sistemske datoteke na Windows 10 i slijedite korake prema uputama za popravak svih oštećenih datoteka.
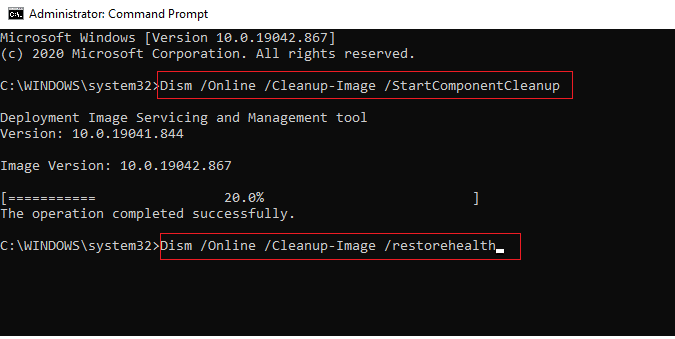
Metoda 5: Popravite sustav Windows pomoću alata za stvaranje medija
Da biste popravili šifru pogreške 490 01010004, možete pokušati popraviti Windows uz pomoć Microsoft Media Creation Tool-a. Slijedite ove jednostavne korake za popravak sustava Windows.
1. Preuzmite Microsoftov alat za stvaranje medija.

2. Nakon uspješnog preuzimanja Pokrenite alat i kliknite na Nadogradite ovo računalo sada.
3. Odaberi Zadrži sve moje datoteke i aplikacije opcije.
4. Kliknite na Ažuriraj.
5. Pričekajte da ažuriranje završi i ponovno pokrenite računalo.
Također pročitajte:Ispravite pogrešku Windows Update 0x800704c7
Metoda 6: Izmijenite ključeve registra
Ako prethodne metode ne rade na ispravljanju koda pogreške 490 01010004, možete pokušati izmijeniti mapu SPTD ključa u uređivaču registra.
Bilješka: Uklanjanje softvera Virtual Drive može ostaviti upravljački program SPTD.sys na vašem računalu. Ovaj je pogon uzrokovao niz VDS pogrešaka na Windows računalima. Možete izmijeniti Windows registar kako biste onemogućili SPDT.sys upravljački program na vašem računalu.
Možete slijediti ove jednostavne korake kako biste onemogućili upravljački program SPTD.sys.
1. Pritisnite Tipke Windows + R istovremeno otvoriti Trčanje dijaloški okvir.
2. Evo, upišite regedit i pogodi Enter tipka pokrenuti Urednik registra.
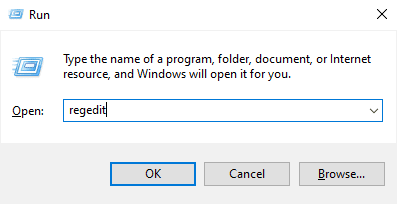
3. U prozoru uređivača registra idite i kliknite na HKEY_LOCAL_MACHINE.
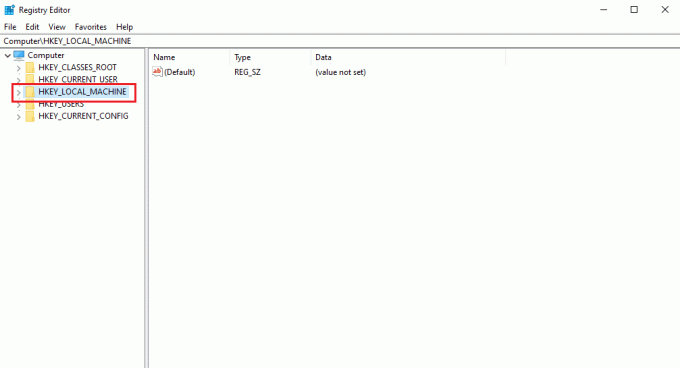
4. Sada idite i kliknite na Sustav mapa.
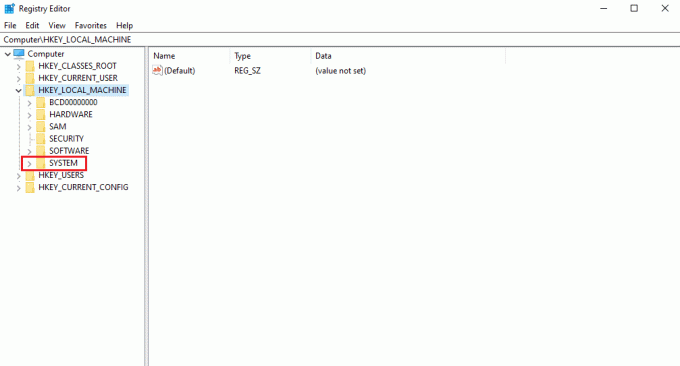
5. Sada idite i kliknite na CurrentControlSet mapa.
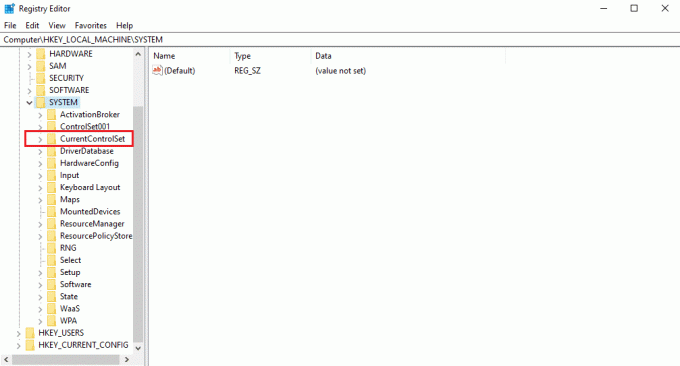
6. Zatim kliknite na Usluge mapa.
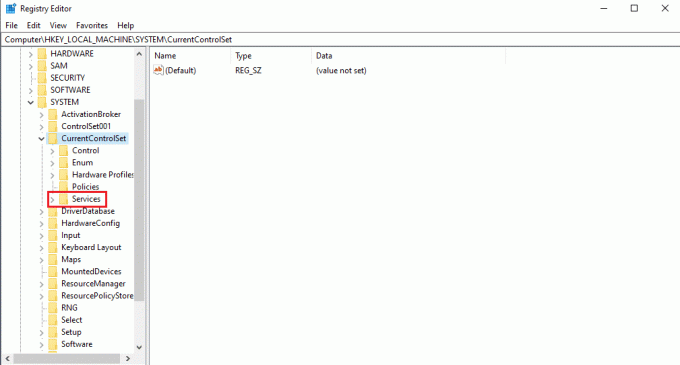
7. Zatim kliknite na Std mapa.
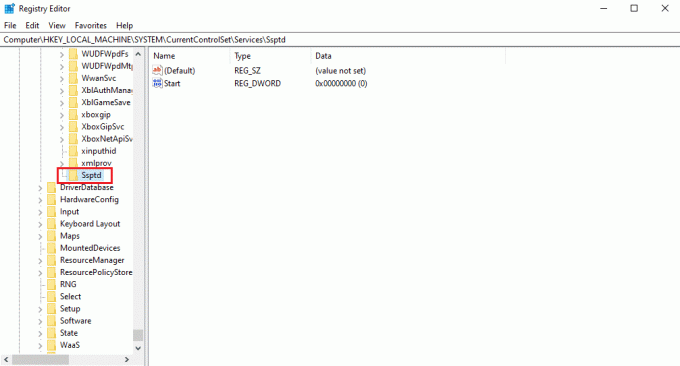
8. Desnom tipkom miša kliknite na Pokrenite DWORD datoteku i kliknite Izmijeni...

9. Promijeni Podaci o vrijednosti do 4.
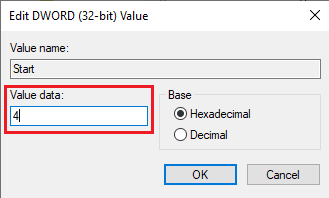
Također pročitajte:Popravite zaglavljeno ili zamrznuto ažuriranje sustava Windows 10
Metoda 7: Izvršite vraćanje sustava
Ako nijedna od gore navedenih metoda ne uspije, možete pokušati vratiti sustav. Možete provjeriti Kako koristiti System Restore na Windows 10 vodič za sigurno vraćanje sustava Windows 10.
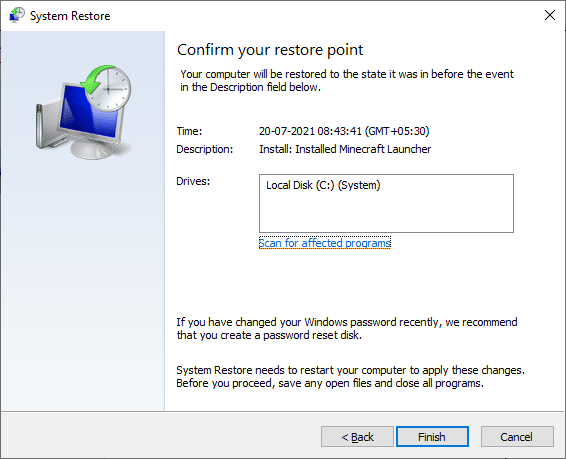
Često postavljana pitanja (FAQ)
P1. Što uzrokuje pogrešku davatelja VDS na Windows 10?
Ans. Razne pogreške sustava mogu uzrokovati pogreške VDS osnovnog pružatelja usluga; neki uobičajeni razlozi uključuju neispravna ažuriranja sustava Windows i oštećene sistemske datoteke.
Q2. Što se podrazumijeva pod Virtual Disk Service?
Ans. Usluga virtualnog diska je tehnologija koju je razvio Microsoft. Ova tehnologija pomaže proširiti postojeći kapacitet pohrane sustava Windows.
Q3. Kako možete popraviti VDS basic provider?
Ans. Možete popraviti VDS osnovni pružatelj uz pomoć uslužnog programa za popravak. Uslužni program za popravak VDS davatelja usluga možete preuzeti s interneta.
Preporučeno:
- Fix League Obnovili smo ovu instalacijsku pogrešku
- Popravite šifru pogreške sustava Office 1058 13 u sustavu Windows 10
- Popravite sustav Windows je pronašao upravljačke programe za vaš uređaj, ali je naišao na pogrešku
- Popravak Nismo se mogli povezati s uslugom ažuriranja u sustavu Windows 10
Nadamo se da je ovaj vodič bio od pomoći i da ste uspjeli popraviti VDS kod greške 490 01010004 problema na vašem računalu. Ostavite komentar i javite nam koja vam je metoda bila najbolja. Također, ako imate pitanja, upita ili prijedloga, slobodno ih podijelite s nama.



