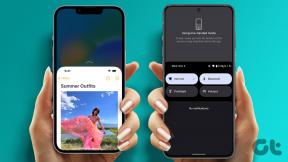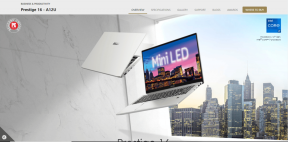Tri najbolja načina da onemogućite Superfetch (SysMain) u sustavu Windows 11
Miscelanea / / August 11, 2022
Superfetch (također poznat kao SysMain) je Windows usluga koja unaprijed učitava vaše najčešće korištene aplikacije u RAM računala, omogućujući vam brz pristup tim aplikacijama. povremeno, Superfetch može na kraju zauzeti resurse sustava. Kad se to dogodi, mogli biste doživjeti tromost tijekom igranja ili izvršavanje zadataka koji zahtijevaju veliku količinu RAM-a.
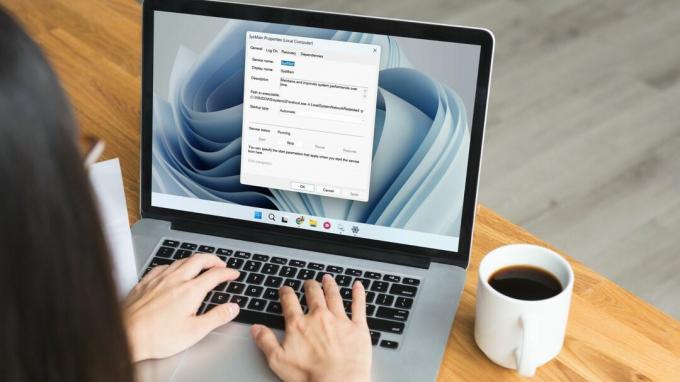
Prema zadanim postavkama, Superfetch je postavljen da se automatski pokreće prilikom pokretanja. Međutim, uslugu možete onemogućiti na nekoliko različitih načina. U ovom postu ćemo vas provesti kroz sve te metode.
Prije nego što počnemo, shvatimo kada je prikladno onemogućiti Superfetch u sustavu Windows.
Kada biste trebali onemogućiti Superfetch (SysMain)
Pod idealnim uvjetima, ne biste morali onemogućiti Superfetch u sustavu Windows. Međutim, ako se vaše računalo stalno pregrijava ili se čini sporijim nego što bi trebalo biti, onemogućavanje usluge Superfetch moglo bi pomoći.
Budući da Superfetch neprestano troši CPU i RAM, vaš sustav može imati problema s performansama. Takvi problemi češći su među računalima s niskim specifikacijama. Onemogućavanje usluge Superfetch može vam pomoći u rješavanju problema poput pregrijavanja,
velika upotreba CPU-a, i sporije vrijeme pokretanja. Također će vam pomoći da oslobodite RAM, CPU i druge sistemske resurse.
Ako se pitate, onemogućavanje Superfetcha je sigurno i nema štetnih učinaka. U sljedećim odjeljcima, evo tri različita načina da onemogućite Superfetch (SysMain) u sustavu Windows 11.
1. Onemogućite Superfetch (SysMain) na ploči usluga
Aplikacija Windows Services omogućuje pregled, upravljanje i konfiguriranje svih usluga na vašem računalu. Možete ga koristiti za jednostavno onemogućavanje usluge Superfetch (SysMain) u sustavu Windows 11. Evo kako to učiniti.
Korak 1: Pritisnite tipku Windows + R da biste otvorili dijaloški okvir Pokreni. Tip usluge.msc u polju Open i pritisnite Enter.
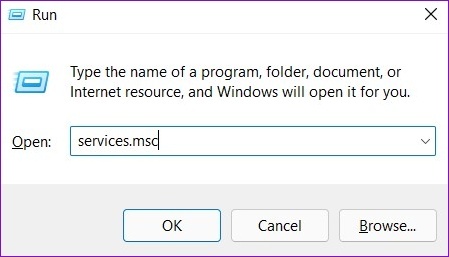
Korak 2: U prozoru Usluge pronaći ćete sve usluge poredane abecednim redom. Pomaknite se prema dolje kako biste pronašli uslugu SysMain.

Korak 3: Desnom tipkom miša kliknite uslugu SysMain i odaberite Stop. Ovo će odmah prekinuti uslugu.
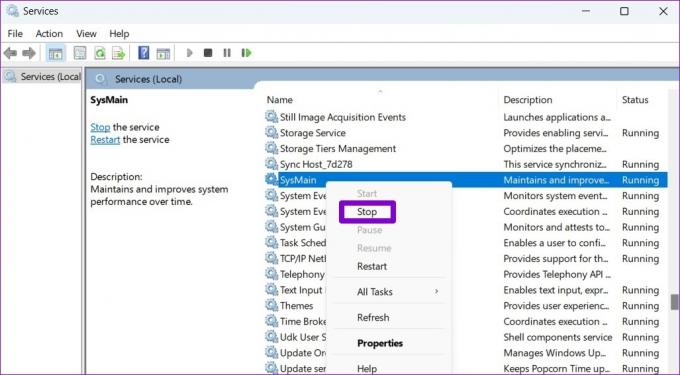
Korak 4: Zatim dvaput kliknite na uslugu SysMain da biste otvorili njezina svojstva.
Korak 5: Pomoću padajućeg izbornika promijenite vrstu pokretanja u Onemogućeno i pritisnite Primijeni, a zatim OK. To će spriječiti automatsko pokretanje usluge SysMain kada se vaše računalo pokrene.
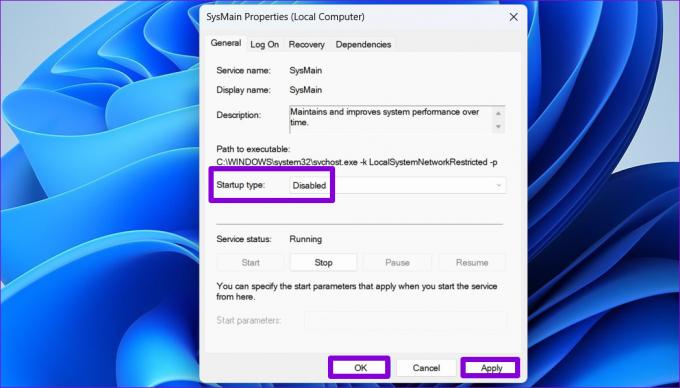
2. Onemogućite Superfetch (SysMain) pomoću naredbenog retka
Naredbeni redak moćan je uslužni program za Windows koji vam omogućuje otklanjanje grešaka, obradu batch datoteka i obavljanje naprednih administrativnih zadataka. Osim toga, možete ga koristiti i za brzo onemogućavanje Superfetcha na Windows 11. Evo što ćete morati učiniti.
Korak 1: Kliknite desnom tipkom miša na ikonu Start i odaberite Terminal (Admin) s popisa.

Korak 2: Odaberite Da kada se pojavi upit Kontrola korisničkog računa (UAC).

Korak 3: U konzoli zalijepite sljedeću naredbu i pritisnite Enter:
sc stop "SysMain" & sc config "SysMain" start=onemogućeno

I to je otprilike to. Windows će onemogućiti Superfetch (SysMain) na vašem računalu.
3. Onemogućite Superfetch (SysMain) iz Windows registra
Još jedan način da onemogućite Superfetch je kroz podešavanje registra sustava Windows. Međutim, nije tako jednostavan kao gornje dvije metode.
Riječ opreza. Neoprezno uređivanje datoteka registra može prouzročiti nepovratnu štetu vašem računalu, uključujući gubitak podataka. Stoga ovu metodu trebate koristiti samo ako vam je ugodno uređivati datoteke registra. Također, osigurajte vam napravite sigurnosnu kopiju svih datoteka vašeg registra ili stvoriti točku vraćanja prije nego što nastavite s promjenama u nastavku.
Slijedite korake u nastavku da biste onemogućili Superfetch putem Windows registra.
Korak 1: Pritisnite ikonu pretraživanja na programskoj traci ili pritisnite tipku Windows + S za otvaranje izbornika pretraživanja. Tip urednik registra u okviru i odaberite Pokreni kao administrator.

Korak 2: Kliknite Da kada se pojavi upit Kontrola korisničkog računa (UAC).

Korak 3: Zalijepite sljedeću stazu u adresnu traku na vrhu i pritisnite Enter za brzu navigaciju do tipke PrefetchParameters:
Računalo\HKEY_LOCAL_MACHINE\SYSTEM\CurrentControlSet\Control\Session Manager\Memory Management\PrefetchParameters
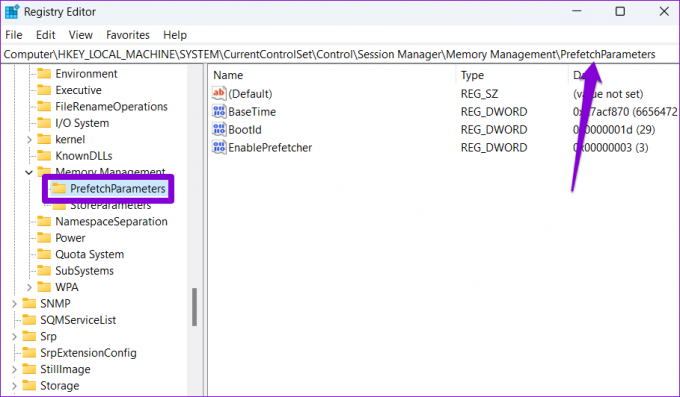
Korak 4: U desnom oknu pronađite vrijednost registra pod nazivom EnableSuperfetch. Ako takav ključ ne postoji, možete ga sami izraditi. Desnom tipkom miša kliknite PrefetchParameters, idite na New i odaberite DWORD (32-bitna) vrijednost. Nazovite ga EnableSuperfetch.

Korak 5: Dvaput kliknite na novostvoreni DWORD i promijenite njegove podatke o vrijednosti na 0. Zatim kliknite OK.

Izađite iz prozora uređivača registra i ponovno pokrenite računalo kako bi promjene stupile na snagu. Nakon toga usluga Superfetch više neće raditi.
Nema više posla s predučitavanjem aplikacija
Iako Superfetch obećava poboljšanje performansi vašeg računala tijekom vremena, ponekad može uzrokovati više problema nego što ih rješava. Srećom, lako je onemogućiti uslugu Superfetch (SysMain) u sustavu Windows 11 ako se ukaže potreba.
Zadnje ažuriranje 10. kolovoza 2022
Gornji članak može sadržavati pridružene veze koje pomažu u podršci Guiding Tech. Međutim, to ne utječe na naš urednički integritet. Sadržaj ostaje nepristran i autentičan.

Napisao
Pankil je po struci građevinski inženjer koji je svoje putovanje započeo kao pisac na EOTO.tech. Nedavno se pridružio Guiding Techu kao slobodni pisac kako bi objavio upute, objašnjenja, vodiče za kupnju, savjete i trikove za Android, iOS, Windows i Web.