Zaustavite pokretanje aplikacija u pozadini u sustavu Windows 10
Miscelanea / / November 28, 2021
Vaš Windows OS dopušta da se neke aplikacije i procesi izvode u pozadini, a da niste ni dodirnuli aplikaciju. Vaš Operacijski sustav čini to kako bi poboljšao performanse sustava. Postoji mnogo takvih aplikacija, a rade bez vašeg znanja. Iako ova značajka vašeg OS-a može biti zgodna za performanse vašeg sustava i održava vaše aplikacije ažurnima, ali možda postoje neke aplikacije koje vam zapravo nisu potrebne. A te aplikacije sjede u pozadini i troše svu bateriju vašeg uređaja i druge resurse sustava. Također, onemogućavanje ovih pozadinskih aplikacija može čak i ubrzati rad sustava. Sada je to nešto što vam stvarno treba. Onemogućavanje pokretanja aplikacije u pozadini značit će da će nakon što zatvorite aplikaciju, svi procesi povezani s njom biti prekinuti dok je ponovo ne pokrenete. Evo nekoliko načina na koje možete zaustaviti rad nekoliko ili svih aplikacija u pozadini.

Sadržaj
- Zaustavite pokretanje aplikacija u pozadini u sustavu Windows 10
- #1. Ako želite zaustaviti određene pozadinske aplikacije
- #2. Ako želite zaustaviti sve pozadinske aplikacije
- #3. Onemogućite rad aplikacija za stolna računala u pozadini
Zaustavite pokretanje aplikacija u pozadini u sustavu Windows 10
Biti siguran za stvoriti točku vraćanja za slučaj da nešto krene po zlu.
#1. Ako želite zaustaviti određene pozadinske aplikacije
Onemogućavanje pozadinskih aplikacija može vam uštedjeti puno baterije i povećati brzinu vašeg sustava. To vam daje dovoljno razloga da onemogućite pozadinske aplikacije. Kvaka je u tome što ne možete jednostavno slijepo onemogućiti rad svake aplikacije u pozadini. Neke aplikacije moraju nastaviti raditi u pozadini da bi obavljale svoje funkcije. Na primjer, aplikacija koja vas obavještava o vašim novim porukama ili e-porukama neće slati obavijesti ako je onemogućite u pozadini. Stoga morate biti sigurni da to ne ometa rad ili funkcionalnost aplikacije ili vašeg sustava.
Sada, pretpostavimo da imate nekoliko određenih aplikacija koje želite onemogućiti iz pozadine, a da ostale ne dirate, to možete učiniti pomoću postavki privatnosti. Slijedite navedene korake:
1. Klikni na Početak ikonu na traci zadataka.
2. Zatim kliknite na ikona zupčanika iznad njega otvoriti Postavke.

3. U prozoru postavki kliknite na Privatnost ikona.

4. Odaberi 'Pozadinske aplikacije' iz lijevog okna.
5. Vidjet ćeš 'Neka aplikacije rade u pozadini' uključite, obavezno uključite ga.

6. Sada, u 'Odaberite koje aplikacije mogu raditi u pozadini' lista, isključite prekidač za aplikaciju koju želite ograničiti.
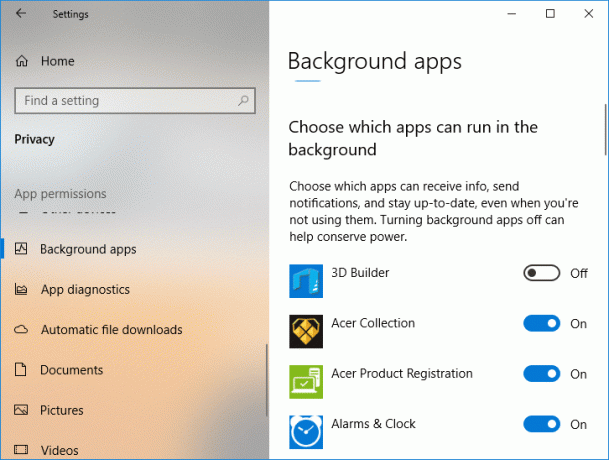
7. Međutim, ako iz nekog razloga želite ograničiti rad svake aplikacije u pozadini, isključiti ‘Neka aplikacije rade u pozadini’.
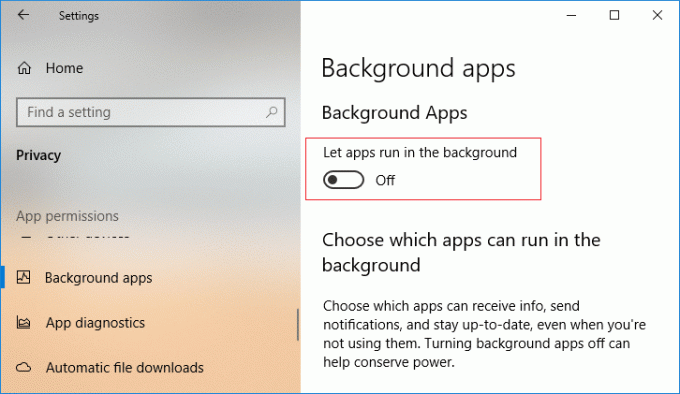
Ovako zaustavljate rad aplikacija u pozadini u sustavu Windows 10, ali ako tražite drugu metodu, ne brinite, samo slijedite sljedeću.
#2. Ako želite zaustaviti sve pozadinske aplikacije
Što učiniti kada je vašem sustavu ponestalo baterije? Upaliti ušteda baterije, zar ne? Ušteda baterije štedi bateriju od brzog pražnjenja tako što onemogućuje rad aplikacija u pozadini (osim ako je to izričito dopušteno). Ovu značajku uštede baterije možete koristiti za jednostavno zaustavljanje svih pozadinskih aplikacija. Također, ponovno omogućavanje pozadinskih aplikacija također neće biti teško.
Iako se način štednje baterije uključuje automatski kada vam baterija padne ispod određenog postotka, koji je prema zadanim postavkama 20%, možete odlučiti da ga uključite ručno kad god želite. Da biste uključili način rada za uštedu baterije,
1. Klikni na ikona baterije na programskoj traci, a zatim odaberite "ušteda baterije’.
2. Za noviju verziju sustava Windows 10 imate opciju postavite trajanje baterije u odnosu na najbolje performanse kompromis. Da biste omogućili način rada za uštedu baterije, kliknite na ikonu baterije na programskoj traci i povucite "Način rada napajanja' klizač do krajnje lijeve strane.
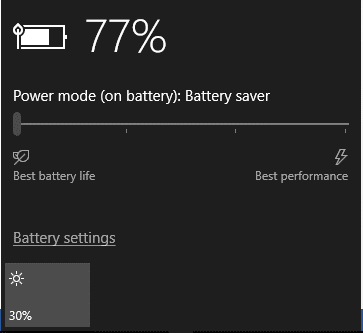
3. Drugi način da omogućite način rada za uštedu baterije je iz ikone obavijesti na programskoj traci. U Akcijski centar (Windows tipka + A), možete izravno kliknuti na "Ušteda baterije' dugme.
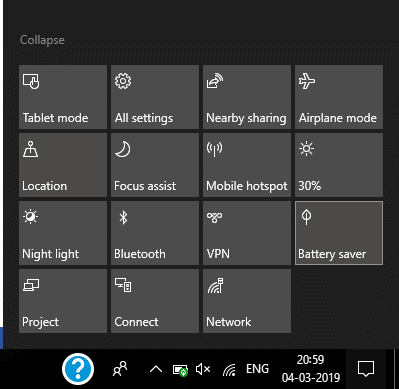
Drugi način omogućavanja uštede baterije je iz postavki.
- Otvorite postavke i idite na 'Sustav’.
- Odaberi baterija iz lijevog okna.
- Upaliti 'Status uštede baterije do sljedećeg punjenja' prekidač za omogućavanje načina rada za uštedu baterije.

Ovuda, sve će pozadinske aplikacije biti ograničene.
#3. Onemogućite rad aplikacija za stolna računala u pozadini
Gore navedene metode ne rade za aplikacije za stolna računala (one preuzete s interneta ili s nekim medijima i pokrenute pomoću .EXE ili .DLL datoteke). Aplikacije za stolna računala neće se pojaviti na popisu "Odaberite koje aplikacije mogu raditi u pozadini" i na njih ne utječe postavka "Neka aplikacije rade u pozadini". Da biste dopustili ili blokirali desktop aplikacije, morat ćete koristiti postavke u tim aplikacijama. Morat ćete zatvoriti te aplikacije kada ih ne koristite, a također se pobrinite da ih zatvorite iz palete sustava. To možete učiniti tako da
1. Kliknite strelicu prema gore u području obavijesti.
2. Desnom tipkom miša kliknite bilo koju ikonu na traci sustava i izađi iz njega.
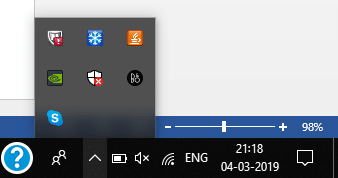
Neke se aplikacije automatski učitavaju kada se prijavite. Da biste spriječili bilo koju aplikaciju u tome,
1. Desnom tipkom miša kliknite programsku traku, a zatim odaberite "Upravitelj zadataka' iz izbornika.
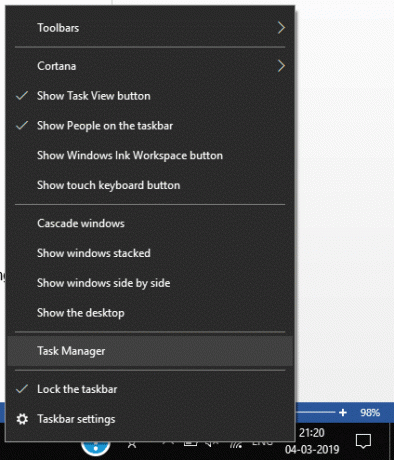
2. Prijeđite na 'Pokretanje' kartica.
3. Odaberite aplikaciju koju želite zaustaviti da se automatski pokreće i kliknite na ‘Onemogući’.
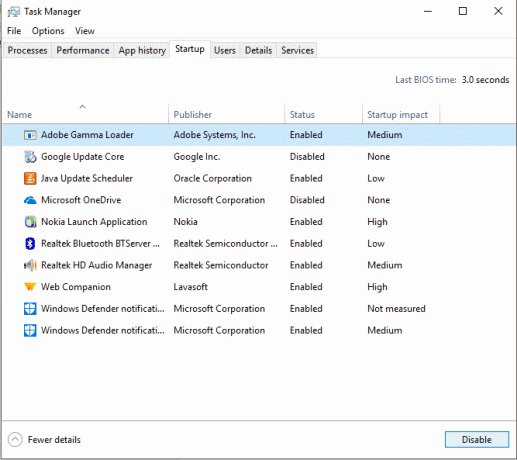
Ovo su načini na koje možete onemogućiti neke ili sve aplikacije koje rade u pozadini kako biste produžili trajanje baterije i brzinu sustava.
Preporučeno:
- 4 načina za pregled spremljenih WiFi lozinki u sustavu Windows 10
- Top 6 najboljih aplikacija za uređivanje fotografija za Windows 10?
- Popravi zaključavanje rotacije zasivljeno u sustavu Windows 10
- Ispravite pogrešku 'Nema interneta, osiguran' WiFi
Nadam se da je ovaj članak bio od pomoći i da sada možete lako Zaustavite pokretanje aplikacija u pozadini u sustavu Windows 10, ali ako još uvijek imate pitanja u vezi s ovim vodičem, slobodno ih postavite u odjeljku za komentare.



