Top 8 načina za popravak pretraživanja File Explorera koji ne radi u sustavu Windows 11
Miscelanea / / August 16, 2022
Zadana vrijednost Aplikacija File Explorer dobio veliku preobrazbu s ažuriranjem za Windows 11. Također, uskoro će Microsoft donijeti kartice za aplikaciju File Explorer na Windowsima. Aplikacija ima praktičnu funkciju pretraživanja za brzo pronalaženje datoteka i mapa. Međutim, funkcija pretraživanja ponekad ne radi i ne daje relevantne rezultate. Srećom, to možete popraviti.

Možete se vratiti kopanju po mapama kada pretraživanje File Explorera ne uspije. Međutim, to je zamorno i dugotrajno. Za razliku od Finder na Macu, ne postoji način za sortiranje važnih datoteka i mapa putem oznaka u sustavu Windows. Morat ćete se osloniti na funkciju pretraživanja da biste brzo pronašli datoteku. Evo najboljih načina za popravak pretraživanja File Explorera koji ne radi u sustavu Windows 11.
1. Ponovno pokrenite Windows Search Service
File Explorer je dio Windows Explorer Services. Počinje s pokretanjem sustava. Ako se usluga ne pokrene automatski u pozadini, funkcija pretraživanja može vam se pokvariti.
Korak 1: Pritisnite tipke Windows + R da biste otvorili dijaloški okvir Pokreni
Korak 2: Tip usluge.msc i pritisnite Enter.

Korak 3: Kada se pojavi UAC upit, odaberite Da. I pomaknite se na Windows Search u prozoru Services i desnom tipkom miša kliknite na njega. Otvorite Svojstva iz kontekstnog izbornika.

Korak 4: Odaberite Automatski iz izbornika Vrsta pokretanja, odaberite Zaustavi i pritisnite gumb Start.

Otvorite Upravitelj datoteka i ponovno pokušajte s funkcijom pretraživanja.
2. Pokrenite alat za rješavanje problema pretraživanja i indeksiranja
Windows 11 dolazi sa praktičnim alatima za rješavanje problema za popravljanje takvih grešaka na razini sustava. Postoji poseban alat za rješavanje problema za pretraživanje i indeksiranje datoteka u sustavu Windows. Slijedite korake u nastavku da biste ga pokrenuli.
Korak 1: Pritisnite tipke Windows + I za otvaranje Windows postavki.
Korak 2: Odaberite Sustav iz lijevog stupca i kliknite Rješavanje problema s desne strane.

Korak 3: Kliknite Ostali alati za rješavanje problema.
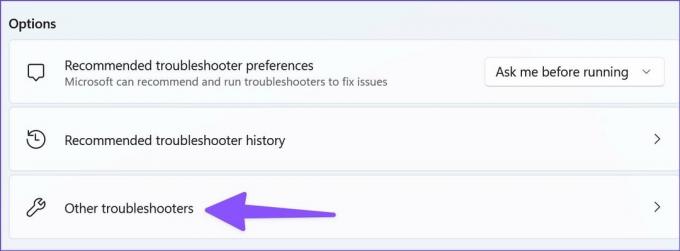
Korak 4: Kliknite na gumb Pokreni pored alata za rješavanje problema "Pretraživanje i indeksiranje".
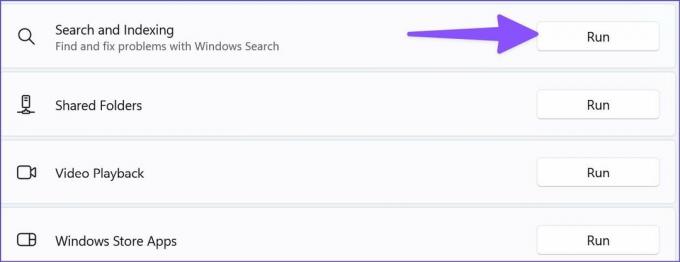
3. Provjerite Opcije pretraživanja
Možete omogućiti opciju "Uvijek traži nazive datoteka i sadržaj" u svojstvima File Explorera. Slijedite korake u nastavku.
Korak 1: Pritisnite tipke Windows + E za otvaranje izbornika File Explorer.
Korak 2: Odaberite izbornik s tri točke na vrhu da biste otvorili Opcije.

Korak 3: Idite na izbornik Traži.
Korak 4: Omogućite opciju "Uvijek traži nazive i sadržaj datoteka" i pritisnite gumb U redu.
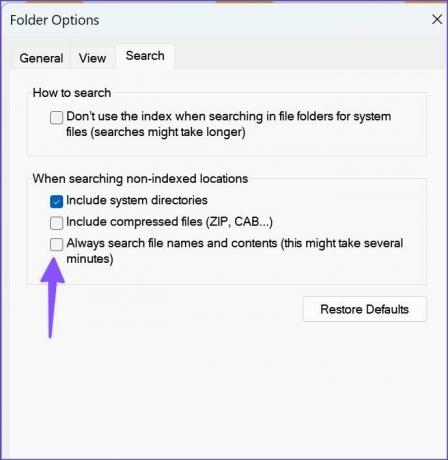
Funkcija pretraživanja može djelovati sporo dok traži nazive datoteka i sadržaj u aplikaciji.
4. Dopusti indeksiranje datoteka
Ponekad su rezultati pretraživanja prazni kada se datoteke se ne indeksiraju u pogonu. Evo kako možete indeksirati datoteke u File Exploreru.
Korak 1: Pritisnite tipke Windows + E da otvorite File Explorer u sustavu Windows.
Korak 2: Odaberite izbornik s tri vodoravne točke na gornjoj vrpci i otvorite Svojstva.

Korak 3: Odaberite Napredno pod karticom Općenito.

Korak 4: Označite potvrdni okvir pokraj opcije "Dopusti indeksiranje sadržaja datotekama na ovom pogonu uz svojstva datoteke". Pritisnite gumb OK.
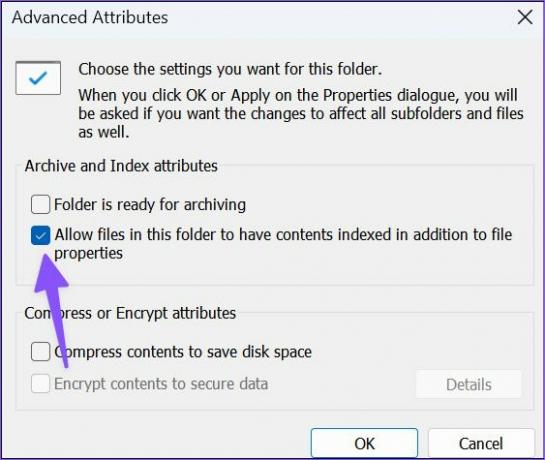
5. Ponovno izgradi indeks pretraživanja
Ako vaše računalo ima stvarno stari indeks pretraživanja, popis datoteka na vašem računalu, možda vam neće dati točne i ažurirane rezultate pretraživanja. Ako je Indeks pretraživanja zaustavljen ili deaktiviran, možete ga vratiti u akciju. Možete ponovno izgraditi indeks pretraživanja kako biste popravili pretraživanje koje ne radi u problemu File Explorer.
Korak 1: Pritisnite tipku Windows i potražite Upravljačku ploču. Pritisnite Enter i otvorite ga.

Korak 2: Odaberite Opcije indeksiranja.
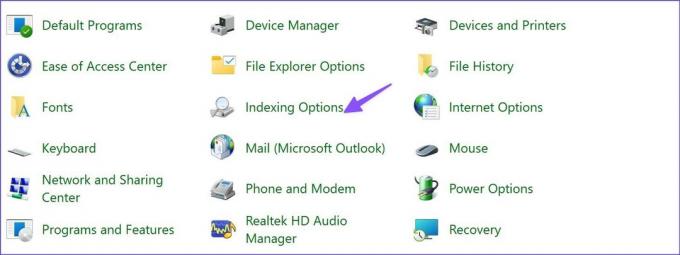
Korak 3: Odaberite gumb Napredno.

Korak 4: Pritisnite Rebuild i pritisnite OK.
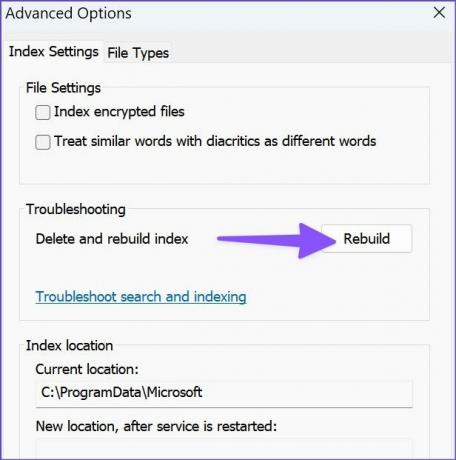
6. Dodijelite dopuštenja sustava mapi
Ako pretraživanje File Explorera ne radi za određenu mapu, morate joj dodijeliti dopuštenje sustava.
Korak 1: Otvorite Upravitelj datoteka (tipke Windows + E) i desnom tipkom miša kliknite mapu.
Korak 2: Otvorite Svojstva iz kontekstnog izbornika.

Korak 3: Kliznite do izbornika Sigurnost.
Korak 4: Provjerite je li "Sustav" odabran prema zadanim postavkama.

Korak 5: Ako nije, kliknite gumb Uredi, pritisnite Dodaj i upišite SUSTAV.

Korak 6: Pritisnite "Provjeri imena" i pritisnite gumb U redu.

Ponovno otvorite File Explorer i funkcija pretraživanja trebala bi raditi bez problema.
7. Ažurirajte Windows
Pretraživanje File Explorera ne radi u sustavu Windows 11 možda je uzrokovano pogreškom u verziji OS-a. Microsoft je možda riješio problem i stavio ažuriranje na vaše računalo. Morate ga instalirati na svoje računalo pomoću donje veze.
Korak 1: Pokrenite izbornik postavki sustava Windows 11 (koristite tipke Windows + I).
Korak 2: Odaberite Windows Update na lijevoj bočnoj traci.
Korak 3: Preuzmite i instalirajte verziju Windows 11 na čekanju.

8. Pridružite se Windows Insideru
Iako ne preporučujemo pridruživanje Windows Insider program na vašem glavnom računalu, Microsoft je tijekom godina poboljšao kvalitetu beta verzija. Možete se pridružiti izradi Release Preview i uživati u novim značajkama i ispravcima grešaka.
Korak 1: Otvorite izbornik Windows Update u postavkama (pogledajte gore navedene korake).
Korak 2: Odaberite Windows Insider program.

Korak 3: Proširite "Choose your Insider Settings" i kliknite radio gumb pored Release Preview.

Ponovno pokrenite računalo i novi Windows Update Release Preview bit će dostupan za preuzimanje u izborniku Postavke.
Uživajte u besprijekornoj pretrazi u File Exploreru
Umjesto da radite na datoteci, možda ćete većinu vremena provesti tražeći je u File Exploreru. Upotrijebite gornje trikove da popravite pretraživanje koje ne radi u File Exploreru i izbjegnite takvu situaciju u budućnosti.
Zadnje ažuriranje 16. kolovoza 2022
Gornji članak može sadržavati pridružene veze koje pomažu u podršci Guiding Tech. Međutim, to ne utječe na naš urednički integritet. Sadržaj ostaje nepristran i autentičan.

Napisao
Parth je prije radio za EOTO.tech pokrivajući tehnološke vijesti. Trenutačno je slobodnjak u Guiding Techu i piše o usporedbi aplikacija, vodičima, softverskim savjetima i trikovima te duboko zaranja u iOS, Android, macOS i Windows platforme.



