Tri najbolja načina za onemogućavanje kontrole korisničkog računa u sustavu Windows 11
Miscelanea / / August 16, 2022
Prema zadanim postavkama, aplikacije i programi u sustavu Windows pokreću se bez ikakvih administrativnih dopuštenja. Dakle, kada an aplikacija ili program pokuša izvršiti promjenu na cijelom sustavu, Windows 11 će prikazati upit za kontrolu korisničkog računa (ili UAC), dajući vam opciju da prihvatite ili odbijete promjenu.

Iako je UAC važna sigurnosna značajka, Microsoft, pa čak ni mi, ne preporučujemo da je onemogućite. Osim ako nemate stvarno dobar razlog za to, samo ćete otvoriti svoje računalo slučajnim promjenama na vašem računalu. Shvatimo što je kontrola korisničkog računa i zašto je važna.
Što je kontrola korisničkog računa u sustavu Windows?
Kontrola korisničkog računa (UAC) sigurnosna je značajka sustava Windows koja sprječava aplikacije i korisnike da mijenjaju sustav bez dopuštenja. Obično Windows prikazuje UAC upit kada pokušava instalirati novi program, pokretanje aplikacija kao administrator ili unošenje promjena na razini cijelog sustava. Na taj način Windows sprječava potencijalno štetne programe i skripte da naprave neovlaštene promjene.

U idealnom slučaju, ne morate onemogućiti UAC u sustavu Windows, jer to vaše računalo čini ranjivim na zlonamjerne kodove i aplikacije koje mogu lako izvršiti promjene na razini sustava na vašem računalu. Stoga onemogućavanje UAC-a nije dobra ideja, osim ako ne znate što radite.
Ako trebate onemogućiti kontrolu korisničkog računa u sustavu Windows iz bilo kojeg razloga, evo opcija koje ćete morati primijeniti.
1. Onemogućite kontrolu korisničkog računa s upravljačke ploče
Najjednostavniji način da onemogućite kontrolu korisničkog računa u sustavu Windows je putem upravljačke ploče. Naravno, možete samo ovo ako ste administrator. Evo kako to učiniti.
Korak 1: Pritisnite ikonu pretraživanja na programskoj traci, upišite upravljačka ploča u okvir i odaberite prvi rezultat koji se pojavi.

Korak 2: U prozoru upravljačke ploče upotrijebite padajući izbornik u gornjem desnom kutu kako biste promijenili vrstu prikaza u male ili velike ikone. Idite na Korisnički računi.

Korak 3: Kliknite na "Promijeni postavke kontrole korisničkog računa".

Korak 4: UAC klizač nudi četiri različite razine. Kako pomičete klizač, opis svake razine pojavljuje se u okviru kako bi vam pokazao kako utječe na vaš sustav. Povucite gumb klizača prema dnu ako želite onemogućiti UAC, a zatim odaberite OK.
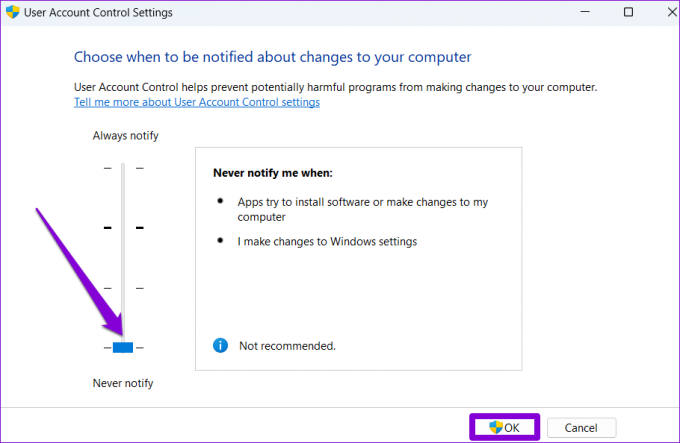
Korak 5: Kliknite Da kada se pojavi UAC upit.

Promjena bi trebala odmah stupiti na snagu, tako da nema potrebe ponovno pokretati računalo. Kontrolu korisničkog računa možete ponovno omogućiti u bilo kojem trenutku ponavljanjem gornjih koraka i povlačenjem klizača na zadani položaj.
2. Onemogućite kontrolu korisničkog računa iz uređivača registra
Datoteke registra na vašem računalu sadrže važne postavke za Windows i druge programe trećih strana. Ako ste dovoljno tehnički potkovani, možete izmijeniti te datoteke registra da onemogućite kontrolu korisničkog računa u sustavu Windows.
Međutim, trebali biste koristiti ovu metodu samo ako znate uređivati datoteke registra. Također, uzmite a napravite sigurnosnu kopiju svih datoteka registra ili stvoriti točku vraćanja prije nego nastavite s ovom metodom.
Korak 1: Pritisnite tipku Windows + S za otvaranje izbornika pretraživanja. Tip regedit u okviru i odaberite Pokreni kao administrator.

Korak 2: Pritisnite gumb Da na upitu Kontrola korisničkog računa (UAC).

Korak 3: Kopirajte i zalijepite sljedeću stazu u adresnu traku na vrhu i pritisnite Enter za brzu navigaciju do tipke System:
Računalo\HKEY_LOCAL_MACHINECSOFTWARE\Microsoft\Windows\CurrentVersion\Policies\System

Korak 4: Dvaput kliknite EnableLUA niz s desne ploče. Promijenite podatke o vrijednosti na 0 (nula) i pritisnite OK.

Izađite iz prozora uređivača registra i ponovno pokrenite računalo kako biste primijenili promjene. Nakon toga, upit za kontrolu korisničkog računa više se neće pojavljivati u sustavu Windows 11.
3. Onemogući kontrolu korisničkog računa iz uređivača pravila grupe
Poput uređivača registra, također možete koristiti uređivač pravila grupe za izmjene na računalu sa sustavom Windows 11. Međutim, važno je napomenuti da je uređivač pravila grupe dostupan samo u izdanjima Windows Pro, Enterprise i Education. Dakle, ako koristite Home izdanje sustava Windows 11, morat ćete se zadovoljiti s dvije gore navedene metode.
Da biste onemogućili kontrolu korisničkog računa putem uređivača pravila grupe, slijedite ove korake:
Korak 1: Pritisnite tipku Windows + R za pokretanje dijaloškog okvira Pokreni. Upišite gpedit.msc u polju Open i pritisnite Enter.

Korak 2: U prozoru uređivača pravila lokalne grupe koristite lijevo okno za navigaciju do sljedeće mape.
Konfiguracija računala\Postavke sustava Windows\Sigurnosne postavke\Lokalna pravila\Sigurnosne opcije

Korak 3: Dvaput kliknite pravilo "Kontrola korisničkog računa: Pokreni sve administratore u načinu odobrenja administratora" s vaše desne strane.
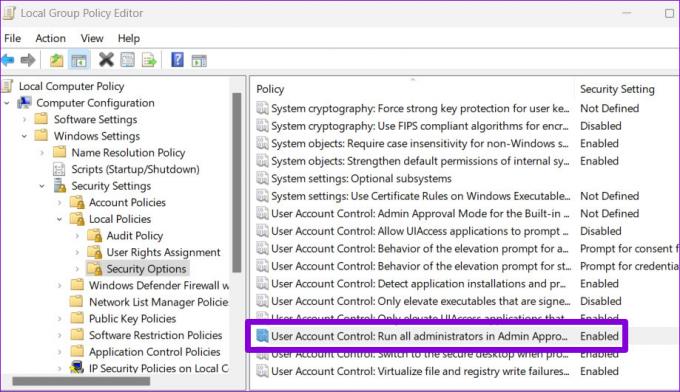
Korak 4: Odaberite Onemogućeno i pritisnite Primijeni za spremanje promjena.
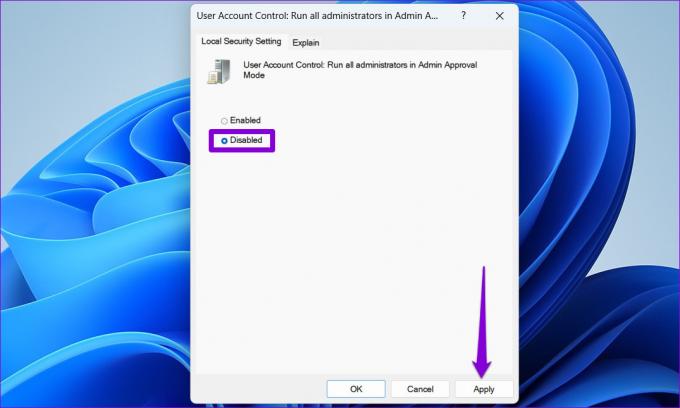
Nakon što dovršite gornje korake, Windows neće prikazati upit UAC-a koji traži vaše dopuštenje.
Bolje spriječiti nego liječiti
Kontrola korisničkog računa vitalni je sigurnosni sloj koji je unaprijed omogućen na svim modernim verzijama sustava Windows. Onemogućavanje kontrole korisničkog računa je nešto što biste trebali učiniti samo kada je to neophodno.
Zadnje ažuriranje 16. kolovoza 2022
Gornji članak može sadržavati pridružene veze koje pomažu u podršci Guiding Tech. Međutim, to ne utječe na naš urednički integritet. Sadržaj ostaje nepristran i autentičan.

Napisao
Pankil je po struci građevinski inženjer koji je svoje putovanje započeo kao pisac na EOTO.tech. Nedavno se pridružio Guiding Techu kao slobodni pisac kako bi objavio upute, objašnjenja, vodiče za kupnju, savjete i trikove za Android, iOS, Windows i Web.



