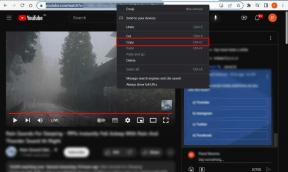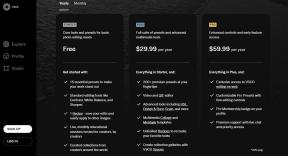Ispravite pogrešku preuzimanja ažuriranja CS GO u sustavu Windows 10
Miscelanea / / August 16, 2022

CS GO jedna je od najpopularnijih računalnih igara; milijuni korisnika diljem svijeta igraju videoigre za više igrača. Programeri kontinuirano uvode ažuriranje CS-a za bolje iskustvo igranja. Međutim, mnogi korisnici doživljavaju pogreške pri preuzimanju ažuriranja CS GO dok pokušavaju instalirati ažuriranja putem Steama. Zbog ovih problema mnogi korisnici ne mogu ažurirati CS GO na svojim računalima.

Sadržaj
- Kako popraviti pogrešku preuzimanja ažuriranja CS GO u sustavu Windows 10
- Metoda 1: Pokrenite Steam kao administrator
- Metoda 2: Pokrenite alat za rješavanje problema s mrežom
- Metoda 3: Očistite Steam Cache
- Metoda 4: Izbrišite mapu Steam Appcache
- Metoda 5: Promjena regije preuzimanja
- Metoda 6: Provjerite integritet datoteka igre
- Metoda 7: Onemogućite vatrozid Windows Defender (ne preporučuje se)
- Metoda 8: Privremeno onemogućite antivirusni program treće strane (ako je primjenjivo)
- Metoda 9: Oslobodite prostor na disku
- Metoda 10: Ponovno instalirajte CS GO
Kako popraviti pogrešku preuzimanja ažuriranja CS GO u sustavu Windows 10
Mogu postojati različiti razlozi za pogreške pri preuzimanju ažuriranja CS GO; neki od razloga navedeni su u nastavku.
- Problemi s povezivanjem na Steam
- Podaci Steam Cachea
- Greške u sistemskim datotekama
- Pogreške zbog Windows vatrozida
- Pogreške zbog antivirusnog programa treće strane
- Zastarjeli grafički upravljački programi
- Nedovoljan prostor na disku
Slijede metode za rješavanje problema s nemogućnošću ažuriranja CS GO na vašem računalu.
Metoda 1: Pokrenite Steam kao administrator
Možete pokušati pokrenuti aplikaciju Steam kao administrator da biste riješili probleme preuzimanja ažuriranja za CS GO. Za korištenje ove metode možete slijediti ove jednostavne korake.
1. Desnom tipkom miša kliknite na Steam prečac.
2. Zatim odaberite Svojstva opcija.

3. Idite do Kompatibilnost tab.

4. Označite okvir za Pokrenite ovaj program kao administrator.
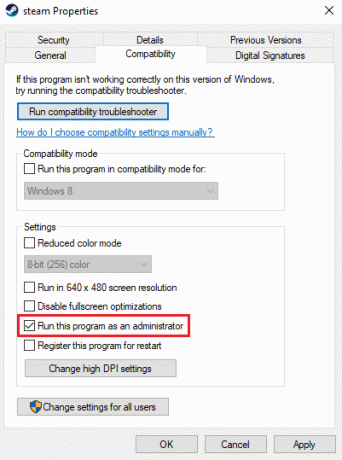
5. Kliknite na primijeniti i onda U REDU.
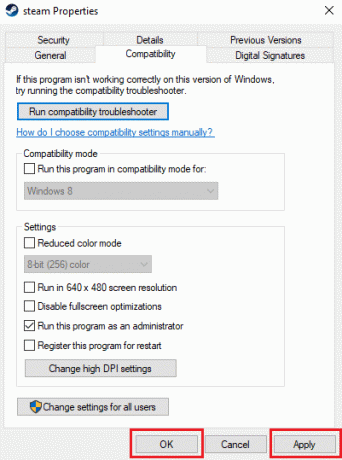
Metoda 2: Pokrenite alat za rješavanje problema s mrežom
Ako imate problema s mrežom, to bi mogao biti razlog pogreške preuzimanja ažuriranja CS GO na vašem računalu. Možda biste trebali riješiti problem s mrežnom vezom kako biste izbjegli ovaj problem. Pročitajte naš vodič dalje kako riješiti probleme s mrežnom vezom na Windows 10.

Metoda 3: Očistite Steam Cache
Podaci iz predmemorije aplikacije mogu uzrokovati probleme s preuzimanjem kao što su pogreške ne mogu ažurirati CS GO. Da biste riješili takve probleme, možda biste trebali očistiti Steam Cache memoriju kako biste riješili takve probleme. Možete slijediti ove jednostavne korake kako biste očistili Steam Cache.
1. pritisni Windows tipka, vrsta pare i kliknite na Otvorena.

2. Ovdje kliknite na Steam tab.

3. Sada kliknite na postavke.
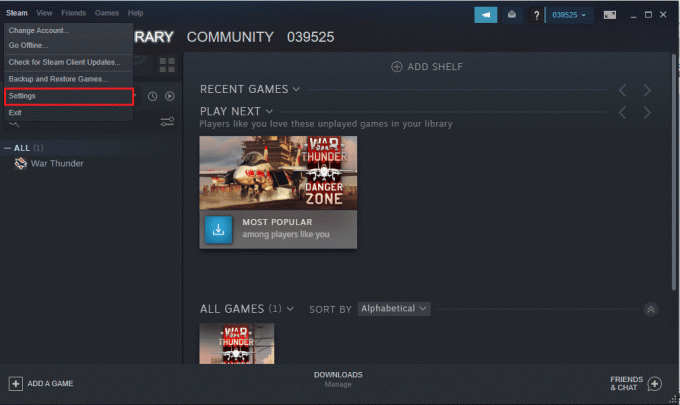
4. Zatim idite na Preuzimanja.

5. Kliknite na Očisti predmemoriju preuzimanja.

6. Kliknite na u redu gumb za zatvaranje prozora.
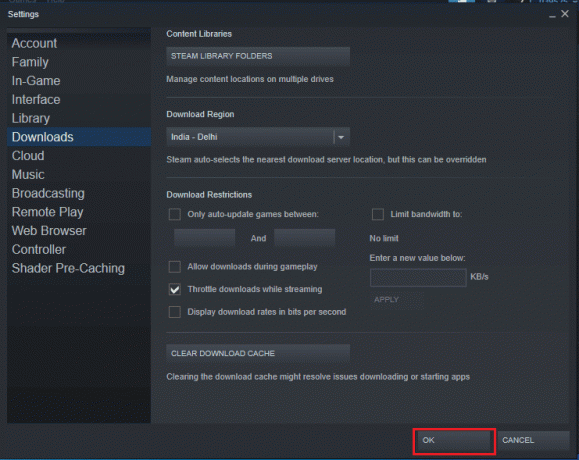
7. Konačno, ponovno pokrenite aplikaciju Steam nakon unošenja promjena.
Također pročitajte:Kako preuzeti Steam igre na vanjski tvrdi disk
Metoda 4: Izbrišite mapu Steam Appcache
Jedna od učinkovitih metoda rješavanja problema s preuzimanjem za CS GO je brisanje appcache datoteke u programskim datotekama Steam.
1. Otvorena File Explorer pritiskom na Tipke Windows + E zajedno.
2. Dođite do sljedeće lokacije staza i locirajte predmemorija aplikacije mapa.
C:\Programske datoteke (x86)\Steam
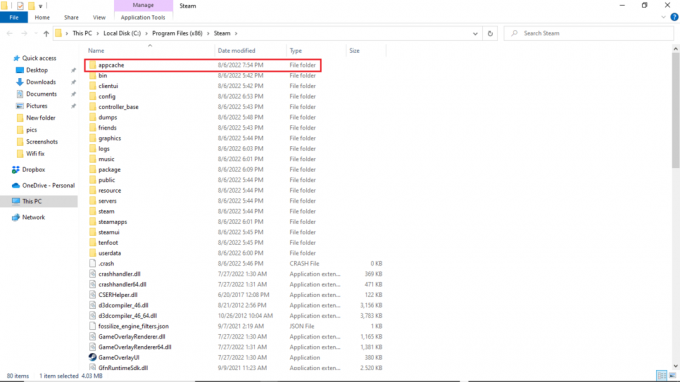
3. Desnom tipkom miša kliknite na predmemorija aplikacije mapu i izbrišite je s računala.

Metoda 5: Promjena regije preuzimanja
Postavke pare mogu biti uzrok CS GO za ažuriranje problema s preuzimanjem na vašem računalu. Jedan od načina za rješavanje ovog problema je promjena regije preuzimanja. Možete slijediti ove korake za promjenu regije preuzimanja.
1. Udari Windows tipka, vrsta pare, zatim kliknite na Otvorena.

2. Klikni na Steam tab.

3. Sada kliknite na postavke.
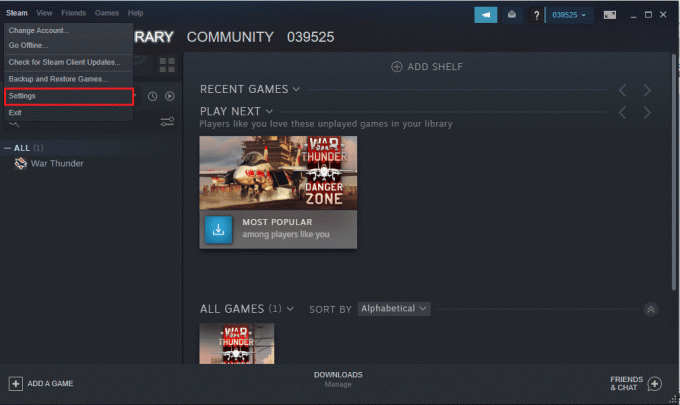
4. Zatim idite na Preuzimanja.

5. Ispod Preuzmite regiju, promijenite regiju na drugu lokaciju.
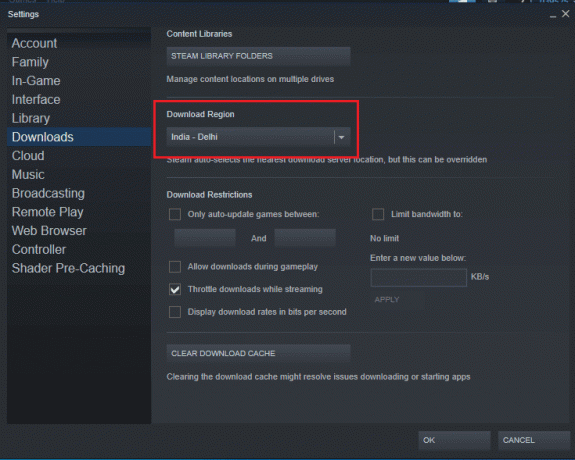
6. Kliknite na u redu gumb za zatvaranje prozora.

7. Konačno, ponovno pokrenite Steam nakon unošenja promjena.
Provjerite je li problem s nemogućnošću ažuriranja CS GO riješen ili nije.
Također pročitajte:Popravi Steam koji se stalno ruši
Metoda 6: Provjerite integritet datoteka igre
Kada se pojave pogreške u datoteci igre, možete pokušati riješiti te probleme provjerom integriteta CS GO datoteke. Provjera integriteta CS GO datoteke će ukloniti greške iz sistemskih datoteka. Pročitajte naš vodič dalje Kako provjeriti integritet datoteka igre na Steamu.

Metoda 7: Onemogućite vatrozid Windows Defender (ne preporučuje se)
Pogrešku preuzimanja CS Go to update na vašem sustavu može uzrokovati Windows vatrozid. Možda ćete htjeti isključiti Windows vatrozid na vašem sustavu kako biste riješili problem. Pročitajte naš vodič dalje Kako onemogućiti Windows 10 vatrozid.
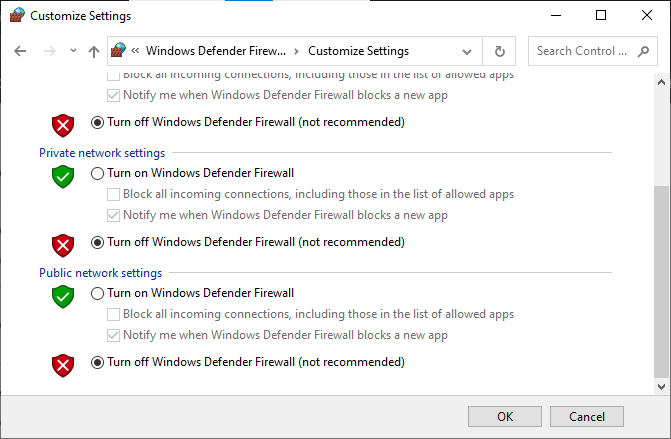
Također pročitajte:Popravak Steam slike nije uspjelo učitavanje
Metoda 8: Privremeno onemogućite antivirusni program treće strane (ako je primjenjivo)
Ako na računalu koristite antivirusni program treće strane, on možda sprječava ažuriranje CS-a. Kako biste spriječili da antivirusni program prekine ažuriranje, možda biste ga trebali privremeno onemogućiti. Možete provjeriti naše Kako privremeno onemogućiti antivirusni program u sustavu Windows 10 vodič za sigurno onemogućavanje vašeg antivirusnog programa treće strane kako biste popravili pogrešku preuzimanja ažuriranja CS GO.

Također pročitajte:Kako deinstalirati Steam igre
Metoda 9: Oslobodite prostor na disku
Ponekad možete imati grešku ažuriranja CS GO jednostavno zato što na disku računala nema dovoljno prostora za instaliranje novog ažuriranja. Možete osloboditi prostor na disku kako biste izbjegli pogrešku brisanjem drugih nepotrebnih programa. Možete provjeriti 10 načina za oslobađanje prostora na tvrdom disku u sustavu Windows 10 razumjeti načine oslobađanja prostora na računalu.

Također pročitajte:Kako onemogućiti Steam Overlay u sustavu Windows 10
Metoda 10: Ponovno instalirajte CS GO
Ako vam nijedan od gore navedenih koraka ne odgovara, trebali biste razmisliti o ponovnoj instalaciji igre CS GO na računalu kako biste ispravili pogrešku preuzimanja ažuriranja CS GO. Slijedite ove jednostavne korake za deinstalaciju igre CS GO.
1. Otvori Steam primjena.

2. Ići Knjižnica sa svoje početne stranice.

3. Pronađite CS GO igra i desnom tipkom miša kliknite na njega.
4. Kliknite na Deinstaliraj i zatvorite aplikaciju Steam.
5. Sada pokrenite File Explorer.
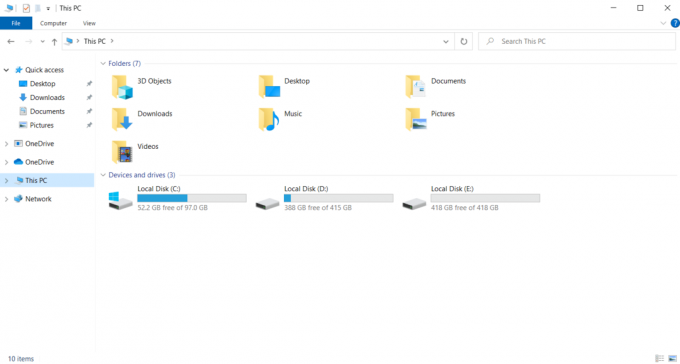
6. Dođite do dolje navedene putanje lokacije.
C:\Programske datoteke (x86) \Steam\steamapps\common
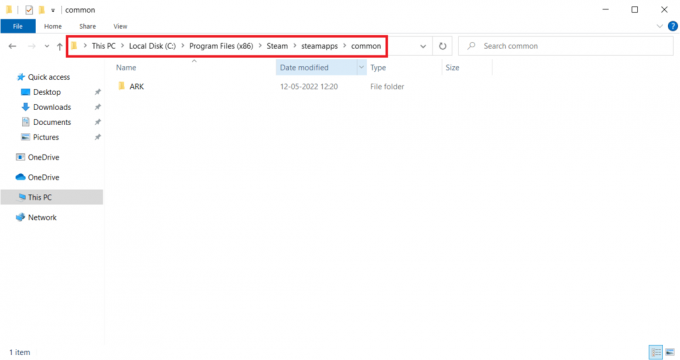
7. Odaberite Protuudar mapa igre i izbrisati to.
8. Ponovno pokrenite Steam aplikaciju i instalirajte CS GO igra.
Često postavljana pitanja (FAQ)
P1. Zašto ne mogu instalirati ažuriranje igre CS GO?
Ans. Mogu postojati različiti razlozi zašto ne možete instalirati ažuriranja CS GO igre, kao što su neadekvatan prostor na disku i zastarjeli drajveri.
Q2. Mogu li popraviti pogreške ažuriranja igre CS GO?
Ans. Uglavnom, možete popraviti CS GO igra ažuriranje grešaka; možete pokušati riješiti problem korištenjem gore navedenih metoda.
Q3. Zašto se moje ažuriranje Steama zaustavlja?
Ans. Ažuriranje Steama može prestati iz raznih razloga, kao što su mrežna povezanost i problemi s keš memorijom.
Preporučeno:
- Popravite Logitech G533 mikrofon koji ne radi u sustavu Windows 10
- Riješite problem sa zvukom PUBG na računalu sa sustavom Windows 10
- Ispravite grešku 51900101 u sustavu World of Warcraft u sustavu Windows 10
- Ispravite pogrešku Call of Duty Warzone Dev 6635 u sustavu Windows 10
Nadamo se da vam je ovaj vodič bio od pomoći i da ste ga uspjeli popraviti Preuzimanje ažuriranja za CS GO greške na vašem računalu. Ostavite komentar i javite nam koja vam je metoda uspjela. Također, ako imate bilo kakvih pitanja ili prijedloga, slobodno ih podijelite s nama.